Heim >häufiges Problem >Behoben: Falsche Anzeige beim Öffnen von Apps unter Windows 11
Behoben: Falsche Anzeige beim Öffnen von Apps unter Windows 11
- 王林nach vorne
- 2023-10-12 20:21:011182Durchsuche
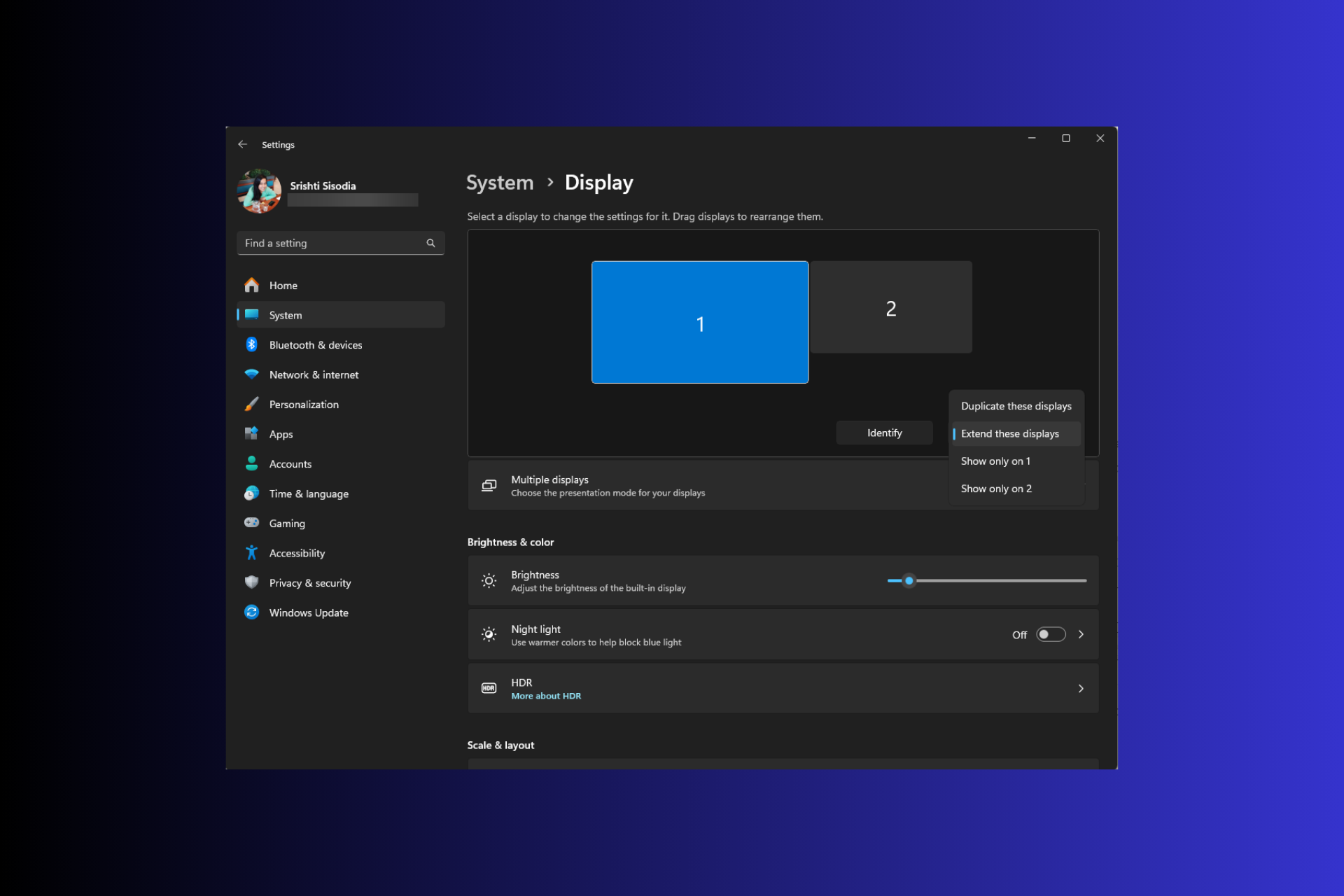
Wenn Sie ein Multi-Monitor-Setup verwenden und Ihre Apps in Windows 11 immer wieder auf dem falschen Monitor geöffnet werden, kann diese Anleitung hilfreich sein!
Wir besprechen einige praktische Möglichkeiten, mehrere Monitore unter Windows auszuschalten, damit Ihre Apps auf dem Hauptmonitor geöffnet werden.
Warum öffnen sich Programme auf meinem zweiten Monitor?
- Habe dieses Programm zuvor auf einem zweiten Monitor verwendet und es geschlossen, während die App darauf lief.
- Die Anzeigeeinstellungen in Ihrem Betriebssystem sind möglicherweise so konfiguriert, dass neue Programme auf diesem Bildschirm geöffnet werden.
- Sekundärer Monitor wieder angeschlossen oder Monitorkonfiguration geändert.
- Einige Apps weisen Störungen oder Fehler auf, die unabhängig von den Einstellungen dazu führen können, dass sie auf dem falschen Display geöffnet werden.
Wie lässt man ein Programm Windows 11 auf einem bestimmten Monitor öffnen?
Bevor Sie erweiterte Schritte zur Fehlerbehebung durchführen, um mehrere Monitore auszuschalten und sich auf Ihren bevorzugten Monitor zu konzentrieren, sollten Sie die folgenden Prüfungen in Betracht ziehen:
Wie testen, überprüfen und bewerten wir?
In den letzten 6 Monaten haben wir an einem neuen Bewertungssystem für die Art und Weise gearbeitet, wie wir Inhalte produzieren. Auf dieser Grundlage haben wir anschließend einen Großteil des Artikels überarbeitet, um praktisches Fachwissen zu den von uns erstellten Leitfäden bereitzustellen.
Für weitere Details können Sie auf WindowsReport lesen, wie wir testen, bewerten und bewerten.
- Richten Sie Ihren Monitor ein, schließen Sie ihn erneut an Ihren Computer an und stellen Sie sicher, dass Ihre Windows-Version und Treiber auf dem neuesten Stand sind.
- Stellen Sie sicher, dass Sie als Administrator angemeldet sind.
- Drücken Sie + + Links/Rechts, um das geöffnete Fenster auf einen anderen Monitor an derselben Position zu verschieben. WindowsShift
- Öffnen Sie eine App, ziehen oder verschieben Sie die App auf Ihren Hauptmonitor und klicken Sie auf das rote Kreuz, um die App zu schließen. Öffnen Sie nun die Anwendung erneut.
- Drücken Sie + und wählen Sie „Nur zweiter Bildschirm“. Sobald sich die App auf dem angegebenen Monitor befindet, drücken Sie erneut + und wählen Sie „Nur PC-Bildschirm“ aus. WindowsPWindowsP 1. Anzeigeeinstellungen ändern
- Einstellungen
- zu öffnen. WindowsIGehen Sie zu „ System
- “ und klicken Sie auf „Anzeige“.
 Suchen Sie nach Mehrere Monitore
Suchen Sie nach Mehrere Monitore - und klicken Sie auf das Dropdown-Menü, um weitere Optionen anzuzeigen. Klicken Sie neben „ Fensterposition basierend auf Monitorverbindung merken
- “ an.
 Klicken Sie anschließend auf „Identifizieren“, um die Bildschirmnummer zu erfahren, und wählen Sie dann „Nur auf 1 anzeigen“ oder „Nur auf 2 anzeigen“ basierend auf der für Ihren gewünschten Monitor angezeigten Nummer aus.
Klicken Sie anschließend auf „Identifizieren“, um die Bildschirmnummer zu erfahren, und wählen Sie dann „Nur auf 1 anzeigen“ oder „Nur auf 2 anzeigen“ basierend auf der für Ihren gewünschten Monitor angezeigten Nummer aus. -
 Trennen Sie das Kabel des sekundären Monitors und schließen Sie es wieder an.
Trennen Sie das Kabel des sekundären Monitors und schließen Sie es wieder an. - Die Überprüfung Ihrer Anzeigeeinstellungen kann Ihnen auch bei der Behebung von Problemen helfen, z. B. wenn Sie denken, dass Windows 11 zwei Monitore hat. Lesen Sie diese Anleitung, um mehr zu erfahren.
2. Deaktivieren Sie die Option „Monitor vom Desktop entfernen“.
- Drücken Sie +, um die App „Einstellungen“ zu öffnen. WindowsIGehen Sie zu „ System
- “ und klicken Sie auf „Anzeige“.
 Gehen Sie zu den Erweiterten Anzeigeoptionen
Gehen Sie zu den Erweiterten Anzeigeoptionen - .
 Suchen Sie nach „Wählen Sie einen Monitor aus, um seine Einstellungen anzuzeigen oder zu ändern“ und wählen Sie den Monitor aus, den Sie löschen oder wiederherstellen möchten.
Suchen Sie nach „Wählen Sie einen Monitor aus, um seine Einstellungen anzuzeigen oder zu ändern“ und wählen Sie den Monitor aus, den Sie löschen oder wiederherstellen möchten. -
 Als nächstes finden Sie auch Monitor vom Desktop entfernen
Als nächstes finden Sie auch Monitor vom Desktop entfernen - Wenn Sie Enterprise- und Professional-Editionen von Windows haben, schalten Sie diese ein. 2. Größenänderungsmethode
- „Wiederherstellen
- “, um die Anwendung in den Fenstermodus zu versetzen (nicht maximiert oder minimiert).
 Ziehen Sie die Anwendung per Drag & Drop auf Ihren Hauptmonitor oder den gewünschten Monitor.
Ziehen Sie die Anwendung per Drag & Drop auf Ihren Hauptmonitor oder den gewünschten Monitor. - Als nächstes schließen Sie die App, ohne sie zu minimieren oder zu maximieren, und stellen Sie sicher, dass die App nicht im Hintergrund ausgeführt wird.
- Jetzt starten Sie die App neu, um zu sehen, ob das Problem weiterhin besteht. Wenn das Problem weiterhin besteht, wiederholen Sie die Schritte 1 und 2
- und halten Sie die Taste gedrückt, während Sie die App schließen. Überprüfen Sie nun, ob die Anwendung auf dem richtigen Monitor geöffnet wird. Strg 3. Aktivieren Sie die sekundäre Anzeige erneut.
- Task-Manager
- zu öffnen, suchen Sie einen beliebigen Prozess, der mit der App zusammenhängt, klicken Sie mit der rechten Maustaste darauf und wählen Sie „Prozess beenden“. StrgUmschalttasteEsc
 Drücken Sie +, um auf die Cast-Option zuzugreifen. Windows
Drücken Sie +, um auf die Cast-Option zuzugreifen. Windows - KSuchen Sie Ihren Monitor, klicken Sie auf „ Trennen“,
- starten Sie dann Ihren Computer neu.
 Nachdem der Computer gestartet ist, starten Sie die Anwendung auf dem jeweiligen Monitor neu und beenden Sie die Anwendung.
Nachdem der Computer gestartet ist, starten Sie die Anwendung auf dem jeweiligen Monitor neu und beenden Sie die Anwendung. - Überprüfen Sie nun, ob die Anwendung auf dem primären Display geöffnet wird. Wenn nicht, müssen Sie das sekundäre Display erneut entfernen. Befolgen Sie diese Schritte, um alle Displays zu entfernen:
- Drücken Sie +, um das Dialogfeld „Ausführen“ zu öffnen. WindowsR

- Geben Sie devmgmt.msc ein und klicken Sie auf OK, um den Geräte-Manager zu öffnen.
- Gehen Sie zu Ansicht und tippen Sie auf Ausgeblendete Geräte anzeigen.

- Suchen Sie die Anzeige und doppelklicken Sie, um sie zu erweitern.
- Klicken Sie mit der rechten Maustaste nacheinander auf die aufgelisteten Monitore und wählen Sie Gerät mit Ausnahme des primären Monitors deinstallieren.

- Starten Sie Ihren Computer neu, um Ihr Gerät neu zu installieren, und starten Sie die Anwendung, um zu überprüfen, ob das Problem weiterhin besteht.
4. Legen Sie die bevorzugte Anzeige als Hauptanzeige fest.
- Beenden Sie zunächst die Anwendung und verwenden Sie den Task-Manager, um den entsprechenden Vorgang zu schließen. Drücken Sie +, um die App „Einstellungen“ zu öffnen. WindowsIGehe zu System und klicke auf Anzeigen
- .
 Klicken Sie auf der Seite „Anzeigen“ auf einen bestimmten Monitor, um ihn auszuwählen. Gehen Sie dann zu „Mehrere Anzeigen“, erweitern Sie ihn und setzen Sie dann ein Häkchen bei „Diesen als meinen primären Monitor festlegen“.
Klicken Sie auf der Seite „Anzeigen“ auf einen bestimmten Monitor, um ihn auszuwählen. Gehen Sie dann zu „Mehrere Anzeigen“, erweitern Sie ihn und setzen Sie dann ein Häkchen bei „Diesen als meinen primären Monitor festlegen“. -
Wenn Sie den primären Monitor auswählen möchten, ist die Option standardmäßig aktiviert und ausgegraut. Wenn Sie jedoch einen sekundären Monitor als Ihren bevorzugten Monitor auswählen, stellen Sie sicher, dass Sie ihn auswählen.

- Damit können Sie Ihren primären Monitor auswählen, um den Bildschirm Ihrer App zu priorisieren. Lesen Sie diese Anleitung, um mehr zu erfahren.
Klicken Sie mit der rechten Maustaste auf eine beliebige Stelle auf dem Desktop und wählen Sie „Personalisieren“ aus dem Kontextmenü.
- Wählen Sie die Taskleistenoption.
 Klicken Sie auf „ Taskbar-Verhalten
Klicken Sie auf „ Taskbar-Verhalten - “, um es zu erweitern, und wählen Sie für die Option „Meine Taskleisten-Apps bei Verwendung mehrerer Monitore anzeigen“ die Option „
 Windows-Taskleiste aktivieren“ aus der Dropdown-Liste aus.
Windows-Taskleiste aktivieren“ aus der Dropdown-Liste aus. -
6. Geben Sie mit der Power Toy-Taste
 „Microsoft Store“ ein und klicken Sie auf „Öffnen“.
„Microsoft Store“ ein und klicken Sie auf „Öffnen“.
- Suchen Sie
- PowerToys und klicken Sie auf „Installieren“. Starten Sie PowerToys, gehen Sie zu FancyZones und wählen Sie „Layout-Editor starten“.
- Wählen Sie im Fenster „Fancy Area Editor“ einen bestimmten Monitor aus und konfigurieren Sie das Layout nach Wunsch in Spalten oder Zeilen. Ziehen Sie nun die PowerToys-Einstellungen auf jeden Monitor und führen Sie die
- Schritte 3 und 4 auf allen Monitoren aus. Als nächstes suchen Sie nach
- Fenster; setzen Sie unter „Windows-Verhalten“ ein Häkchen neben die Option „Neu erstellte Fenster in ihren letzten bekannten Bereich verschieben “.
- Ziehen Sie nun die Anwendung auf den gewünschten Bildschirm und halten Sie die Taste auf diesem Bildschirm gedrückt, um sie zuzuweisen. Lassen Sie dann das Fenster auf diesem Bildschirm los. Shift
-
Wenn Sie nun die App schließen und öffnen, öffnet sie sich im letzten Bereich, dem Sie sie zugewiesen haben, was in dieser Einstellung Ihr Bildschirm ist.
 Wenn Sie Apps in Windows 10 auf einen anderen Bildschirm verschieben möchten, wenn Sie mehrere Bildschirme verwenden, lesen Sie diese Anleitung.
Wenn Sie Apps in Windows 10 auf einen anderen Bildschirm verschieben möchten, wenn Sie mehrere Bildschirme verwenden, lesen Sie diese Anleitung. - Zusammenfassend lässt sich sagen, dass Sie nach dem Anschließen des sekundären Displays die Anzeigeeinstellungen überprüfen müssen, um sicherzustellen, dass der bevorzugte Bildschirm zum Öffnen von Apps oder zum Ausführen bestimmter Aktionen ausgewählt ist.
Außerdem können Sie jederzeit + drücken, um die Cast-Option zu öffnen, und auf „Trennen“ klicken, um mehrere Monitore unter Windows 11 auszuschalten. WindowsK
Das obige ist der detaillierte Inhalt vonBehoben: Falsche Anzeige beim Öffnen von Apps unter Windows 11. Für weitere Informationen folgen Sie bitte anderen verwandten Artikeln auf der PHP chinesischen Website!


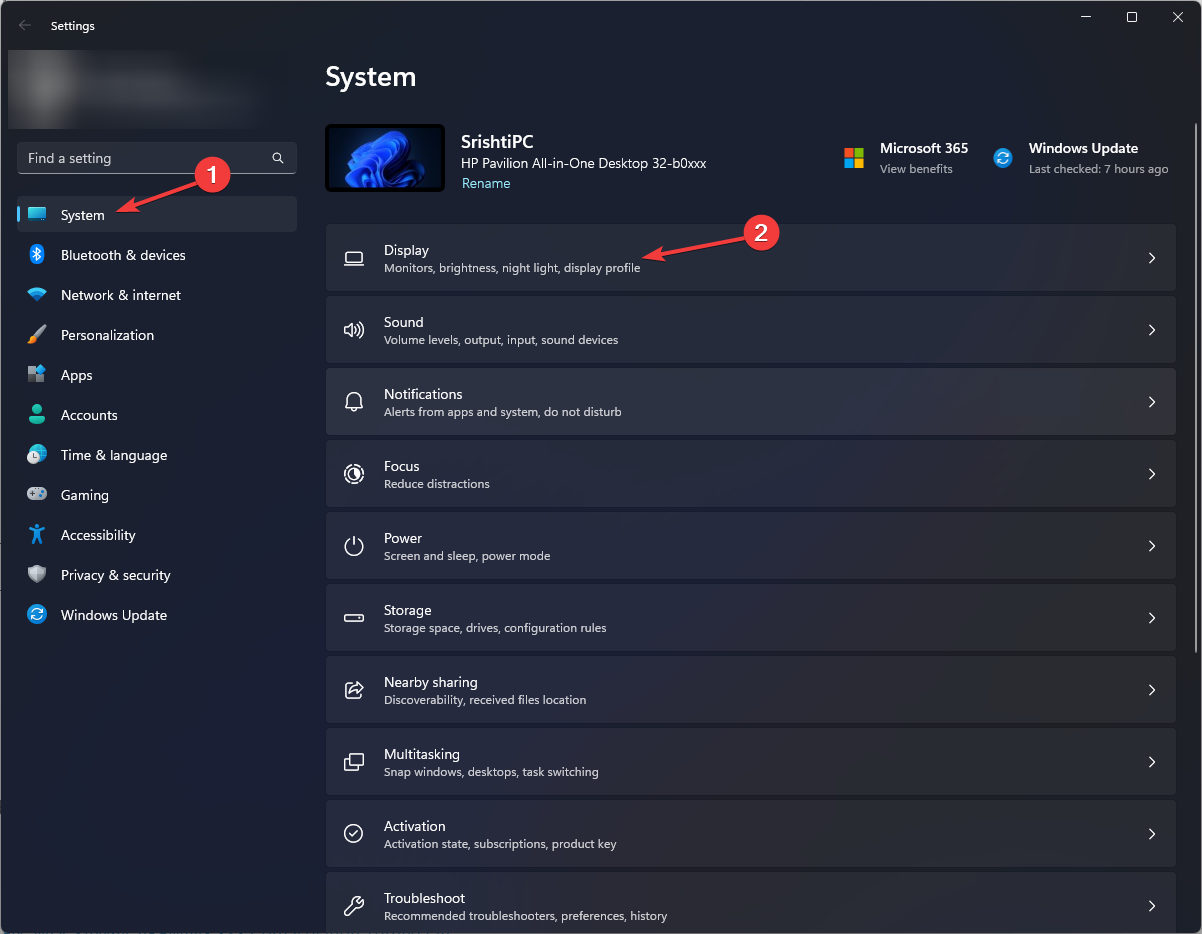 Suchen Sie nach
Suchen Sie nach 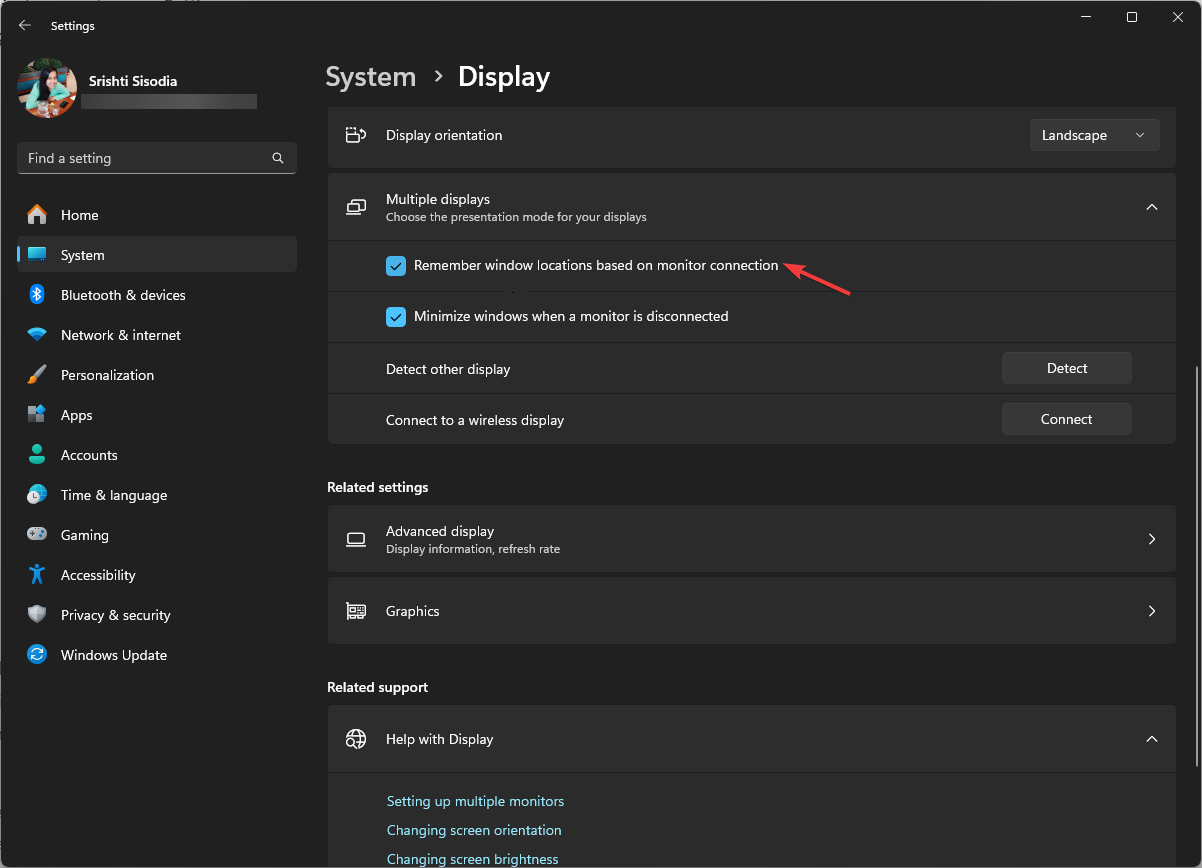 Klicken Sie anschließend auf „Identifizieren“, um die Bildschirmnummer zu erfahren, und wählen Sie dann „Nur auf 1 anzeigen“ oder „Nur auf 2 anzeigen“ basierend auf der für Ihren gewünschten Monitor angezeigten Nummer aus.
Klicken Sie anschließend auf „Identifizieren“, um die Bildschirmnummer zu erfahren, und wählen Sie dann „Nur auf 1 anzeigen“ oder „Nur auf 2 anzeigen“ basierend auf der für Ihren gewünschten Monitor angezeigten Nummer aus. 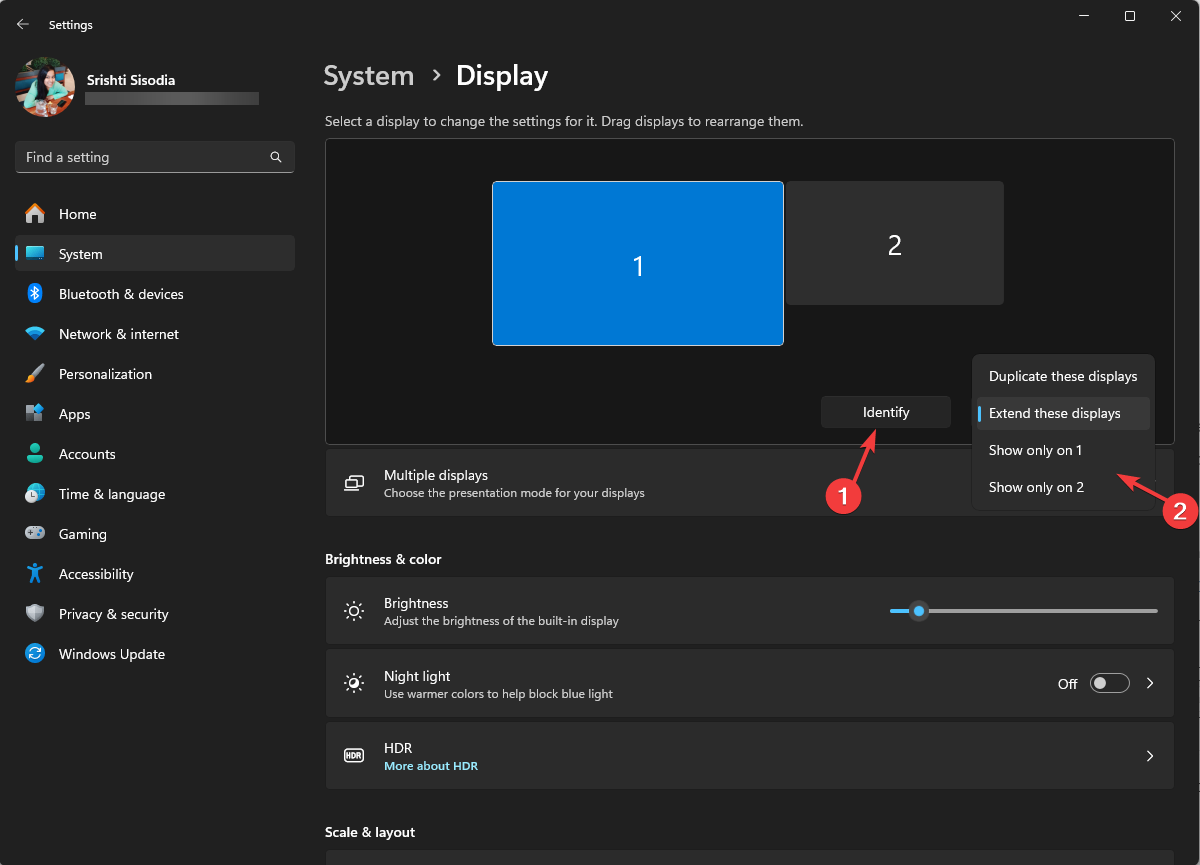 Trennen Sie das Kabel des sekundären Monitors und schließen Sie es wieder an.
Trennen Sie das Kabel des sekundären Monitors und schließen Sie es wieder an. 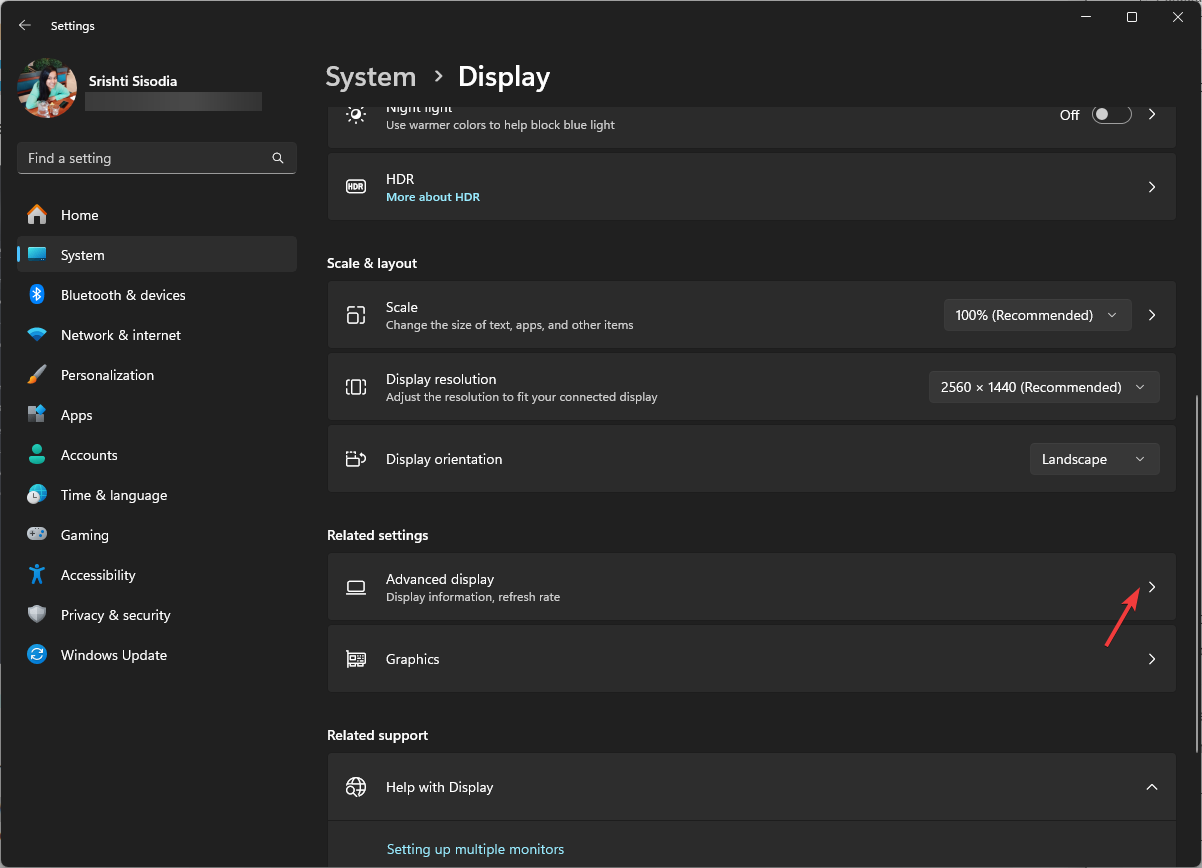 Suchen Sie nach „Wählen Sie einen Monitor aus, um seine Einstellungen anzuzeigen oder zu ändern“ und wählen Sie den Monitor aus, den Sie löschen oder wiederherstellen möchten.
Suchen Sie nach „Wählen Sie einen Monitor aus, um seine Einstellungen anzuzeigen oder zu ändern“ und wählen Sie den Monitor aus, den Sie löschen oder wiederherstellen möchten. 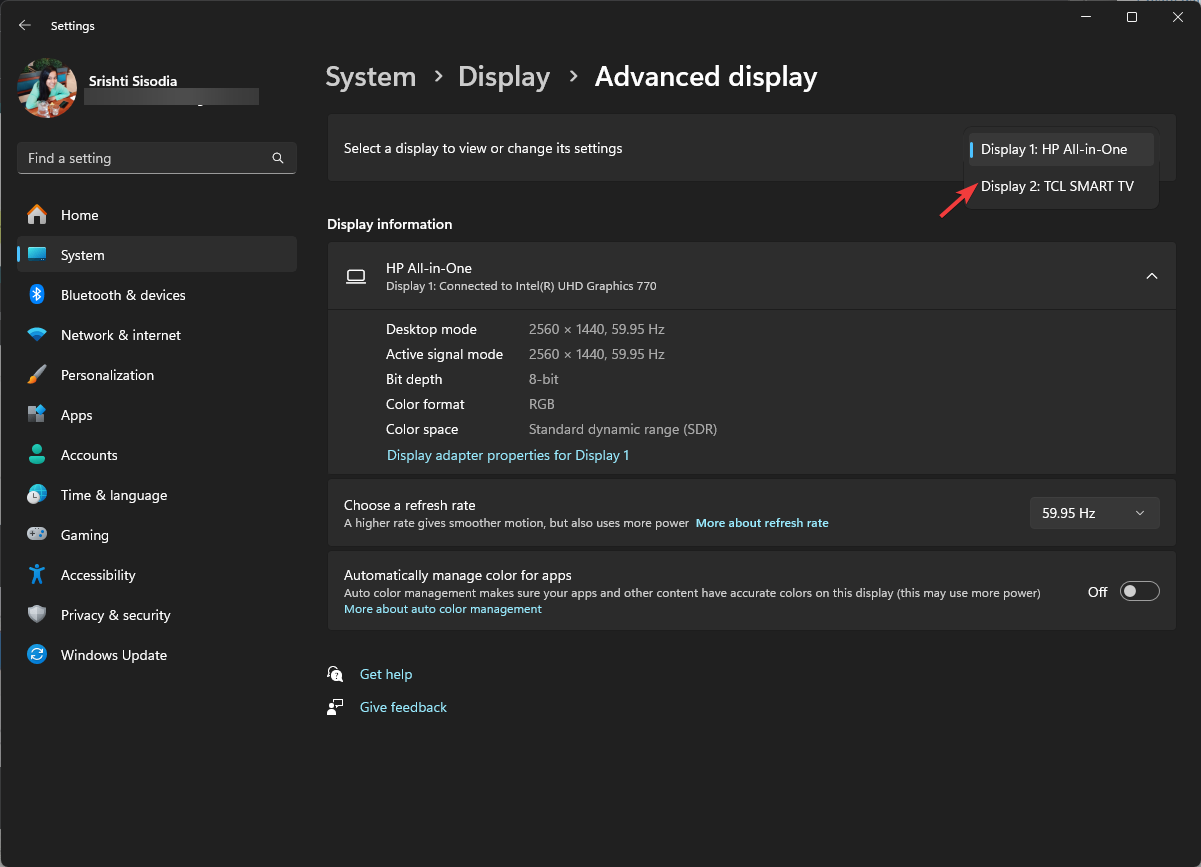 Als nächstes finden Sie auch
Als nächstes finden Sie auch 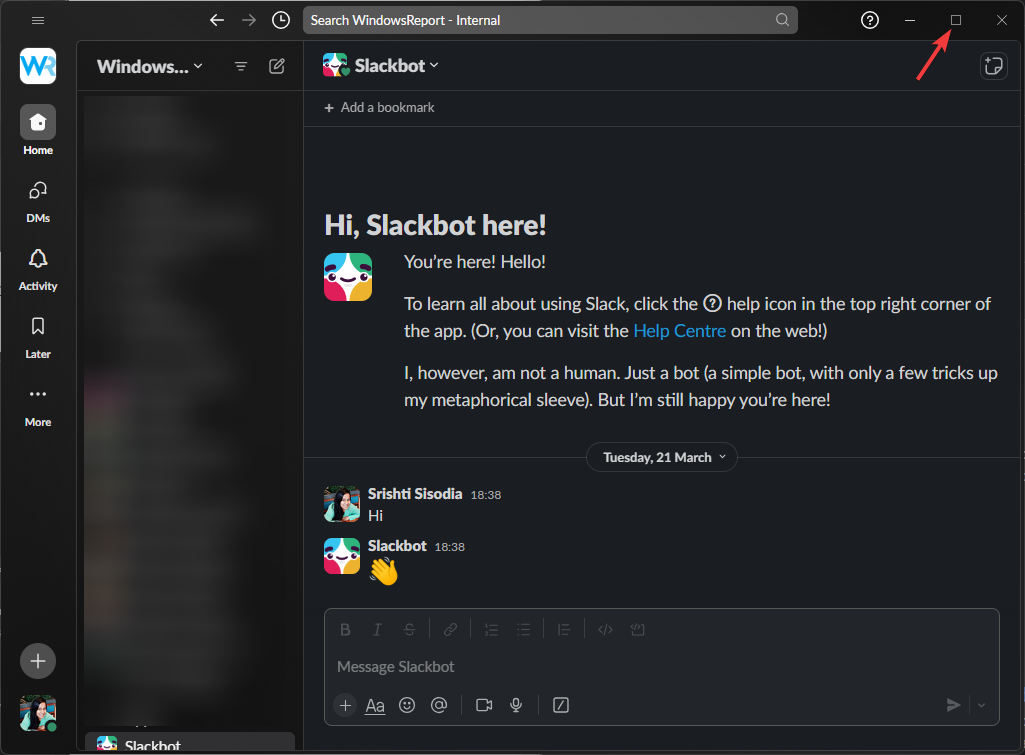 Ziehen Sie die Anwendung per Drag & Drop auf Ihren Hauptmonitor oder den gewünschten Monitor.
Ziehen Sie die Anwendung per Drag & Drop auf Ihren Hauptmonitor oder den gewünschten Monitor. 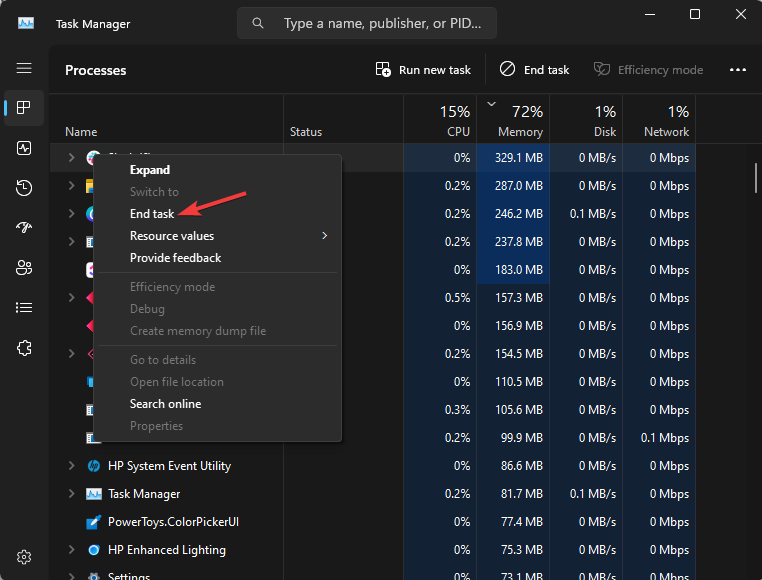 Drücken Sie +, um auf die Cast-Option zuzugreifen.
Drücken Sie +, um auf die Cast-Option zuzugreifen. 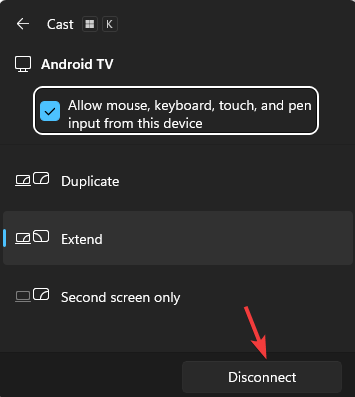 Nachdem der Computer gestartet ist, starten Sie die Anwendung auf dem jeweiligen Monitor neu und beenden Sie die Anwendung.
Nachdem der Computer gestartet ist, starten Sie die Anwendung auf dem jeweiligen Monitor neu und beenden Sie die Anwendung. 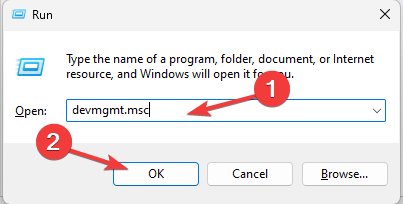
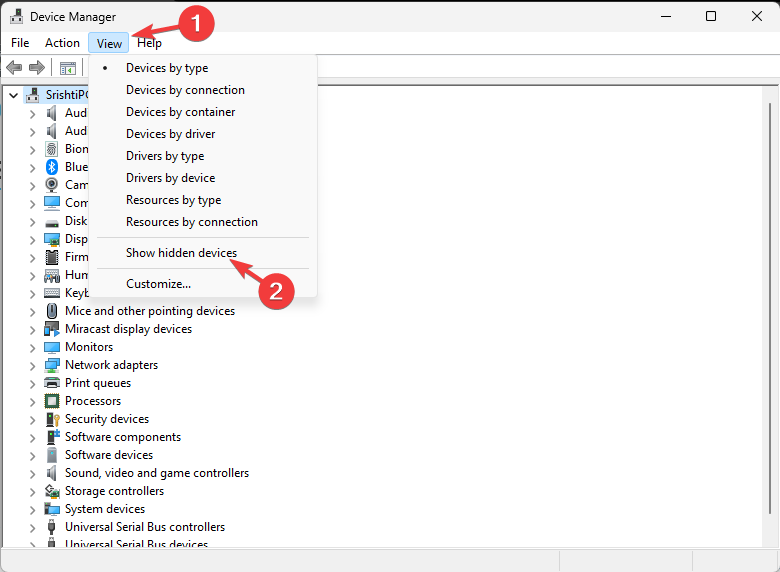
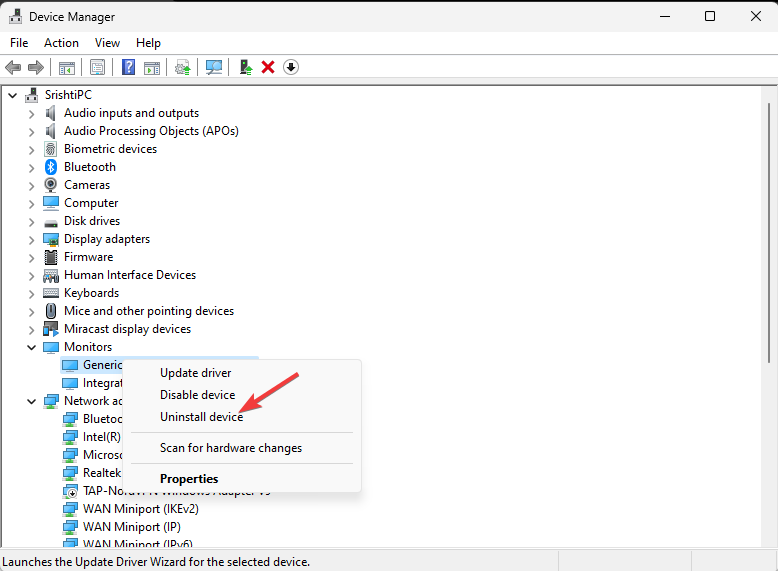
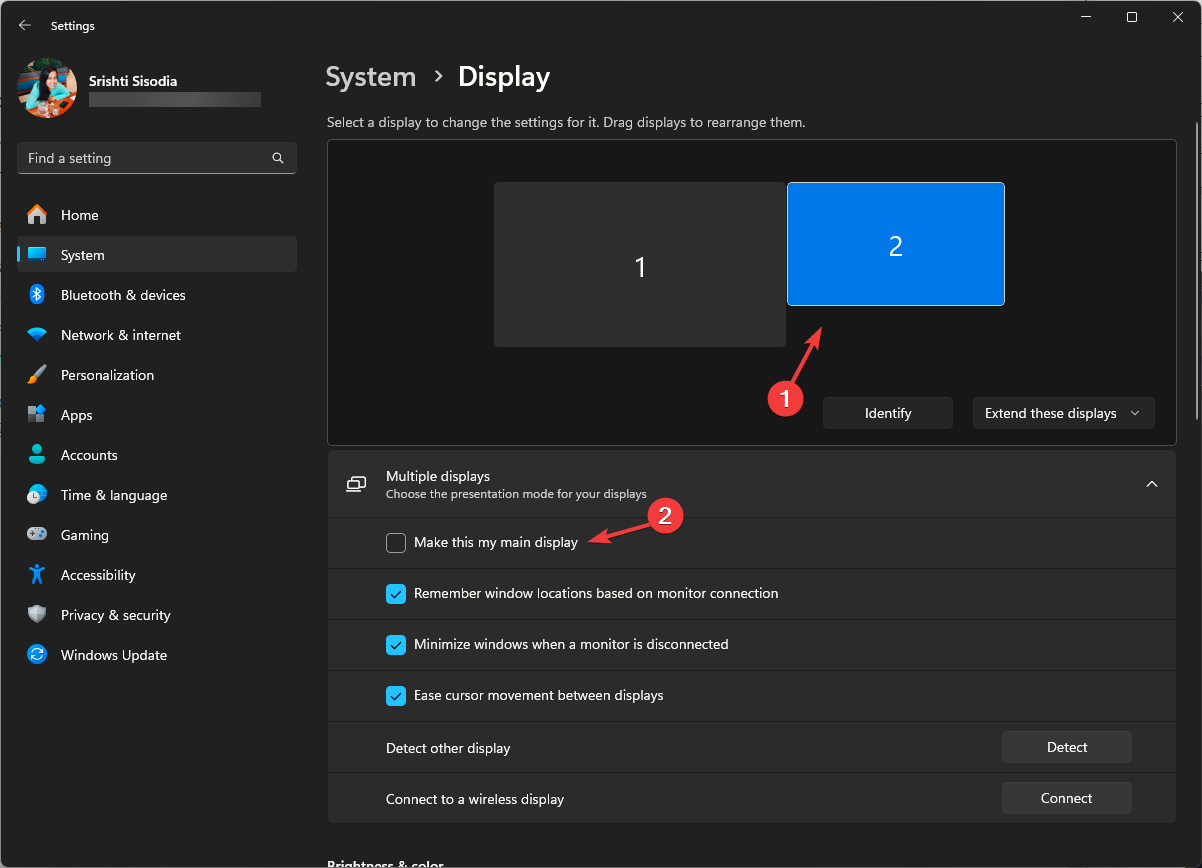
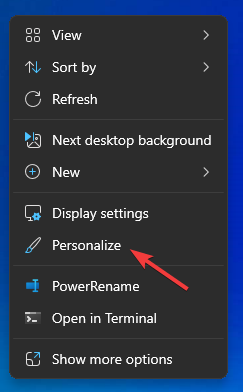 Klicken Sie auf „
Klicken Sie auf „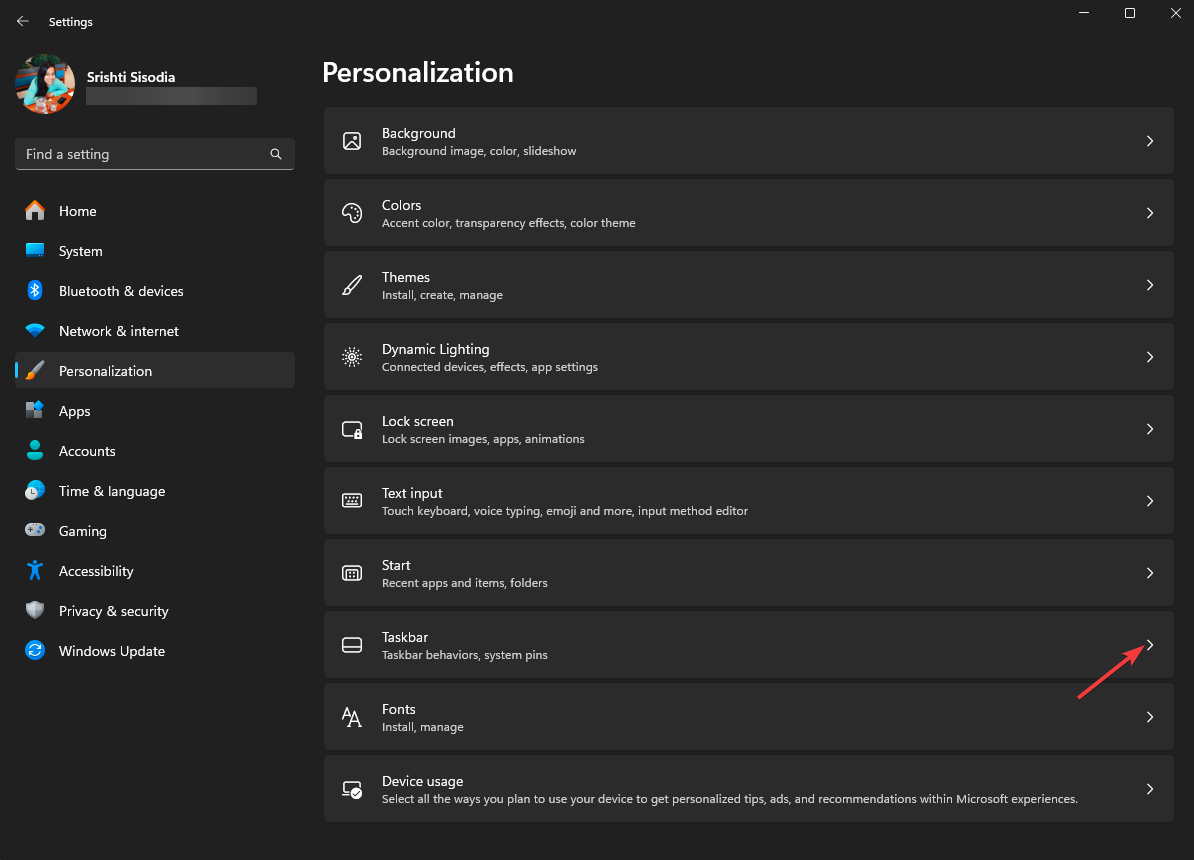 Windows-Taskleiste
Windows-Taskleiste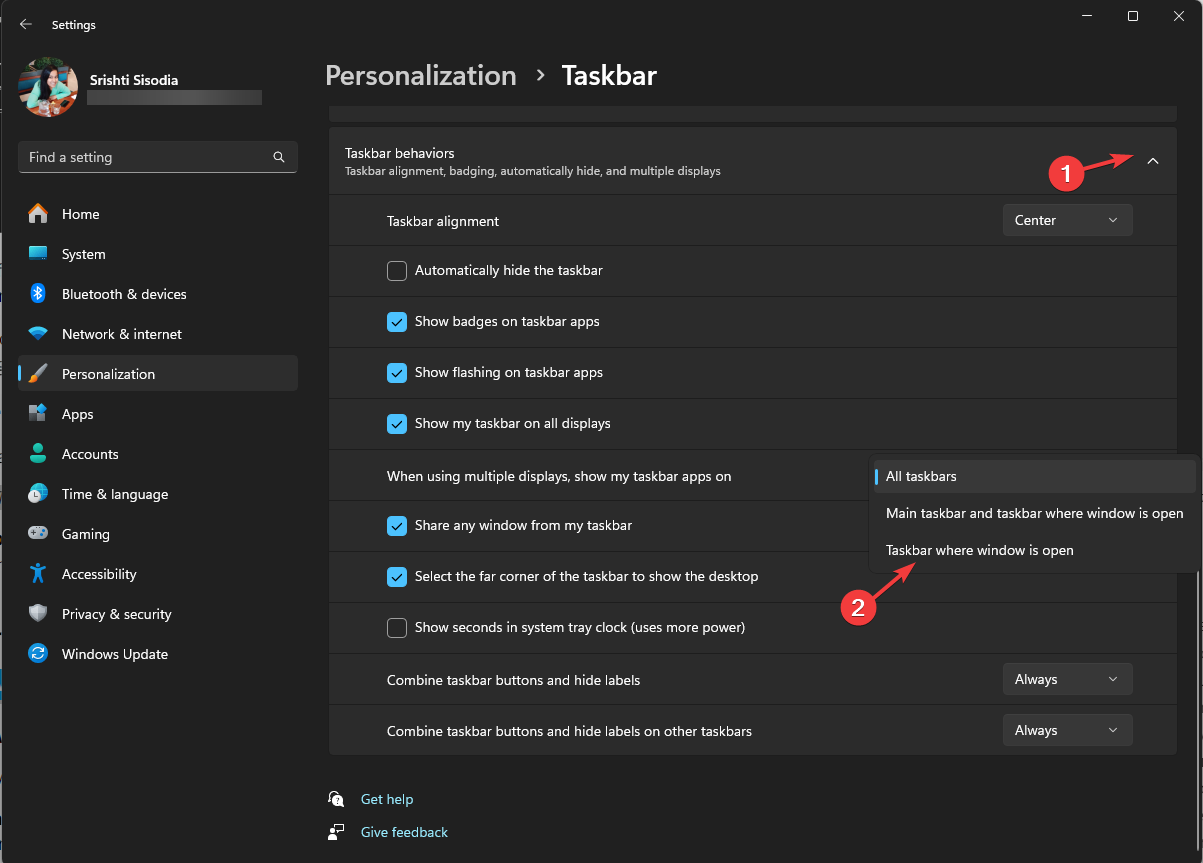
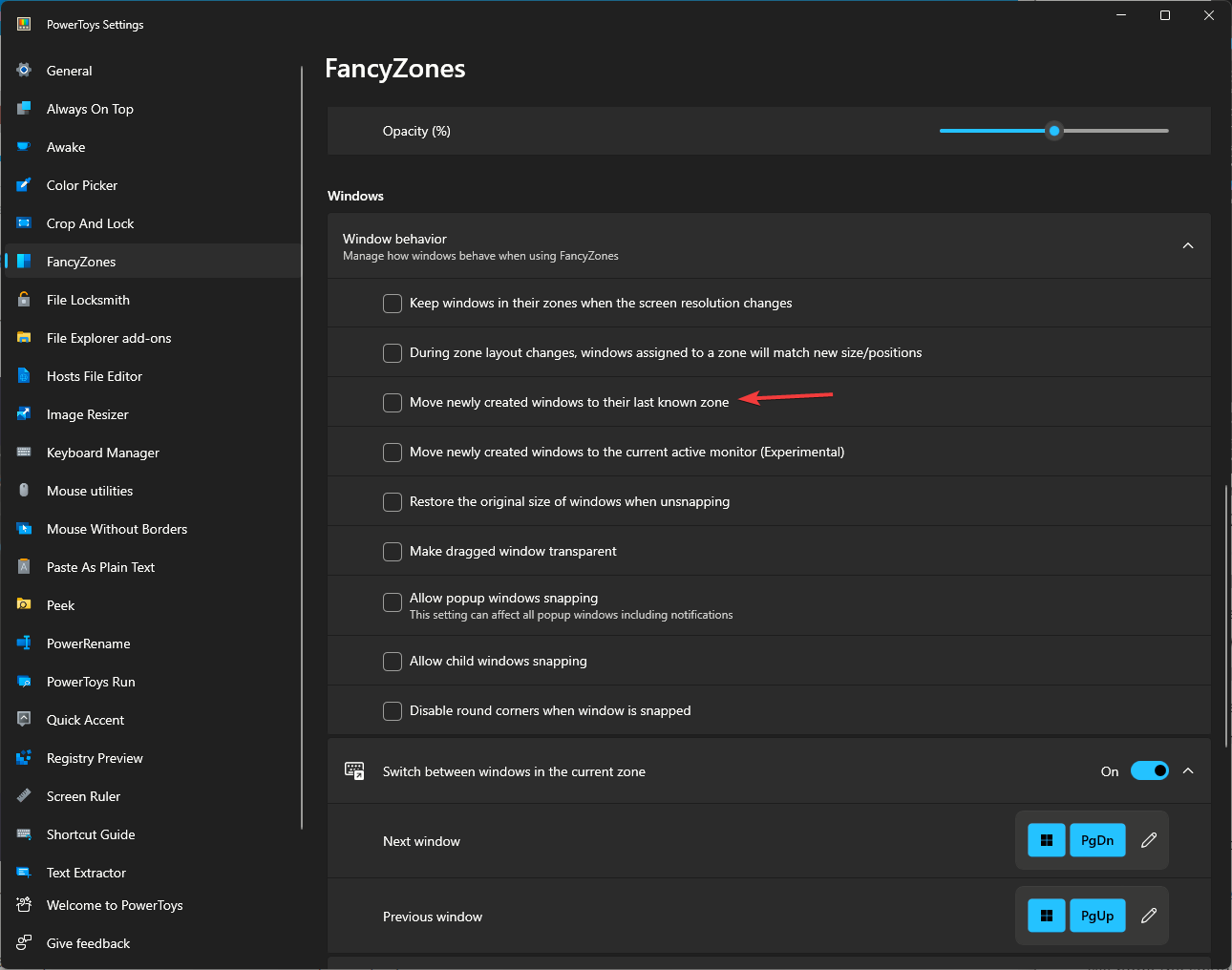 Wenn Sie Apps in Windows 10 auf einen anderen Bildschirm verschieben möchten, wenn Sie mehrere Bildschirme verwenden, lesen Sie diese Anleitung.
Wenn Sie Apps in Windows 10 auf einen anderen Bildschirm verschieben möchten, wenn Sie mehrere Bildschirme verwenden, lesen Sie diese Anleitung.