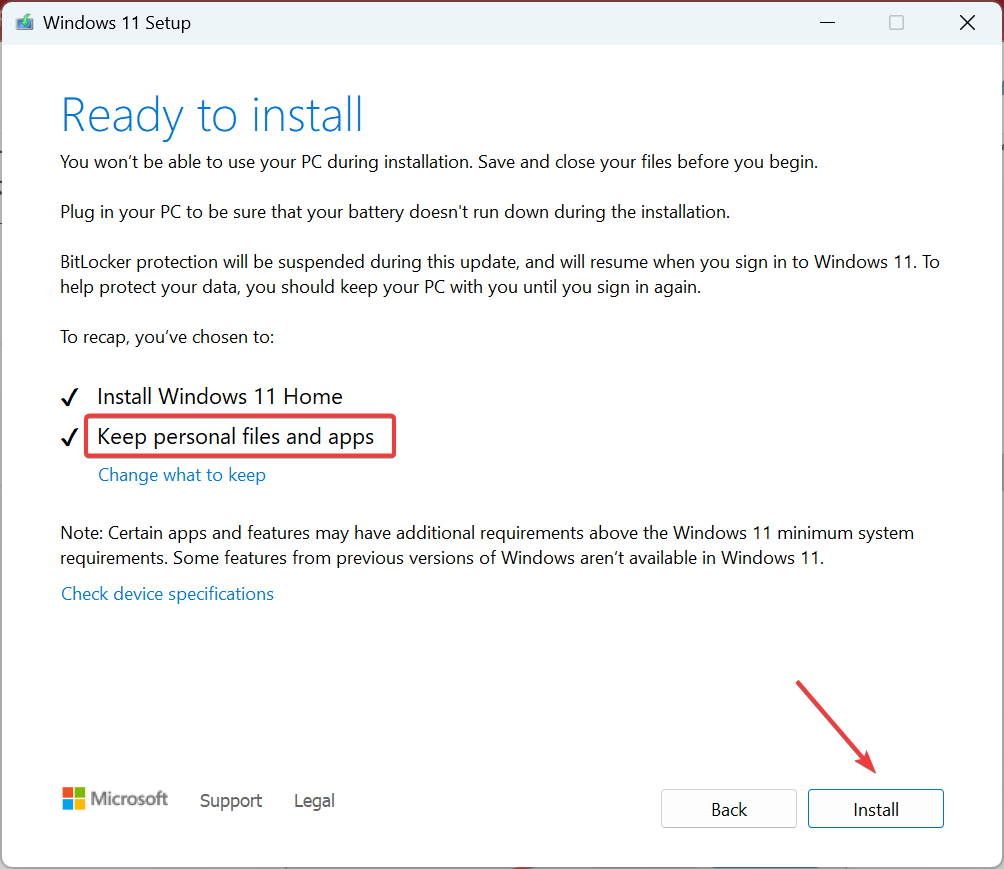Heim >häufiges Problem >Lösung: Ihre Organisation verlangt von Ihnen, dass Sie Ihre PIN ändern
Lösung: Ihre Organisation verlangt von Ihnen, dass Sie Ihre PIN ändern
- WBOYWBOYWBOYWBOYWBOYWBOYWBOYWBOYWBOYWBOYWBOYWBOYWBnach vorne
- 2023-10-04 17:45:094268Durchsuche
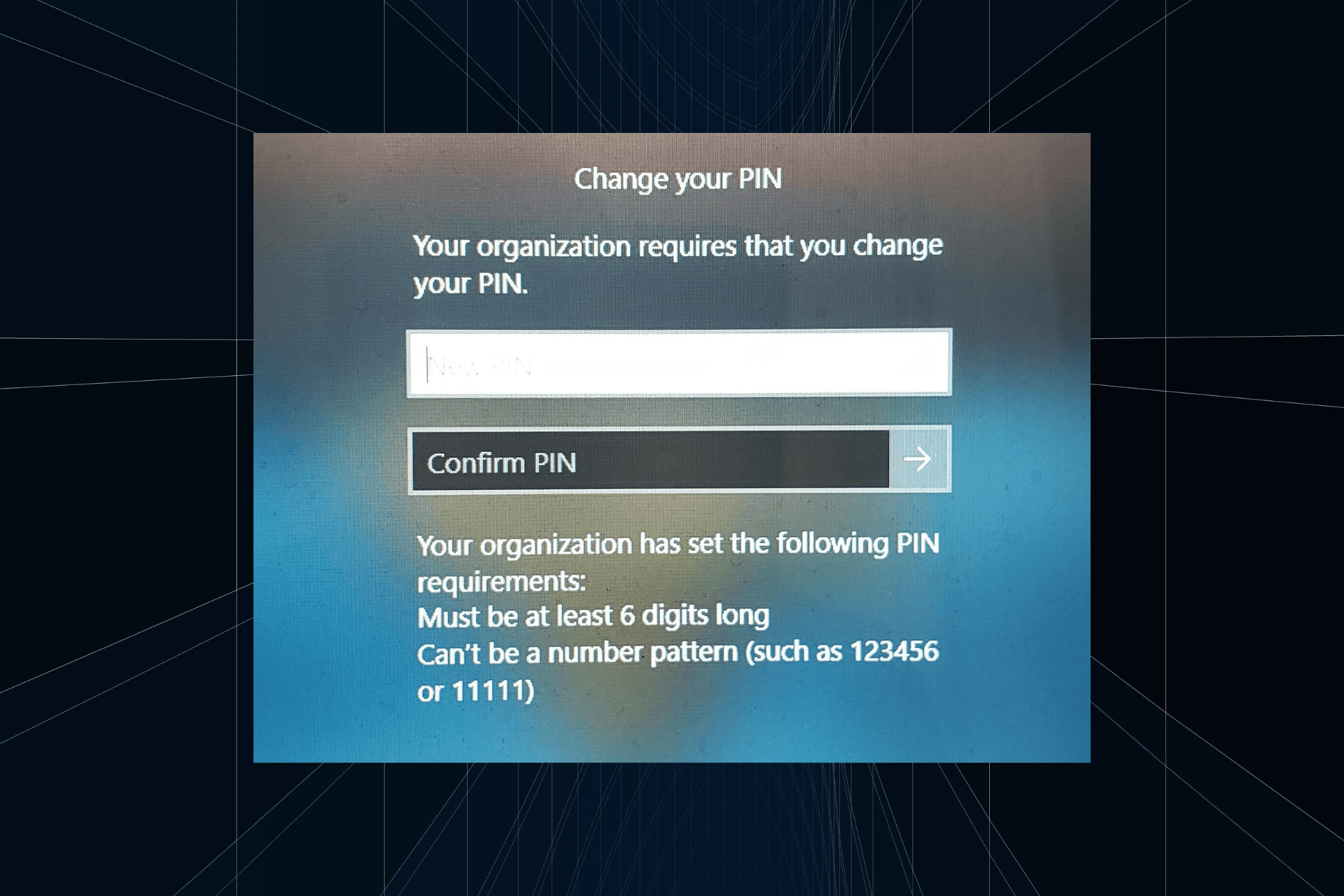
„Ihre Organisation hat Sie gebeten, Ihre PIN-Nachricht zu ändern“ wird auf dem Anmeldebildschirm angezeigt. Dies geschieht, wenn das PIN-Ablauflimit auf einem Computer erreicht wird, der organisationsbasierte Kontoeinstellungen verwendet und die Kontrolle über persönliche Geräte hat.
Wenn Sie jedoch Windows mit einem persönlichen Konto eingerichtet haben, sollte die Fehlermeldung idealerweise nicht angezeigt werden. Obwohl dies nicht immer der Fall ist. Die meisten Benutzer, die auf Fehler stoßen, melden dies über ihre persönlichen Konten.
Warum fordert mich meine Organisation auf, meine PIN unter Windows 11 zu ändern?
Es kann sein, dass Ihr Konto mit einer Organisation verknüpft ist und Ihre primäre Methode darin bestehen sollte, dies zu überprüfen. Die Kontaktaufnahme mit Ihrem Domain-Administrator kann hilfreich sein!
Darüber hinaus können auch falsch konfigurierte lokale Richtlinieneinstellungen oder falsche Registrierungsschlüssel Fehler verursachen. Auch wenn das Konto falsch eingerichtet ist, kann der Fehler „Ihre Organisation verlangt von Ihnen, Ihr Passwort in Windows 11 zu ändern“ ausgelöst werden.
Wie schließe ich Ihre Organisation, bei der Sie Ihre PIN unter Windows 11 ändern müssen?
Bevor wir etwas kompliziertere Änderungen vornehmen, probieren Sie diese schnellen Lösungen aus:
- Wenn der PC tatsächlich mit dem Konto einer Organisation eingerichtet ist, ändern Sie die PIN gemäß deren Richtlinien.
- Bitten Sie den Administrator, die Richtlinie zu löschen oder den PIN-Ablaufzeitbereich zu erhöhen.
Wenn keine davon funktioniert, fahren Sie mit den unten aufgeführten Korrekturen fort.
 TIPP Um die unten aufgeführten Lösungen durchzuführen, benötigen Sie Administratorrechte. Wenn Sie mit einem Standardkonto angemeldet sind, wechseln Sie zu einem Administratorkonto und fahren Sie fort.
TIPP Um die unten aufgeführten Lösungen durchzuführen, benötigen Sie Administratorrechte. Wenn Sie mit einem Standardkonto angemeldet sind, wechseln Sie zu einem Administratorkonto und fahren Sie fort.
1. Konto und PIN löschen
- Drücken Sie +, um die App „Einstellungen“ zu öffnen, gehen Sie im linken Bereich zur Registerkarte „Konten“ und klicken Sie auf „Auf Arbeit oder Schule zugreifen“. WindowsIErweitern Sie das Konto Ihrer Organisation und klicken Sie auf die Schaltfläche Trennen
 .
. - Starten Sie Ihren Computer neu, damit die Änderungen wirksam werden. Dann öffnen Sie erneut „ Einstellungen
- “, gehen Sie zu „Konten“ und klicken Sie dieses Mal auf „ Anmeldeoptionen
- “. PIN (Windows Hello) erweitern und auf die Schaltfläche „Entfernen
 “ klicken.
“ klicken. -
Änderungen bestätigen.
 Legen Sie nun eine andere PIN für Ihren Windows 11-PC fest und starten Sie Ihren Computer neu, um zu überprüfen, ob die Fehlermeldung verschwindet.
Legen Sie nun eine andere PIN für Ihren Windows 11-PC fest und starten Sie Ihren Computer neu, um zu überprüfen, ob die Fehlermeldung verschwindet. - Der einfachste Weg, die Aufforderung Ihrer Organisation, Ihre PIN in Windows 11 zu ändern, zu deaktivieren, besteht darin, das Konto zu trennen und Ihre PIN zurückzusetzen. Wenn die Schaltfläche „PIN entfernen“ ausgegraut ist, konfigurieren Sie Ihre Sicherheitseinstellungen neu! Wenn Sie alternativ feststellen, dass Ihre Windows-PIN nicht mehr verfügbar ist, aktivieren Sie die CNG-Schlüsselisolierung
-
2. Lokale Gruppenrichtlinie ändern
- Drücken Sie +, um Ausführen zu öffnen, geben Sie gpedit.msc in das Textfeld ein und klicken Sie auf . WindowsREnter

- Erweitern Sie „Administrative Vorlagen“ unter „Computerkonfiguration“ und doppelklicken Sie auf „System“.

- Wählen Sie im linken Bereich „PIN-Komplexität“ aus.
 Doppelklicken Sie nun rechts auf die Abgelaufene
Doppelklicken Sie nun rechts auf die Abgelaufene - Strategie. Wählen Sie „ Nicht konfiguriert
- “ in der oberen linken Ecke und klicken Sie auf „Übernehmen“ und „OK“, um die Änderungen zu speichern.
 Setzen Sie hier auch alle anderen Richtlinien auf „Nicht konfiguriert“. 🔜 .
Setzen Sie hier auch alle anderen Richtlinien auf „Nicht konfiguriert“. 🔜 . Lokale Richtlinien helfen bei der Konfiguration von PIN-Ablauf, Komplexität und ähnlichen Einstellungen, deaktivieren Sie sie einfach! Beachten Sie, dass gpedit.msc nur in den Editionen Professional und Enterprise verfügbar ist. Wenn Sie Windows 11 Home ausführen, installieren Sie den Editor für lokale Gruppenrichtlinien manuell.
<strong>Computer configuration/ Administrative templates/ Windows Components/ Windows Hello for Business</strong>- 最后,重新启动计算机并检查是否有改进。
3. Verwenden Sie die Eingabeaufforderung
本地策略有助于配置 PIN 过期、复杂性和类似设置,禁用相关设置即可!请记住,gpedit.msc 仅在专业版和企业版中可用。如果您运行的是 Windows 11 家庭版,请手动安装本地组策略编辑器。
3. 使用命令提示符
- 按 + 打开“搜索”,在搜索栏中键入“命令提示符”,右键单击相关结果,然后选择“以管理员身份运行”。WindowsS
- 在 UAC 提示符下单击“是”。
- 现在,粘贴以下命令并点击以禁用所有帐户的密码过期:Enter
<strong>wmic path Win32_UserAccount set PasswordExpires=False</strong>
4. 修改注册表
- 按 + 打开“运行”,在文本字段中键入 regedit,然后单击“确定”。WindowsR

- 在出现的提示中单击“是”。
- 导航以下路径或将其粘贴到地址栏中并点击:Enter
<strong>HKEY_LOCAL_MACHINESOFTWAREPoliciesMicrosoftPassportForWorkPINComplexity</strong>Drücken Sie +, um „Suchen“ zu öffnen und geben Sie - “Befehl in die Suchleiste ein Prompt “, klicken Sie mit der rechten Maustaste auf das entsprechende Ergebnis und wählen Sie „Als Administrator ausführen“. WindowsS

- Klicken Sie an der UAC-Eingabeaufforderung auf „Ja“. Fügen Sie nun den folgenden Befehl ein und klicken Sie, um den Passwortablauf für alle Konten zu deaktivieren:
 Enter
Enter
<li>wmic path Win32_UserAccount set PasswordExpires=False<strong></strong> </li> Drücken Sie +, um „Ausführen“ zu öffnen, geben Sie
Drücken Sie +, um „Ausführen“ zu öffnen, geben Sie - Drücken Sie +, um Ausführen zu öffnen, geben Sie gpedit.msc in das Textfeld ein und klicken Sie auf . WindowsREnter
in das Textfeld ein und klicken Sie auf „OK“.
WindowsR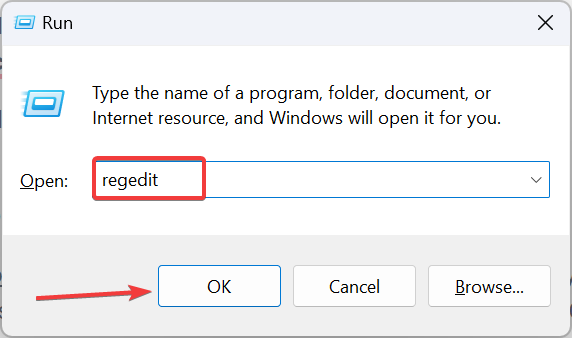

🎜HKEY_LOCAL_MACHINESOFTWAREPoliciesMicrosoftPassportForWorkPINComplexity🎜🎜🎜Wenn Sie die Schlüssel PassportForWork oder 🎜PINComplexity🎜 nicht finden können, klicken Sie mit der rechten Maustaste darauf Vorheriger im Pfad Schlüssel, bewegen Sie den Cursor über „Neu“, wählen Sie 🎜 „Schlüssel“, 🎜 und benennen Sie ihn entsprechend. 🎜🎜🎜Wenn Sie fertig sind, klicken Sie mit der rechten Maustaste auf PINComplexity, wählen Sie „🎜Neu🎜“, wählen Sie „DWORD-Wert (32-Bit)“ und nennen Sie es 🎜 „Abgelaufen🎜“. 🎜🎜🎜Doppelklicken Sie nun auf das abgelaufene DWORD, geben Sie 🎜730🎜 in das Textfeld „Wertdaten“ ein und klicken Sie auf „🎜OK🎜“, um die Änderungen zu speichern. 🎜🎜🎜🎜Beim Ändern des Registrierungseditors können Sie den PIN-Ablaufwert zwischen 1 und 730 (Tage) festlegen. Wir empfehlen Ihnen, hier eine Obergrenze zu wählen, wenn die vorherige Lösung nicht funktioniert und Ihre Organisation Sie über einen längeren Zeitraum nicht auffordert, Ihre PIN zu ändern. 🎜🎜5. Lokale Benutzer- und Gruppeneinstellungen ändern 🎜🎜🎜Tipp Das Dienstprogramm lusrmgr.msc ist nur in den Editionen Professional und Enterprise verfügbar. Für Benutzer, die Windows 11 Home ausführen, installieren Sie zuerst lokale Benutzer und Gruppen. 🎜- Drücken Sie +, um Ausführen zu öffnen, geben Sie lusrmgr.msc ein und drücken Sie . WindowsREnter
- Wählen Sie im Navigationsbereich „Benutzer“ und doppelklicken Sie rechts auf das betroffene Benutzer-Profil.
- Aktivieren Sie auf der Registerkarte „Allgemein“ das Kontrollkästchen „Passwort läuft nie ab“ und klicken Sie auf „Übernehmen“ und auf „OK“, um die Änderungen zu speichern. 6. Führen Sie ein direktes Upgrade durch

Windows 11 ISO
herunter.- Doppelklicken Sie auf die ISO-Datei und klicken Sie in der Bestätigungsaufforderung auf Öffnen (sie erscheint nach einigen Sekunden des Ladens). Führen Sie nun die Datei installer.exe
- aus.
-
Klicken Sie im Windows 11-Setup-Programm auf Weiter
 , um fortzufahren.
, um fortzufahren. - Überprüfen Sie die Lizenzbedingungen von Microsoft und klicken Sie auf Akzeptieren.
-
Stellen Sie sicher, dass im Installationsprogramm „Persönliche Dateien und Apps behalten“ angezeigt wird, und klicken Sie auf „Installieren
 “, um das direkte Upgrade zu starten.
“, um das direkte Upgrade zu starten. -
In-Place-Upgrades dauern ein paar Stunden, sind aber eine wirksame Maßnahme, um Schäden jeglicher Art zu verhindern, egal ob es sich um Systemdateien oder beschädigte Benutzerprofile handelt. Und Sie verlieren dabei keine Dateien oder gespeicherten Apps.
 7. PC auf Werkseinstellungen zurücksetzen
7. PC auf Werkseinstellungen zurücksetzen
Wenn andere Methoden nicht funktionieren, besteht die letzte Möglichkeit darin, Windows 11 auf die Werkseinstellungen zurückzusetzen. Stellen Sie sicher, dass Sie alle Daten auf Ihrem PC löschen. Verschieben Sie ggf. die relevanten Dateien als Backup auf ein USB-Speichergerät.
Wenn Sie fertig sind, richten Sie Ihren PC erneut ein, dieses Mal mit einem Microsoft-Konto. Sogar das Erstellen eines lokalen Kontos funktioniert! Die Verwendung eines lokalen Kontos kann auch hilfreich sein, wenn Sie keine PIN einrichten können (Windows Hello).
Wenn Sie immer noch nicht davon loskommen, dass Ihre Organisation Sie auffordert, Ihre PIN zu ändern, erfahren Sie hier, wie Sie den Anmeldebildschirm von Windows 11 umgehen und ohne Passwort auf Ihren PC zugreifen können, aber für die meisten Benutzer sollte es nicht darauf hinauslaufen Das !
Denken Sie daran, dass Richtlinien aus Sicht der Kontoanmeldung wichtig sind und selbst geringfügige Fehlkonfigurationen Fehler auslösen können, einschließlich Situationen, in denen Windows die Festlegung einer PIN erfordert. Stellen Sie sicher, dass Ihre Richtlinien in Ordnung sind und es kann losgehen!
Das obige ist der detaillierte Inhalt vonLösung: Ihre Organisation verlangt von Ihnen, dass Sie Ihre PIN ändern. Für weitere Informationen folgen Sie bitte anderen verwandten Artikeln auf der PHP chinesischen Website!
In Verbindung stehende Artikel
Mehr sehen- Implementieren Sie Paging in vue.js, indem Sie auf die Seitenzahl klicken, um den Seiteninhalt zu ersetzen
- Beispiel, das zeigt, wie eine PHP-Funktion aufgerufen wird, wenn auf eine Schaltfläche geklickt wird
- Wie vue.js Click-to-Change-Inhalte implementiert
- Die 5 besten Möglichkeiten zum Löschen von Benutzerkonten unter Windows 10/11 [2023]


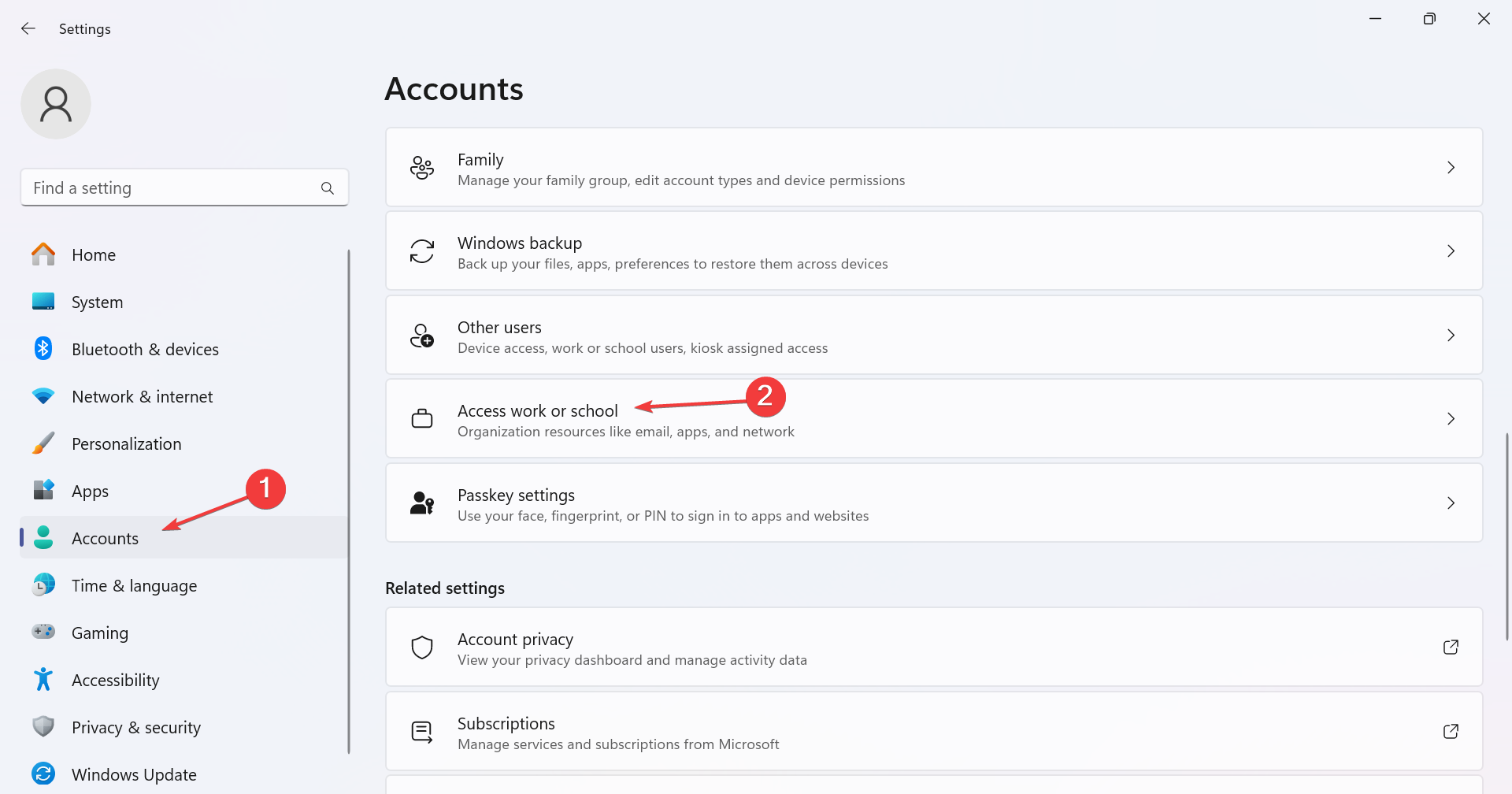 .
. 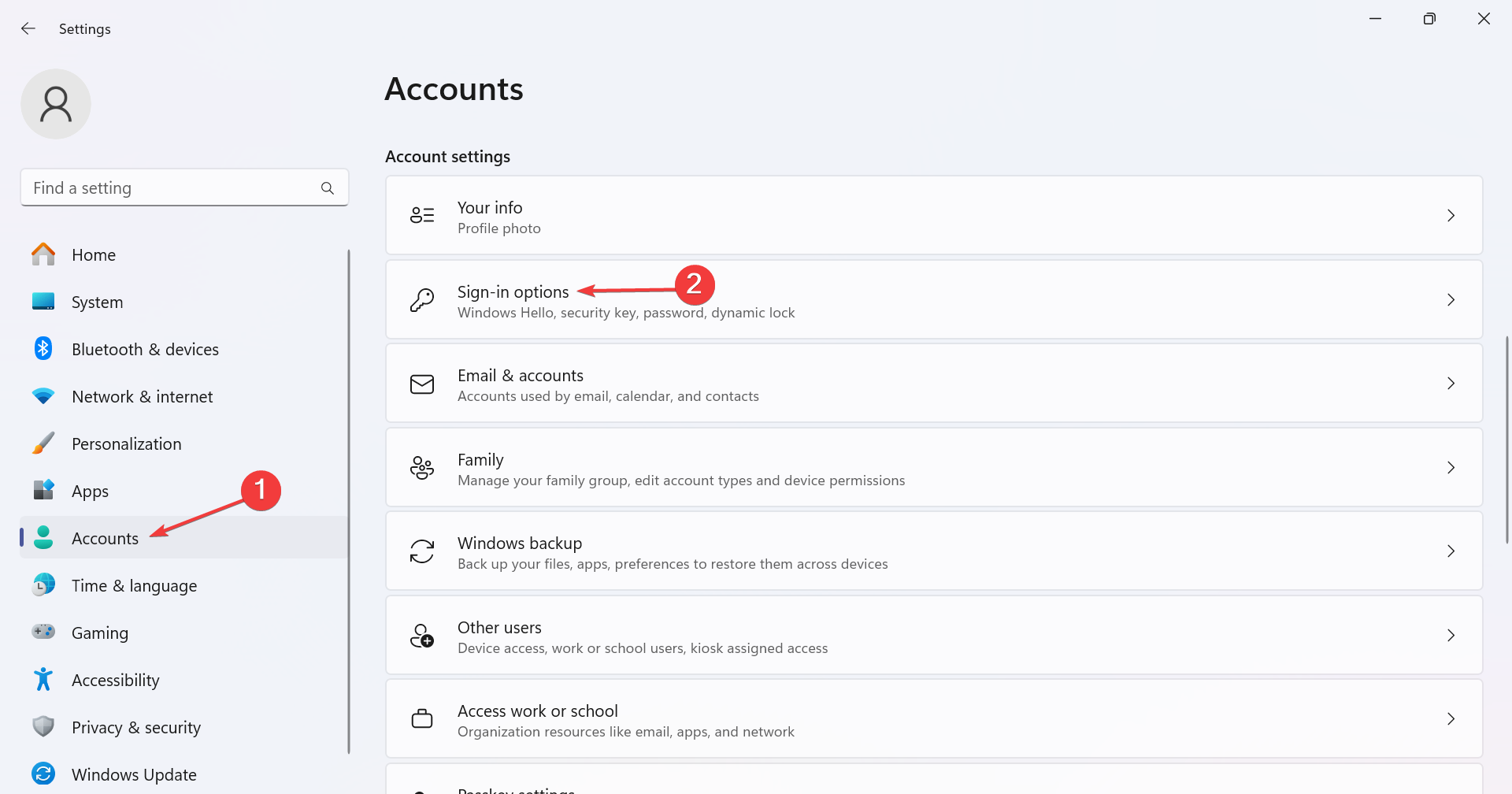 “ klicken.
“ klicken. 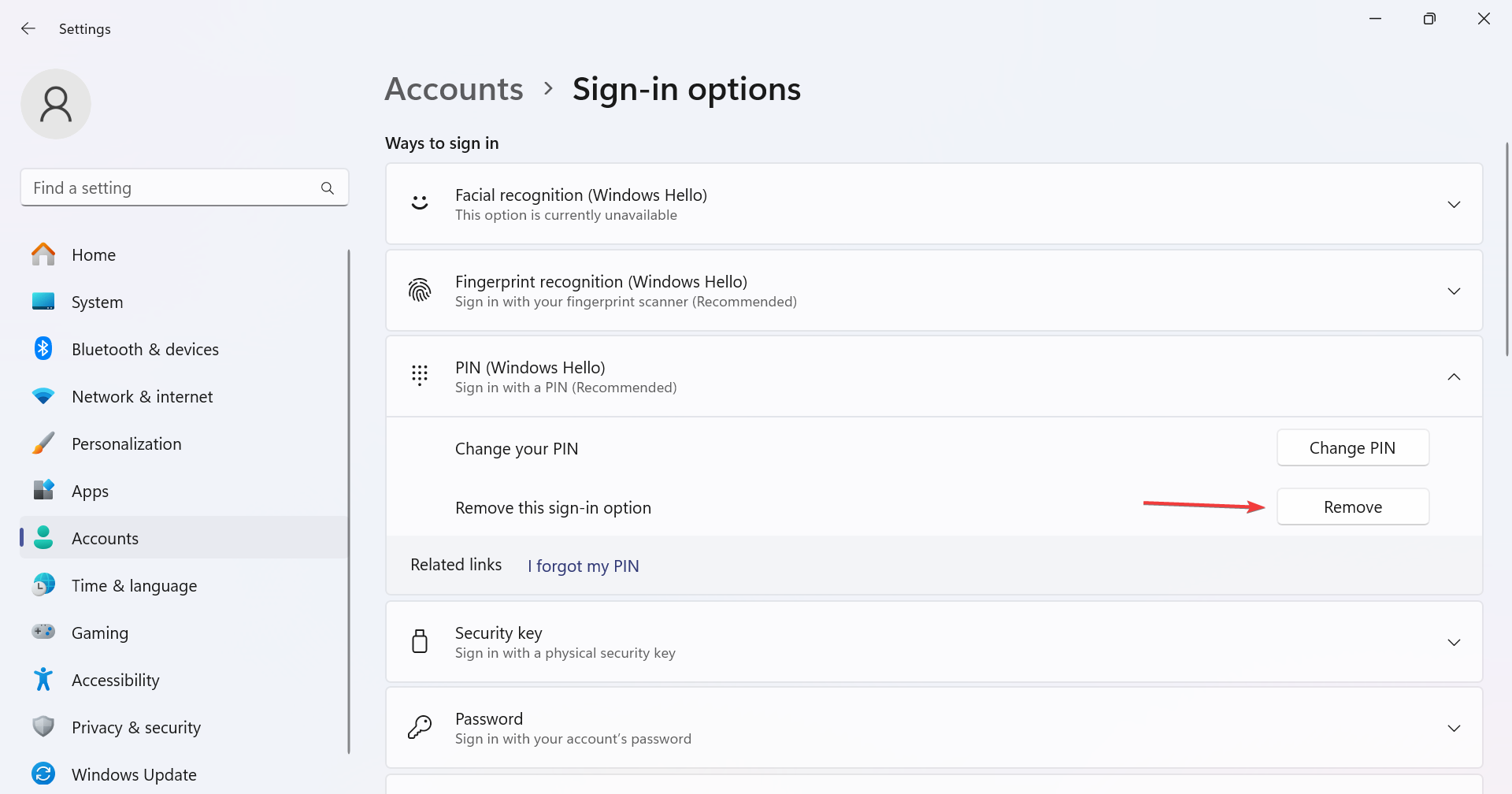 Legen Sie nun eine andere PIN für Ihren Windows 11-PC fest und starten Sie Ihren Computer neu, um zu überprüfen, ob die Fehlermeldung verschwindet.
Legen Sie nun eine andere PIN für Ihren Windows 11-PC fest und starten Sie Ihren Computer neu, um zu überprüfen, ob die Fehlermeldung verschwindet. 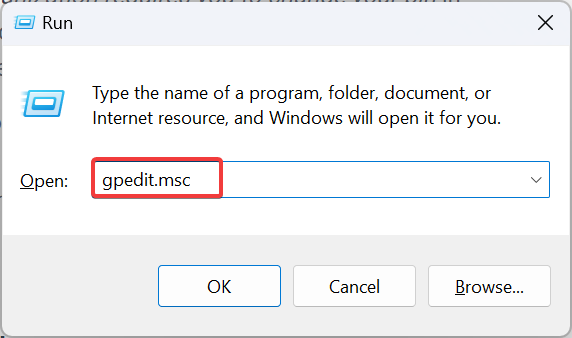
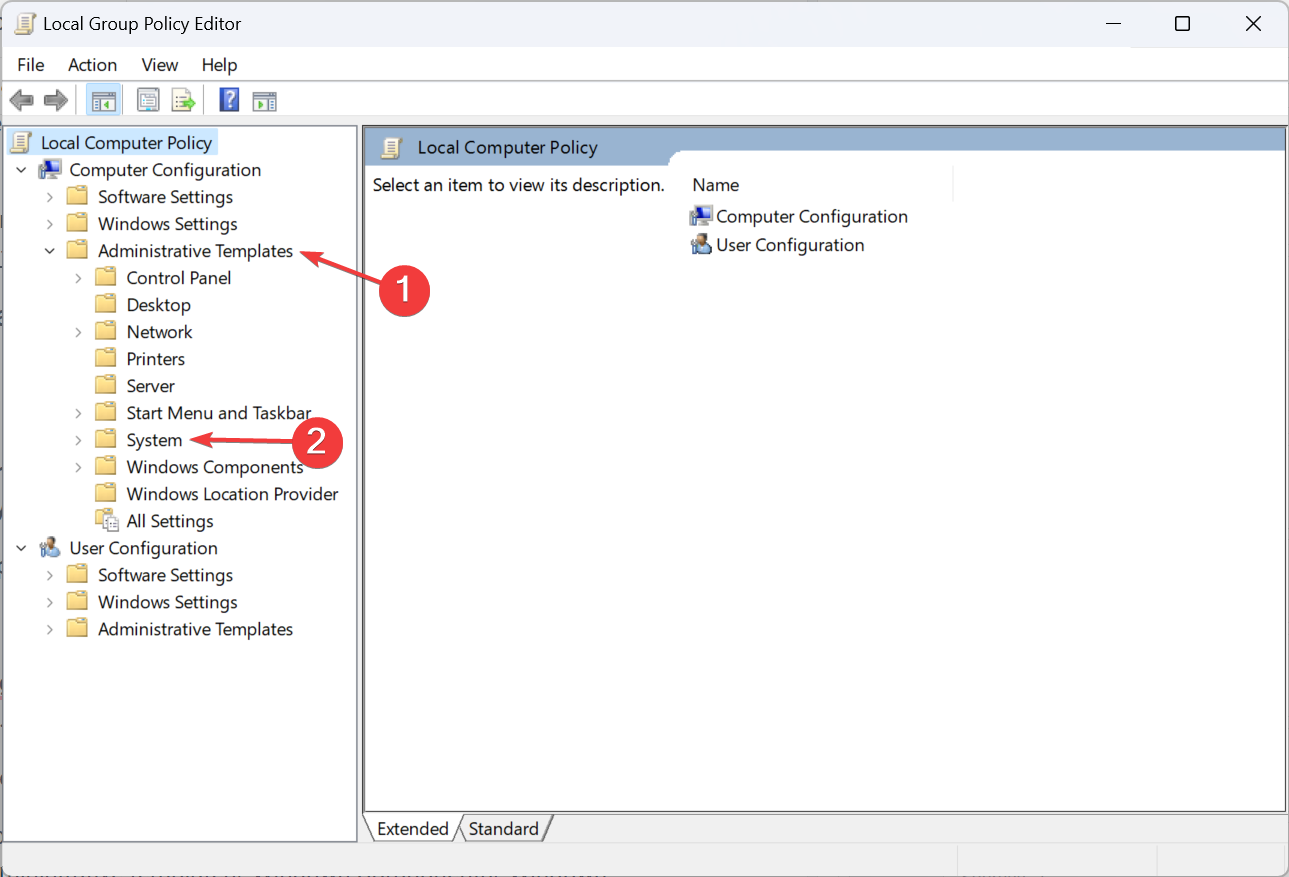
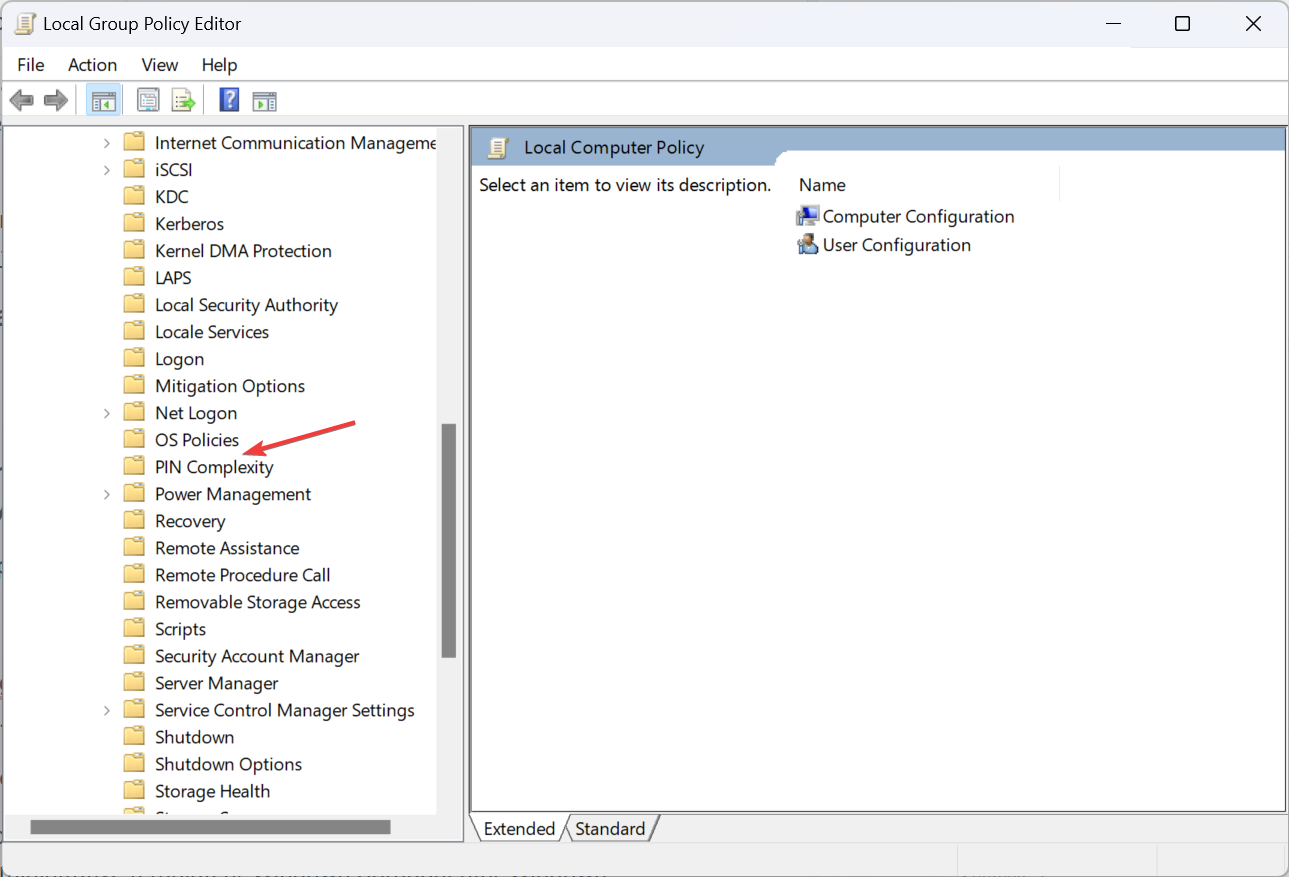 Doppelklicken Sie nun rechts auf die
Doppelklicken Sie nun rechts auf die 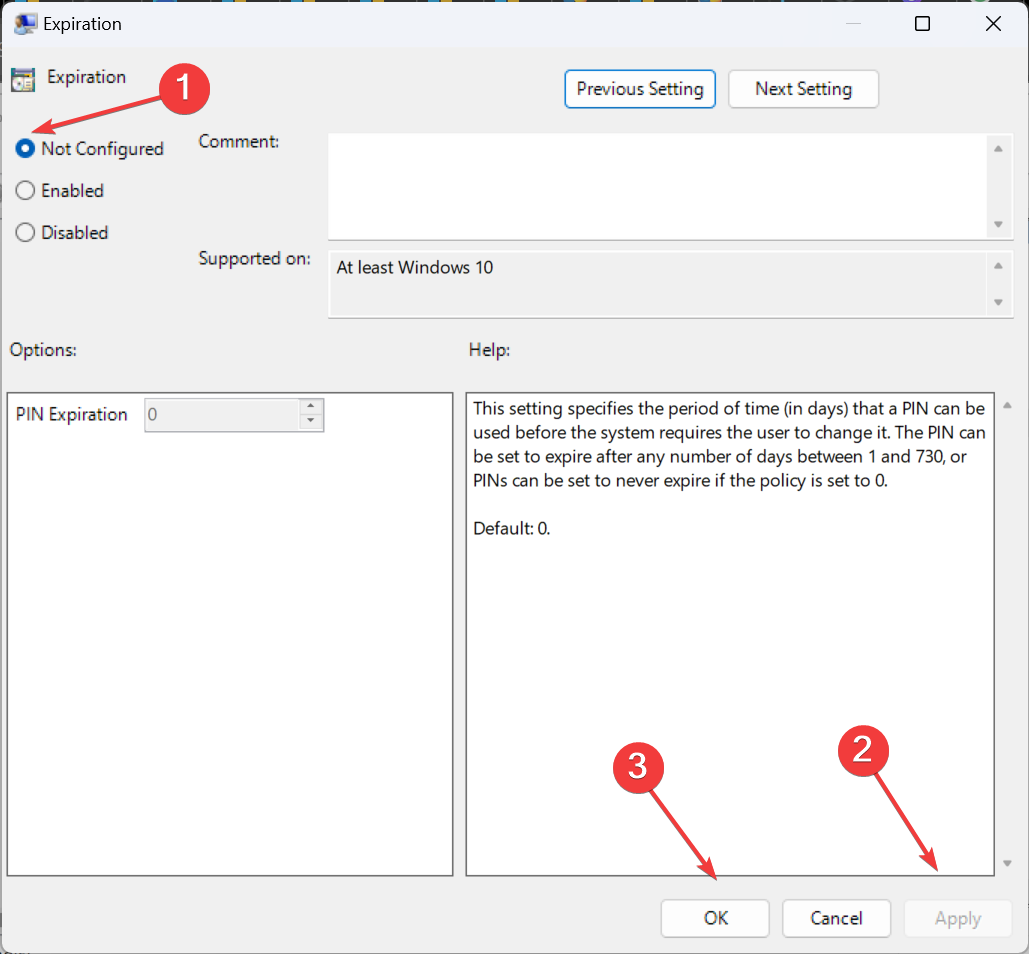 Setzen Sie hier auch alle anderen Richtlinien auf „Nicht konfiguriert“. 🔜 .
Setzen Sie hier auch alle anderen Richtlinien auf „Nicht konfiguriert“. 🔜 . 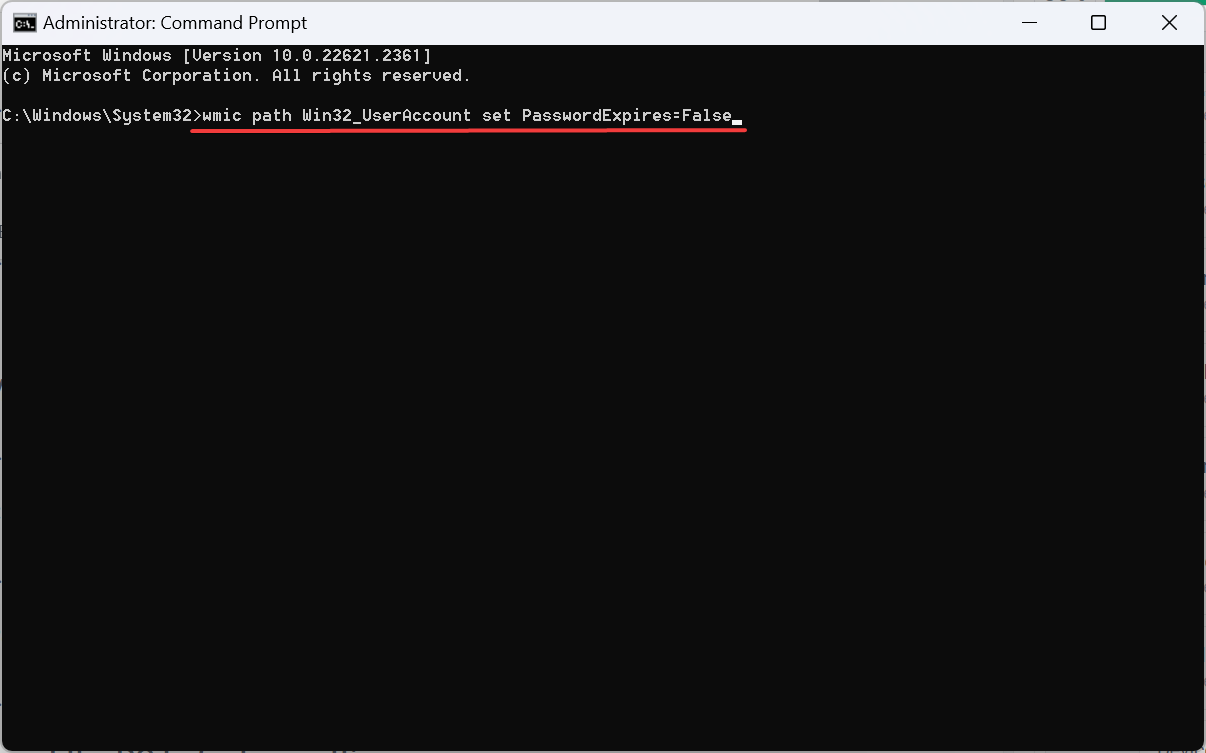

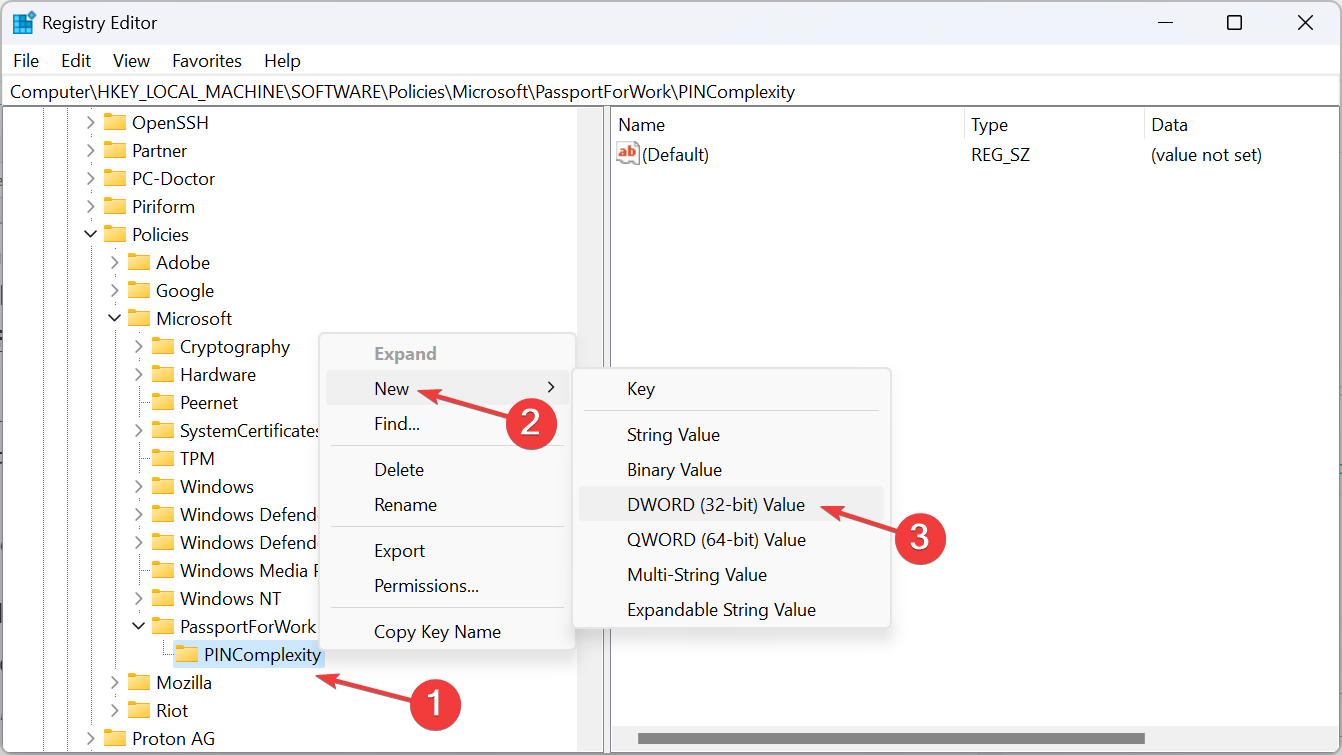 Enter
Enter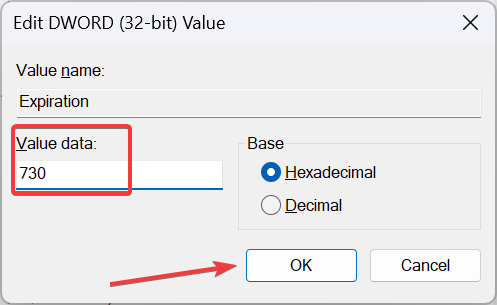
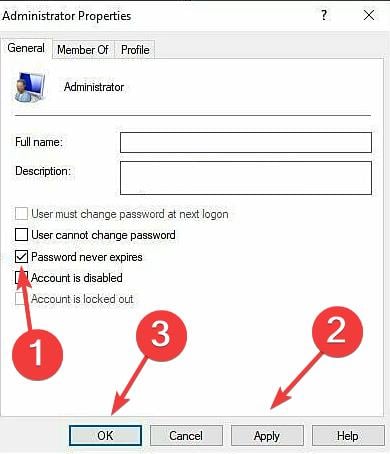
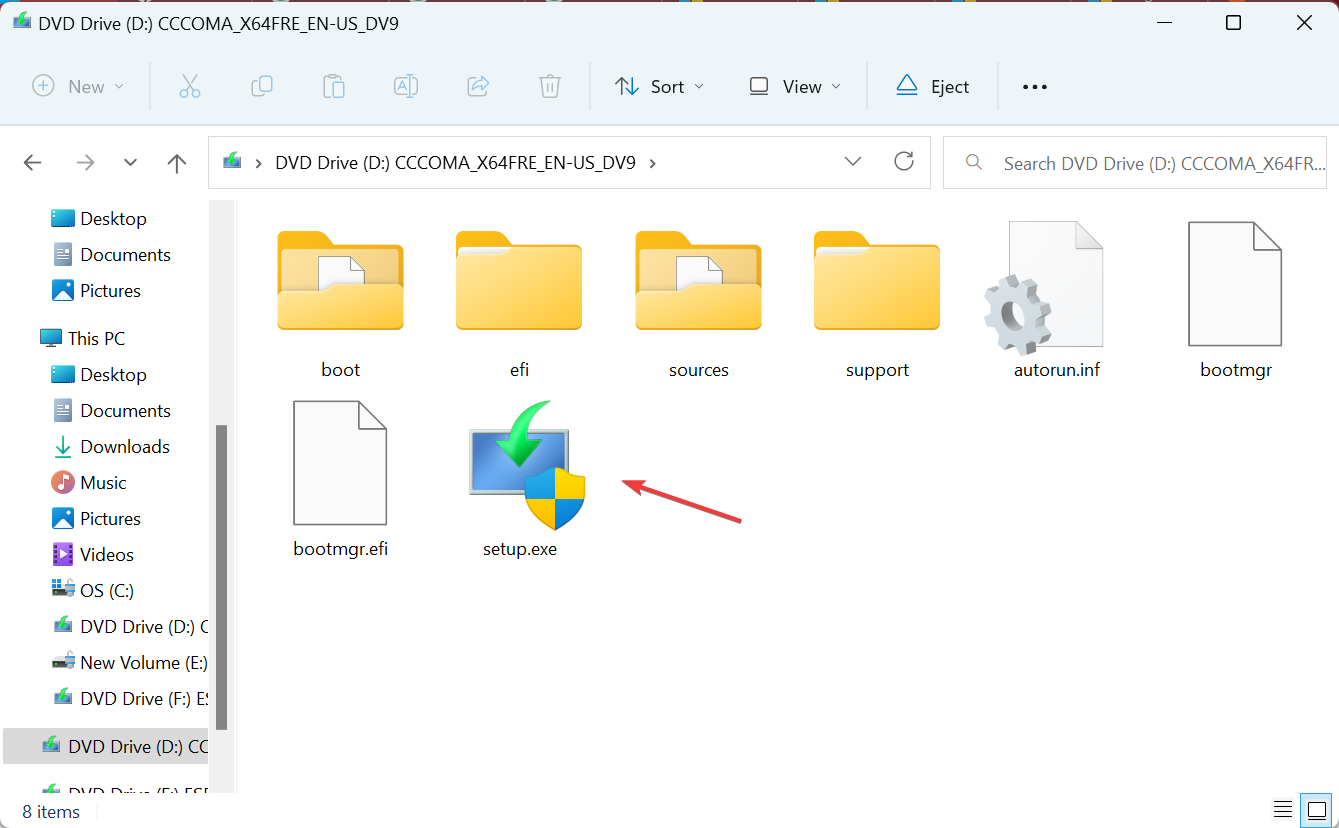 , um fortzufahren.
, um fortzufahren. 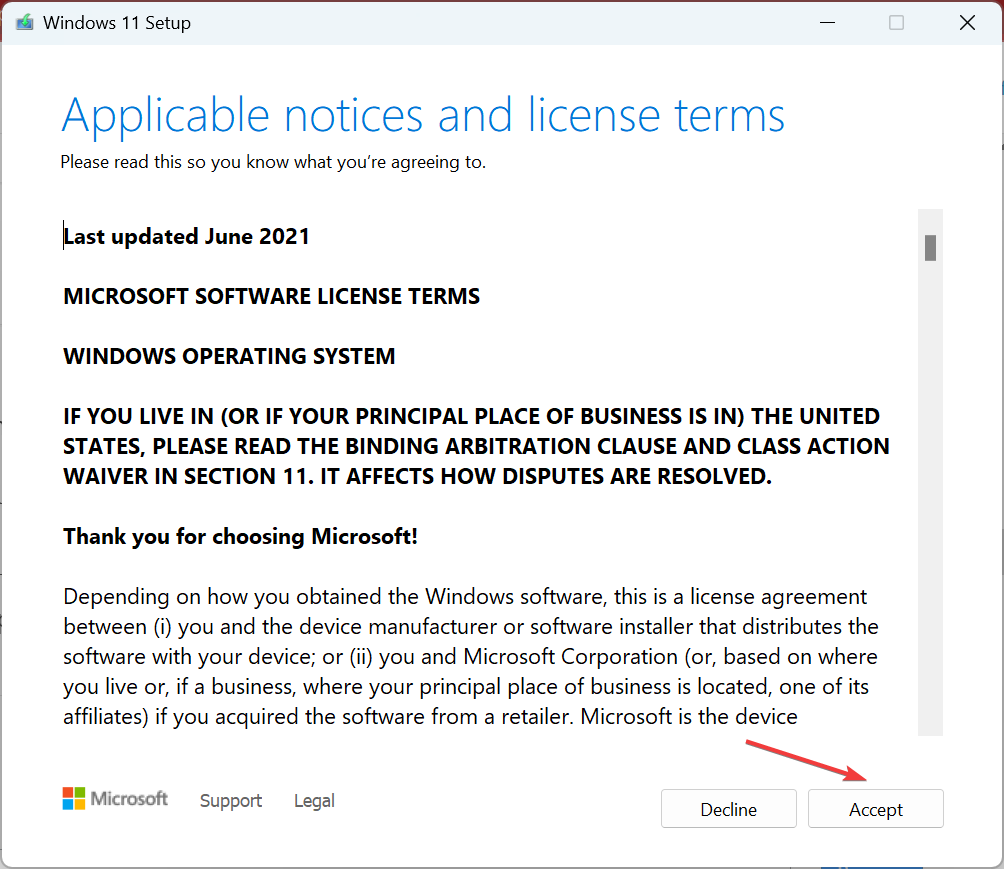 “, um das direkte Upgrade zu starten.
“, um das direkte Upgrade zu starten.