Heim >häufiges Problem >Installieren Sie Docker Desktop mit PowerShell unter Windows 11 oder 10
Installieren Sie Docker Desktop mit PowerShell unter Windows 11 oder 10
- 王林nach vorne
- 2023-10-02 22:05:011651Durchsuche
Docker ist eine leistungsstarke Containerisierungsplattform, die es Entwicklern ermöglicht, Anwendungen und ihre Abhängigkeiten als leichte Container zu verpacken und zu verteilen. Die Docker-Befehlszeilenschnittstelle (CLI) ist ein wichtiges Tool für die Interaktion mit Docker und die Verwaltung von Containern und Bildern auf Ihrem System, ohne auf eine grafische Benutzeroberfläche zugreifen zu müssen. Wer jedoch etwas Komfort benötigt, kann die Docker-Desktop-GUI unter Windows verwenden.
Installieren Sie Docker unter Windows 11 oder 10 über die Eingabeaufforderung (Tastatur)
Anforderungen:
Es gibt bestimmte Systemanforderungen, die erfüllt sein müssen, bevor Sie die Installation von Docker Desktop unter Windows planen. Hier sind diese:
- WSL aktiviert
- Windows 11 oder 10
- Virtual Machine Platform aktiviert
Wer WSL und VMP noch nicht aktiviert hat, kann in das Windows-Suchfeld gehen und „Windows-Funktionen aktivieren oder“ eingeben aus". Öffnen Sie es und wählen Sie die Optionen „Windows-Subsystem für Linux“ und „Virtual Machine Platform“. Drücken Sie anschließend die Schaltfläche „OK“ und beide werden auf Ihrem System angezeigt.
Schritt 1: Öffnen Sie PowerShell
Wie wir zu Beginn dieses Tutorials besprochen haben, verwenden wir die Befehlszeile, um Docker Desktop zu installieren. Klicken Sie also mit der rechten Maustaste auf die Schaltfläche „Start“ und wählen Sie „PowerShell (Admin)“ oder „Terminal (Admin)“.
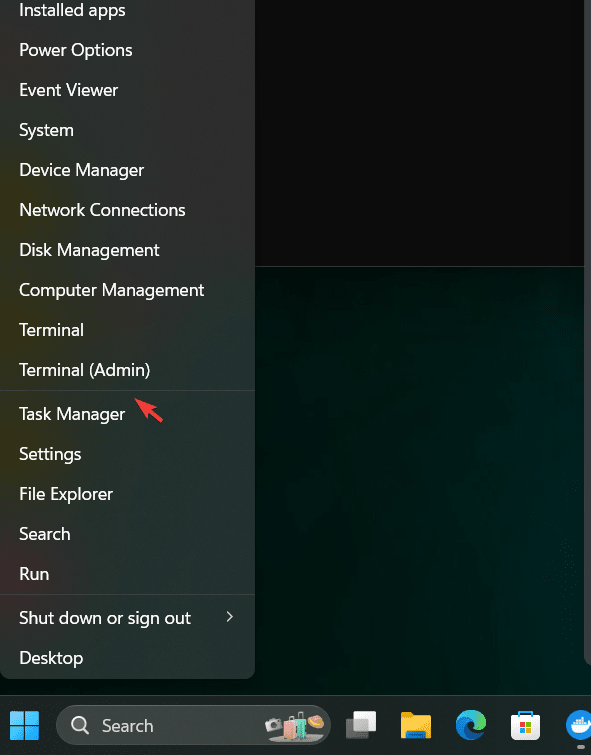
Schritt 2: Winget-Verfügbarkeit prüfen
Auf allen aktuellen Versionen von Windows 11 und 10 ist Winget standardmäßig verfügbar. Winget ist, genau wie Ubuntus APT, ein Paketmanager, mit dem Microsoft gängige Anwendungen unter Windows installiert. Dadurch sparen wir Zeit, ohne verschiedene Websites besuchen zu müssen, um die Einstellungen der Anwendung herunterzuladen, die wir installieren möchten.
Um zu überprüfen, ob es verfügbar ist, führen Sie es auf PowerShell oder CMD aus:
winget
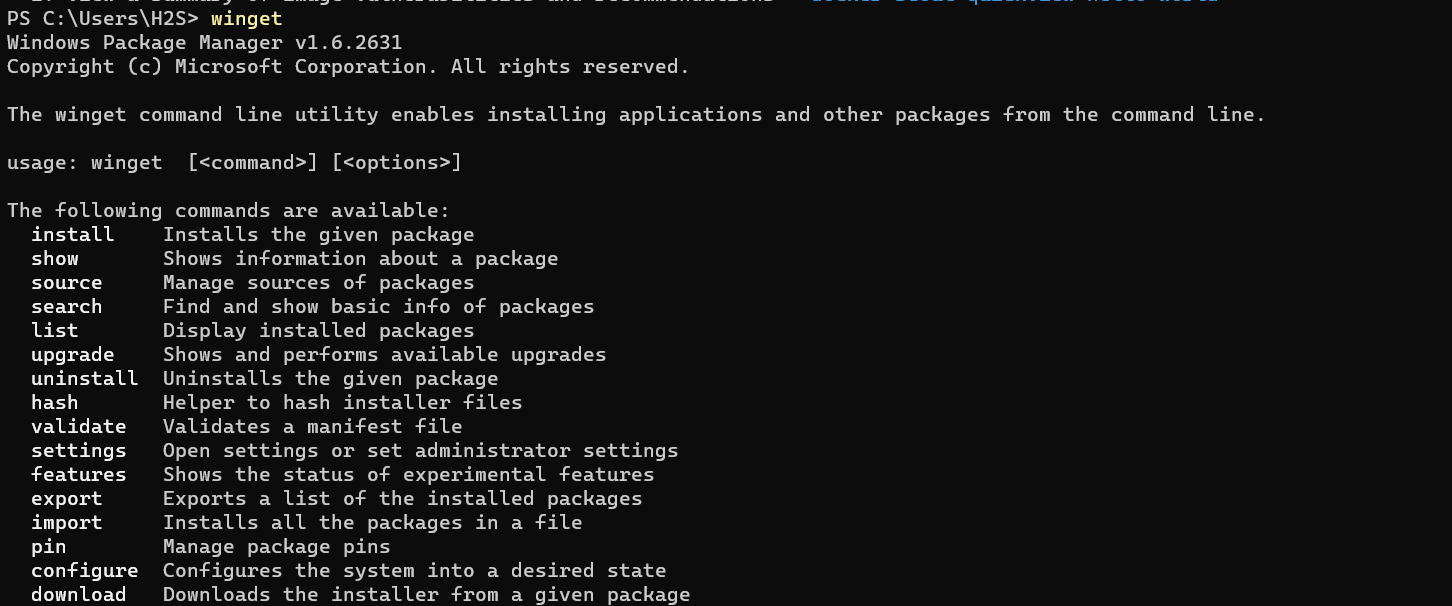
Schritt 3: Installieren Sie Docker Dekstop unter Windows
Führen Sie nun in Ihrer PowerShell oder CMD den angegebenen Befehl aus. Es installiert nicht nur Docker Desktop, sondern auch Docker-CLI, um Container über die Befehlszeile zu verwalten.
winget install Docker.DockerDesktop
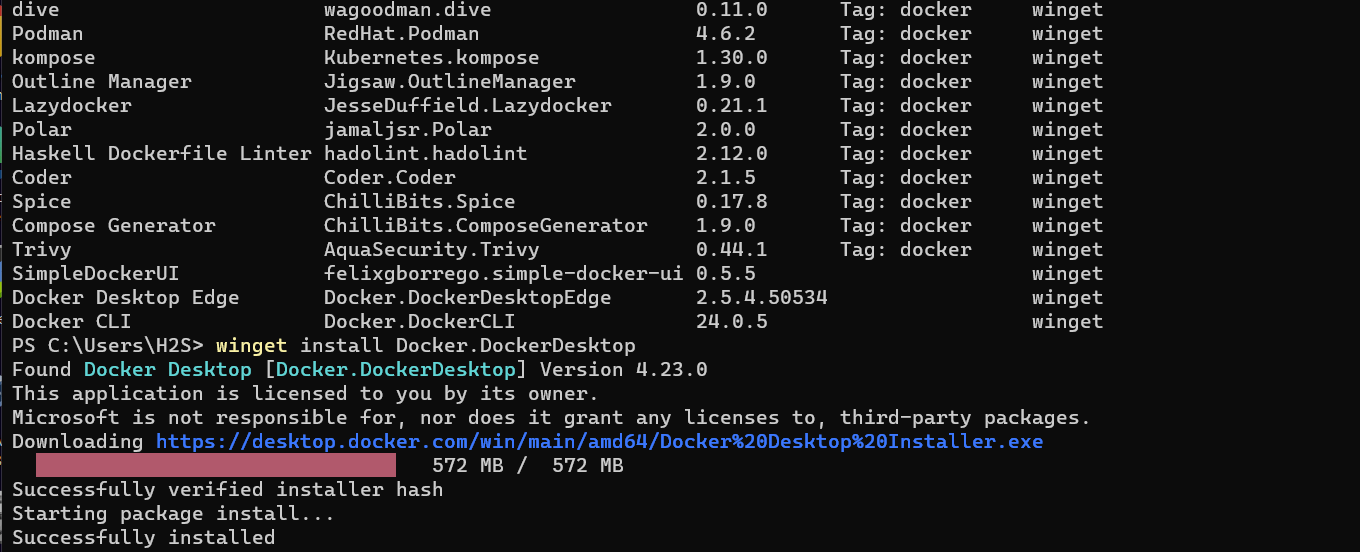
Bald wird Docker Desktop auf Ihrem System installiert. Anschließend starten Sie das System neu, um Docker ordnungsgemäß zu integrieren.
Schritt 4: Docker Desktop-GUI starten
Gehen Sie zur Windows-Suche und geben Sie Docker Desktop ein. Sie sehen das entsprechende Symbol. Klicken Sie darauf, um das Programm auszuführen. Die GUI von Docker wird angezeigt, um Bilder, Container und Volumes zu verwalten und Optionen zur Erweiterung der Docker-Funktionalität durch das Hinzufügen verschiedener Erweiterungen zu bieten.
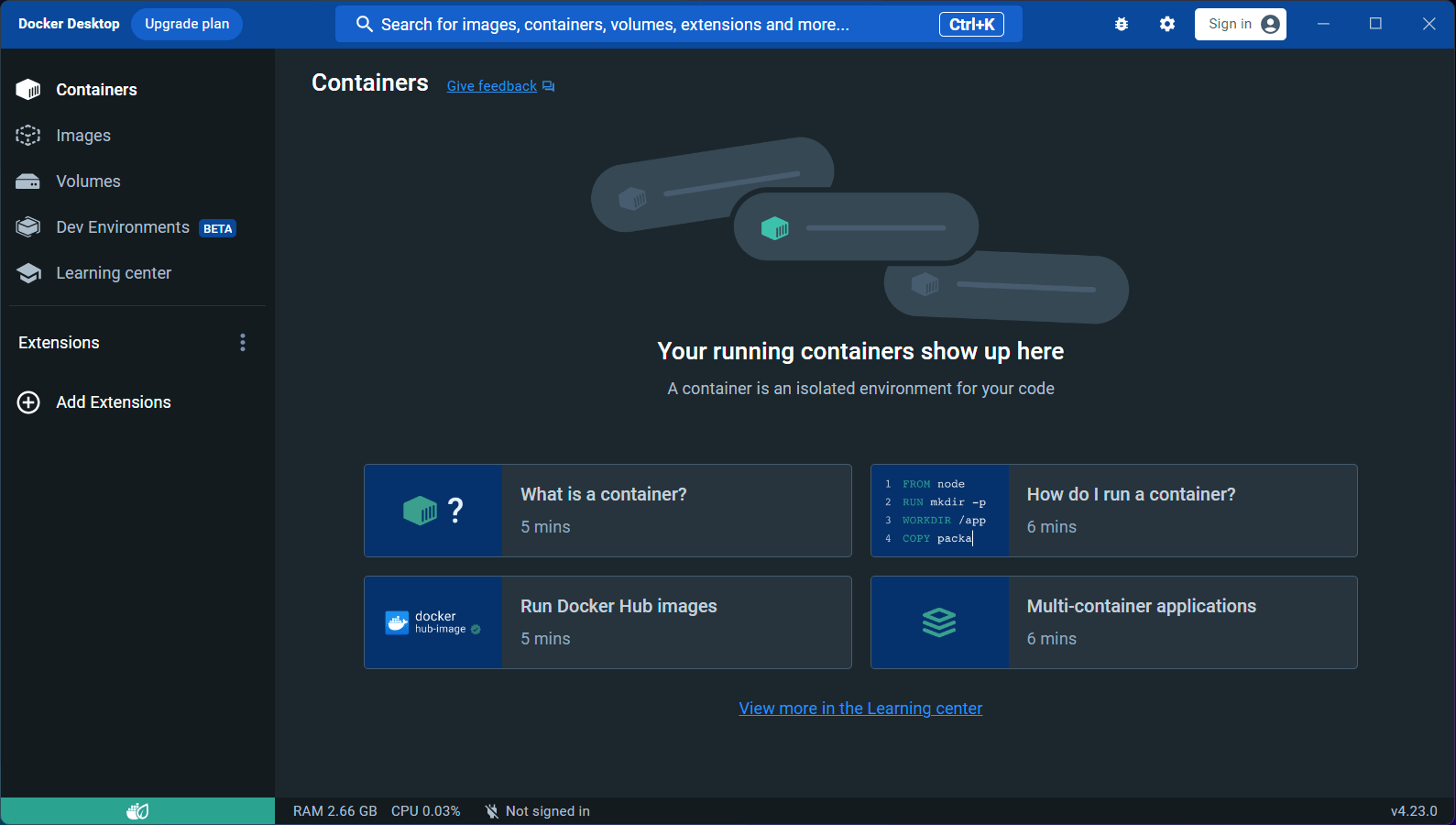
Schritt 5: Greifen Sie auf die Docker-Befehlszeilenschnittstelle zu
Wenn Sie Container erstellen und verwalten möchten, aber die Befehlszeilentools von Windows 11 oder 10 (wie PowerShell oder CMD) verwenden, öffnen Sie eines davon. Beginnen Sie nun mit der Verwendung von Docker-Befehlen auf dem Terminal. Zum Beispiel Befehle, die zum Abrufen von Docker-Images und zum Erstellen von Containern verwendet werden.
Hier ist ein Beispiel:
docker pull hello-world
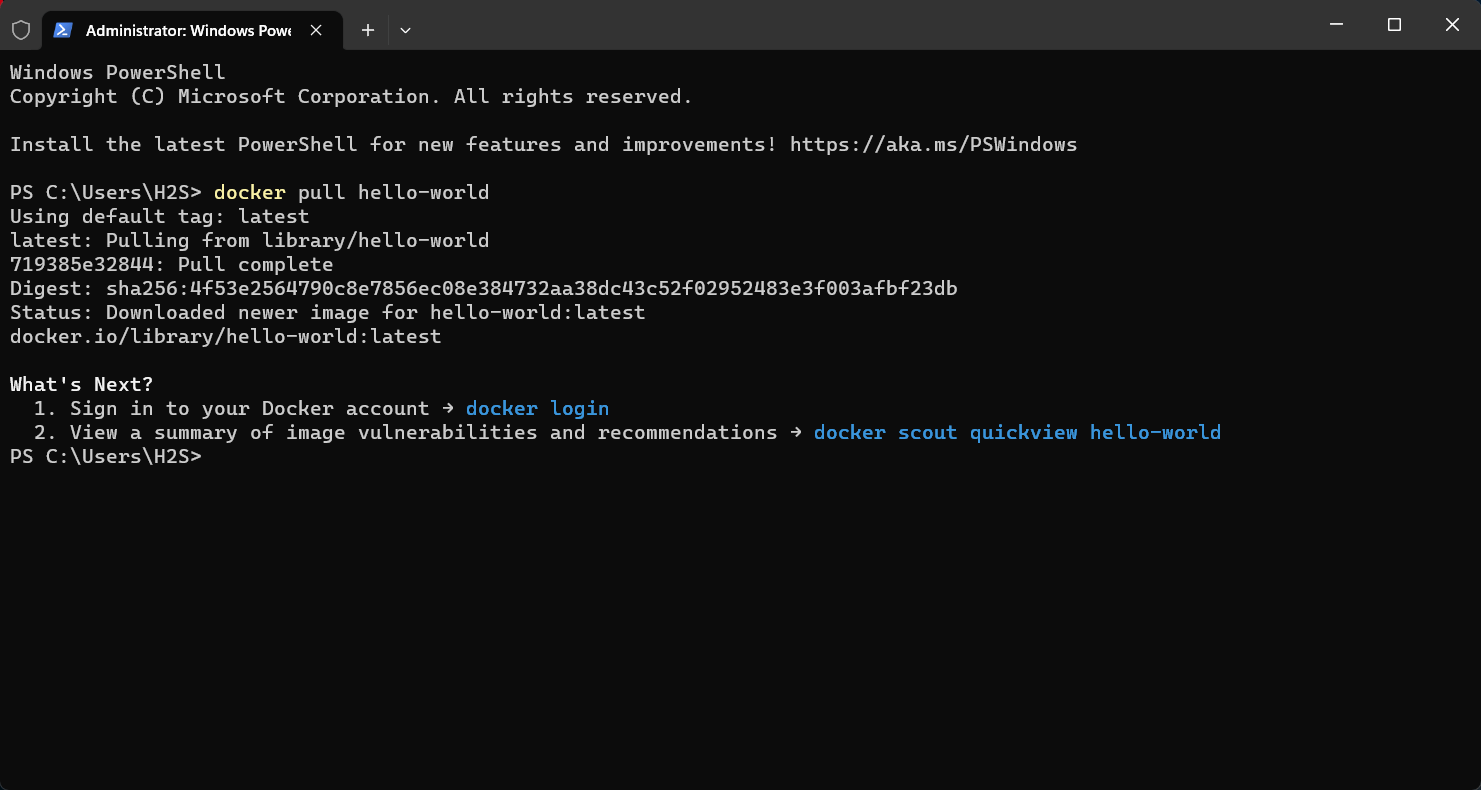
Docker-Version: Überprüfen Sie die auf Ihrem System installierte Docker-CLI-Version.
docker --version
Docker-Informationen: Erhalten Sie detaillierte Informationen zur Docker-Installation.
docker info
Docker-Hilfe: Zeigt eine Liste der verfügbaren Docker-Befehle und deren Beschreibungen.
docker --help
Laden Sie ein Docker-Image herunter: Laden Sie ein Docker-Image aus einer Registrierung herunter (z. B. Docker Hub).
docker pull image_name:tag
Uninstall
Bisher haben wir die Installation besprochen, aber wenn Sie Docker Desktop in Zukunft über die Befehlszeile unter Windows entfernen möchten, können Sie dies erneut mit Winget tun. Hier ist der Befehl dazu:
winget uninstall Docker.DockerDesktop
Das obige ist der detaillierte Inhalt vonInstallieren Sie Docker Desktop mit PowerShell unter Windows 11 oder 10. Für weitere Informationen folgen Sie bitte anderen verwandten Artikeln auf der PHP chinesischen Website!

