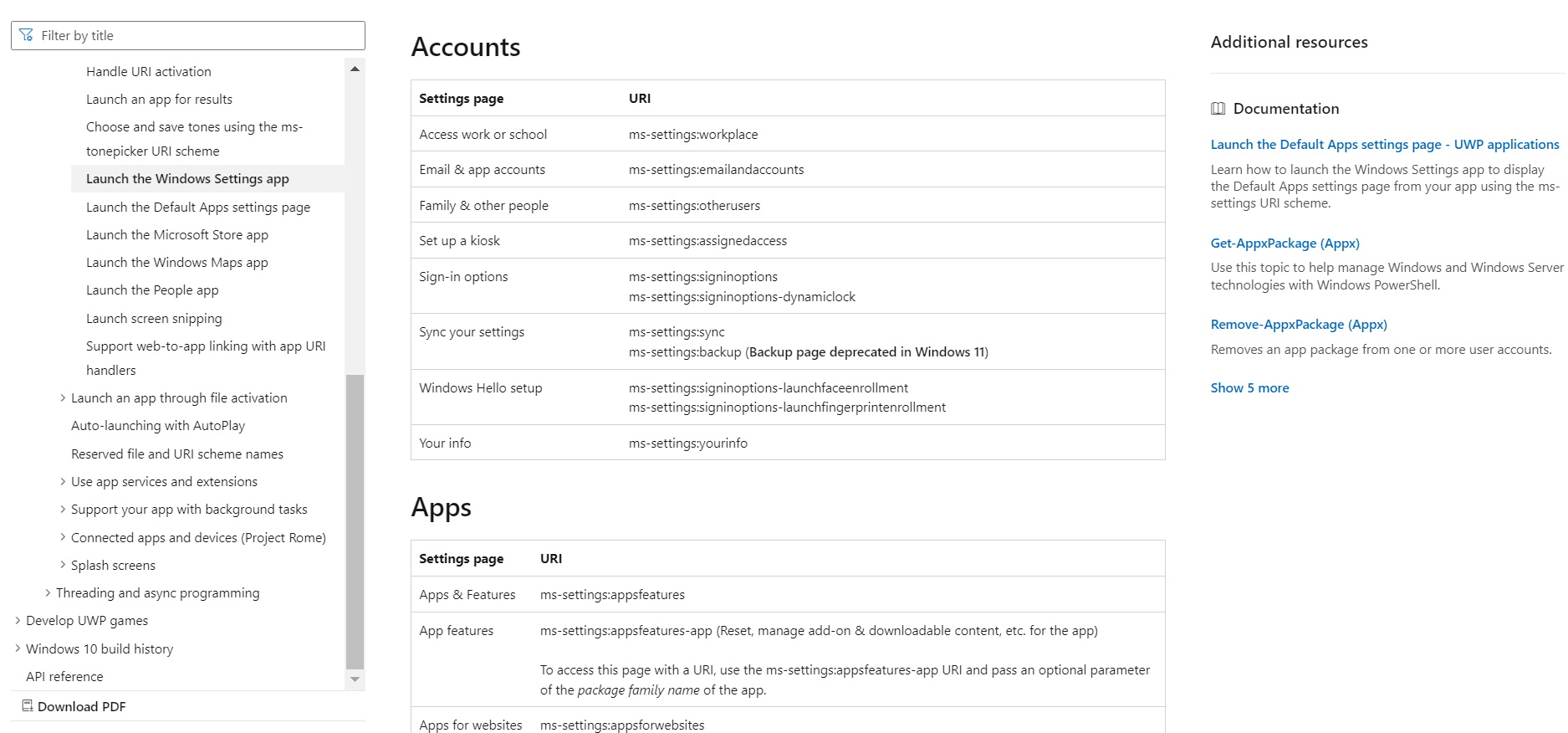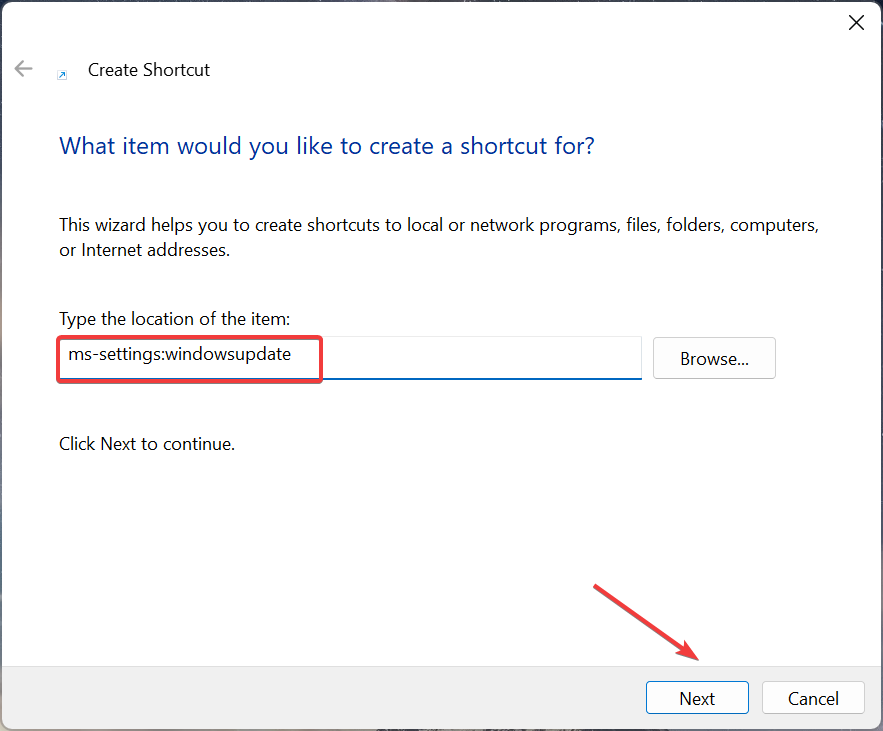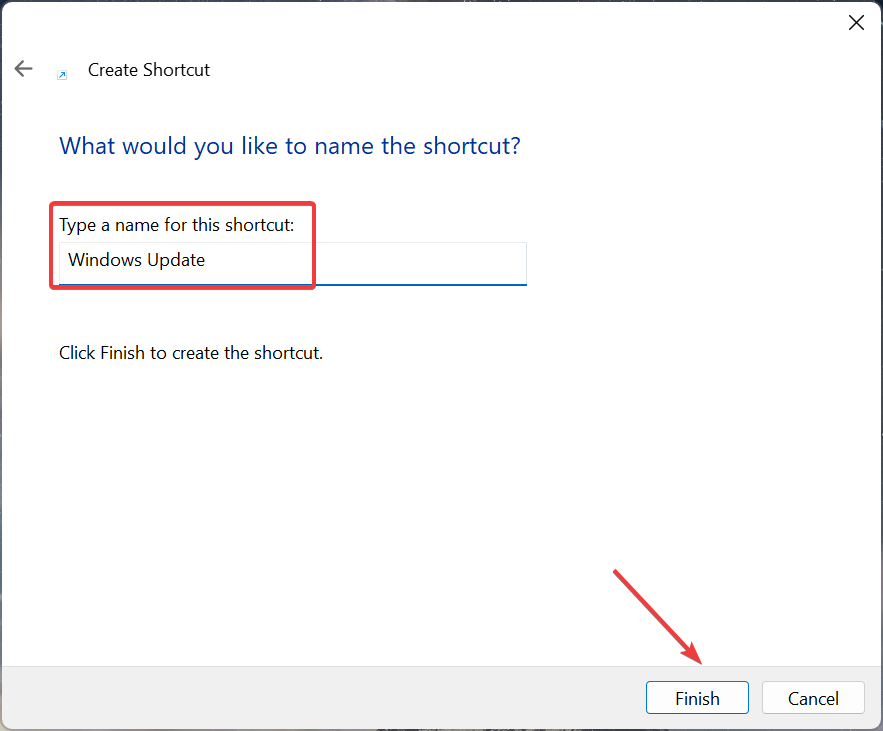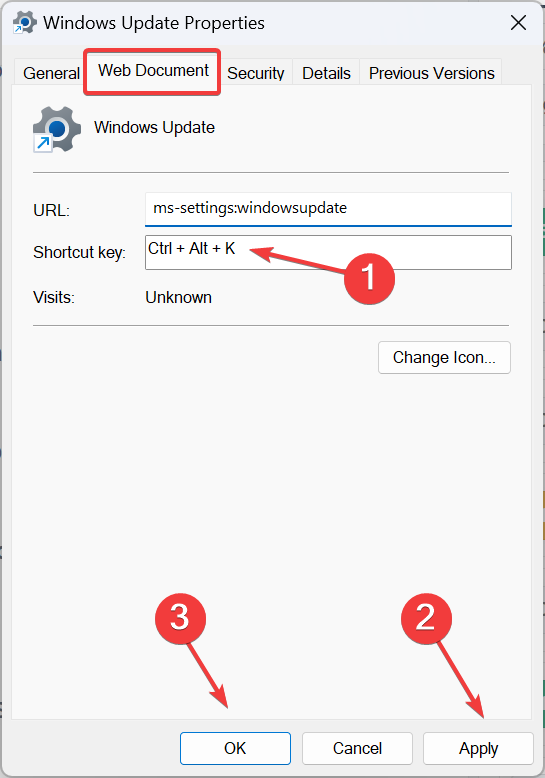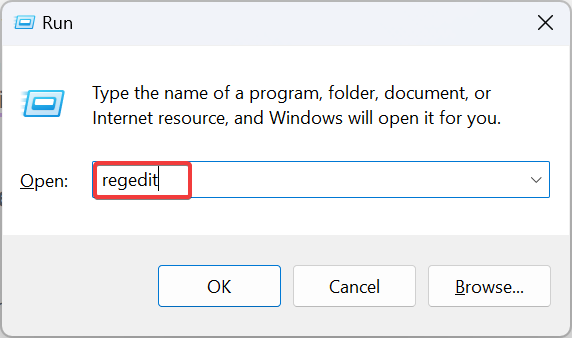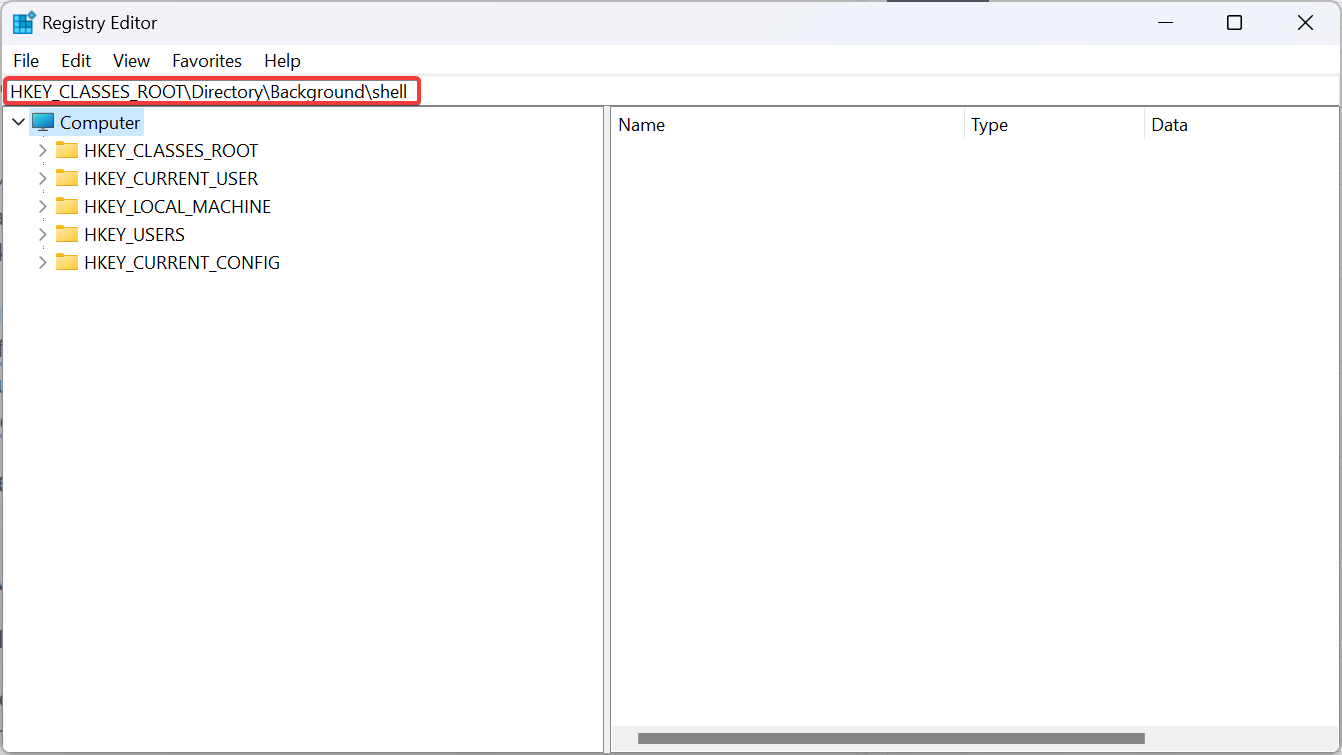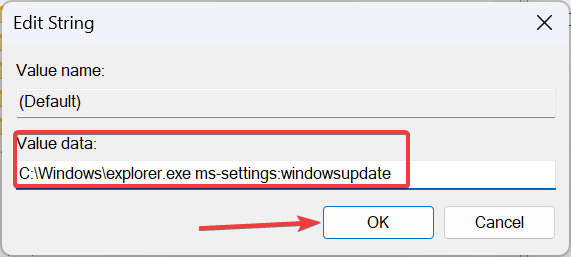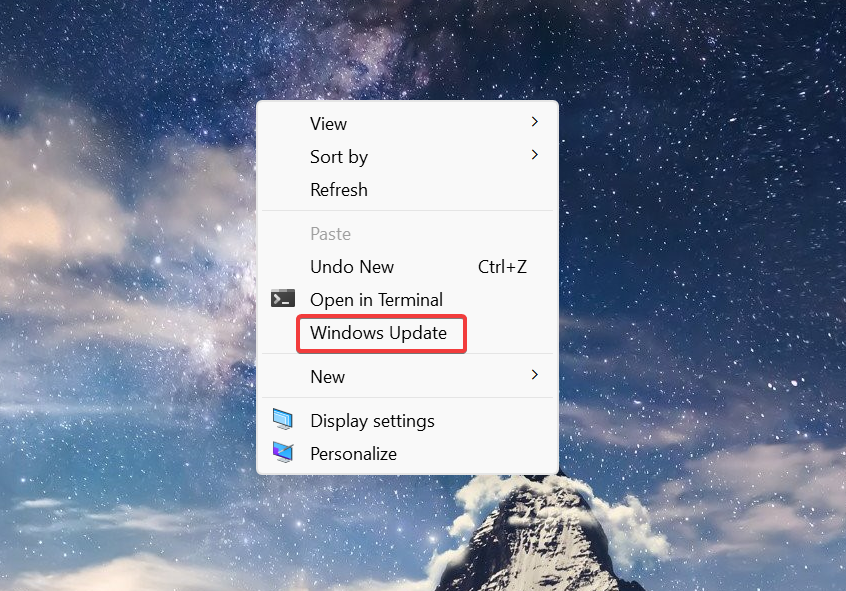Heim >häufiges Problem >So erstellen Sie auf allen Seiten Verknüpfungen zu den Einstellungen unter Windows 11
So erstellen Sie auf allen Seiten Verknüpfungen zu den Einstellungen unter Windows 11
- PHPznach vorne
- 2023-10-01 09:25:011971Durchsuche
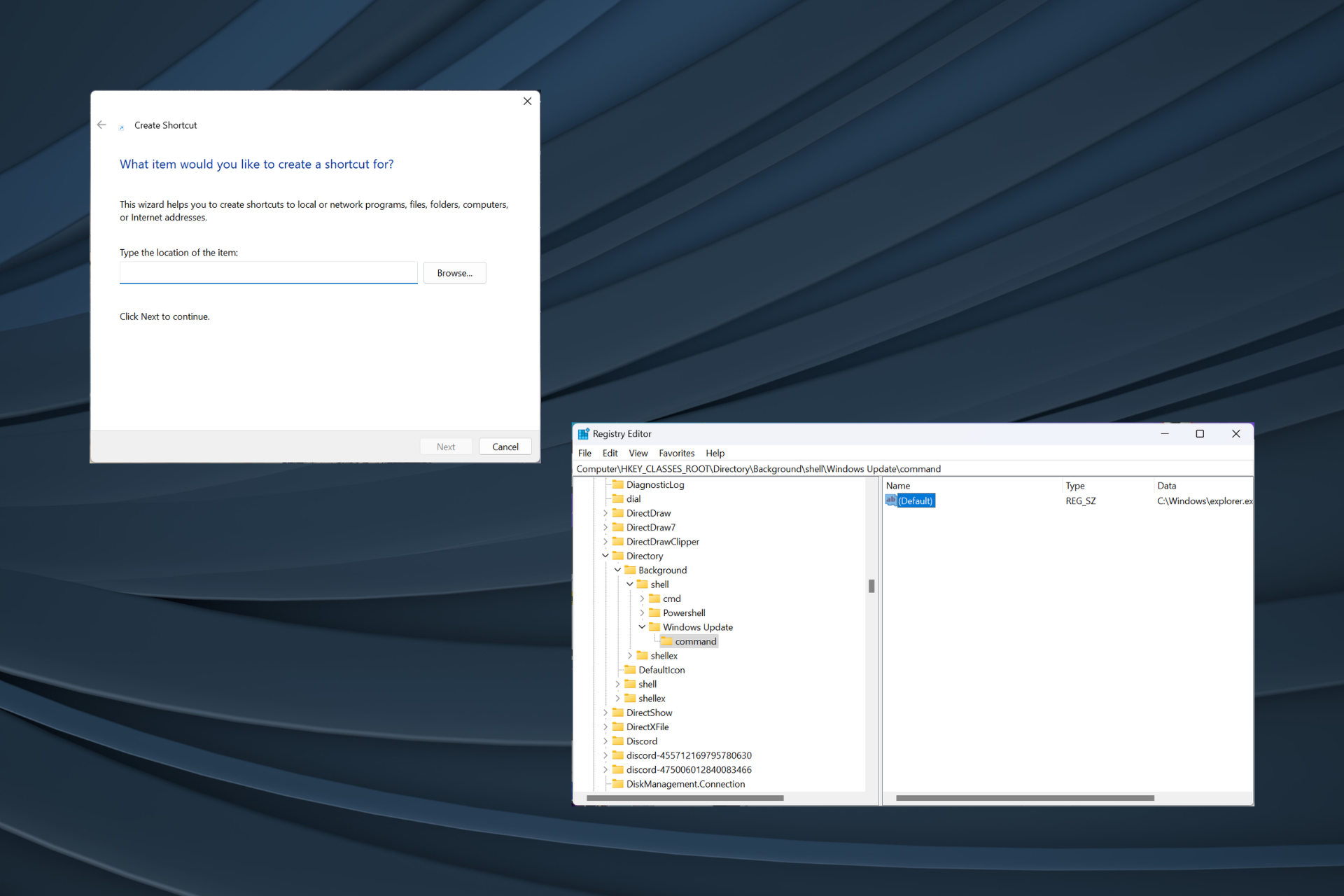
Wenn Sie sich auf die App „Einstellungen“ verlassen, um die trivialsten Aktionen auszuführen oder die Windows-Konfiguration zu ändern, warum erstellen Sie dann nicht eine Verknüpfung „Einstellungen“ in Windows 11? Die Verwendung unseres Leitfadens dauert nicht länger als eine Minute.
Die Einstellungen-App hat sich im Laufe der Jahre dramatisch verändert und Funktionen und Optionen wurden verschoben. Sogar einige Funktionen, auf die zuvor über die Systemsteuerung und die Einstellungen zugegriffen werden konnte, sind nun exklusiv für letztere verfügbar, wodurch die Erstellung von Verknüpfungen noch wichtiger wird.
Vorteile der Erstellung einer Einstellungsverknüpfung
- hilft, viel Zeit zu sparen, insbesondere beim Zugriff auf Seiten, die sich tief in der Anwendung befinden.
- Möglichkeit, Verknüpfungen für einzelne Seiten zu erstellen.
- Legen Sie Tastaturkürzel fest, um private Einstellungen zu öffnen.
Wie erstelle ich eine Desktop-Verknüpfung für die Einstellungen in Windows 11?
- Öffnen Sie die offizielle Dokumentation von Microsoft, um den URI (Unique Resource Identifier) für jede Einstellungen-Seite anzuzeigen. Hier sind einige, die Sie normalerweise benötigen:
- Homepage: ms-settings:
- Familie und andere : ms-settings: andere Benutzer
- Anmeldeoptionen: ms-settings: Anmeldeoptionen
- Windows Hallo Setup : ms-settings: signinoptions-launchfaceenrollment (Englisch: signinoptions-launchfaceenrollment)
- Standard-App: ms-settings: Standard-App
- Optionale Funktionen verwalten: ms-settings: Optionale Funktionen
- Bluetooth: ms -Einstellungen: Bluetooth
- Touch Pad: ms-Einstellungen: Geräte-Touchpad
- Anzeige: ms-Einstellungen: Einfacher Zugriff auf Anzeige
- Netzwerk und Internet : ms-Einstellungen: Netzwerkstatus
- Drahtloses Netzwerk : ms Einstellungen: Netzwerk Wireless
- Ethernet: Millisekunden Einstellungen: Netzwerk Ethernet
- Hintergrund: Millisekunden Einstellungen: Personalisierter Hintergrund
- Datum und Uhrzeit: Millisekunden Einstellungen: Datum und Uhrzeit
- Windows Update :ms -settings:windowsupdate
-
Windows-Sicherheit:ms-settings:windowsdefender

- Klicken Sie nun mit der rechten Maustaste auf den Desktop, bewegen Sie den Cursor über „Neu“ und wählen Sie „Verknüpfung“ aus dem Popup-Menü ".
- Fügen Sie den Pfad zur Einstellungsseite ein, zu der die Verknüpfung umgeleitet werden soll, und klicken Sie auf „Weiter“. Um beispielsweise eine Verknüpfung zur Startseite „Einstellungen“ zu erstellen, verwenden Sie ms-settings:. Oder geben Sie zum Erstellen einer Windows Update-Verknüpfung ms-settings:windowsupdate ein.

- Geben Sie den Namen der Verknüpfung ein und klicken Sie auf „Fertig“, um die Internet-Verknüpfungsdatei zu erstellen.

- Wenn Sie in Windows 11 auf Ihrem Desktop auf das App-Symbol „Einstellungen“ doppelklicken, wird automatisch die verknüpfte Seite geöffnet.
Wie erstelle ich Tastaturkürzel für die Einstellungen in Windows 11?
- Klicken Sie mit der rechten Maustaste auf die von Ihnen erstellte Verknüpfung und wählen Sie „Eigenschaften“ aus dem Kontextmenü.
- Gehen Sie zur Registerkarte „Webdokumente“, klicken Sie auf das Feld „Verknüpfung“, drücken Sie die -Taste , die Sie als Verknüpfung hinzufügen möchten (Windows fügt automatisch + hinzu), klicken Sie dann auf „Übernehmen“ und OK , um die Änderungen zu speichern. StrgAlt

Um eine Einstellungsverknüpfung in Windows 11 zu erstellen, erstellen Sie zunächst eine Desktop-Verknüpfung und fügen Sie ihr dann einen Hotkey hinzu. Denken Sie daran, dass Sie das + nicht manuell hinzufügen müssen. Windows erledigt dies automatisch. Um beispielsweise ++ als dedizierte Tastenkombination festzulegen, drücken Sie einfach die Taste. StrgAltStrgAltKK
Alternativ können Sie jederzeit eine zuverlässige Verknüpfungssoftware für Windows 11 verwenden.
Wie erstelle ich Kontextmenü-Verknüpfungen für Einstellungen in Windows 11?
- Drücken Sie +, um Ausführen zu öffnen, geben Sie regedit in das Textfeld ein und drücken Sie .WindowsREnter

- Klicken Sie an der UAC-Eingabeaufforderung auf „Ja“.
- Verwenden Sie den Navigationsbereich, um zum folgenden Pfad zu gehen, oder fügen Sie ihn in die Adressleiste ein und klicken Sie auf: Enter
<code><strong>HKEY_CLASSES_ROOTDirectoryBackgroundshell</strong>
- 右键单击 Shell 键,将光标悬停在“新建”上,选择“键”,然后根据要添加到上下文菜单的页面对其进行命名。例如,我们使用了Windows Update。

- 再次右键单击刚刚创建的条目,选择“新建”,然后选择“键”,并将其命名为 命令。

- 选择命令键,然后双击右窗格中的默认字符串。

- 将以下路径粘贴到“数值数据”字段中,其中 URI 应替换为要打开的“设置”页的路径,然后单击“确定”保存更改:
<strong>C:Windowsexplorer.exe URI</strong>HKEY_CLASSES_ROOTDirectoryBackgroundshell

- Klicken Sie mit der rechten Maustaste auf die Shell
- -Taste und bewegen Sie den Cursor über „Neu“ , Wählen Sie „Key“ und benennen Sie ihn entsprechend der Seite, die Sie dem Kontextmenü hinzufügen möchten. Wir nutzen zum Beispiel Windows Update.

 Richtig -Klicken Sie erneut auf den Eintrag, den Sie gerade erstellt haben, wählen Sie „
Richtig -Klicken Sie erneut auf den Eintrag, den Sie gerade erstellt haben, wählen Sie „
“, dann „Schlüssel“ und nennen Sie ihn
Befehl. 
Auswählen Drücken Sie die Befehlstaste und doppelklicken Sie im rechten Bereich auf die Zeichenfolge default. 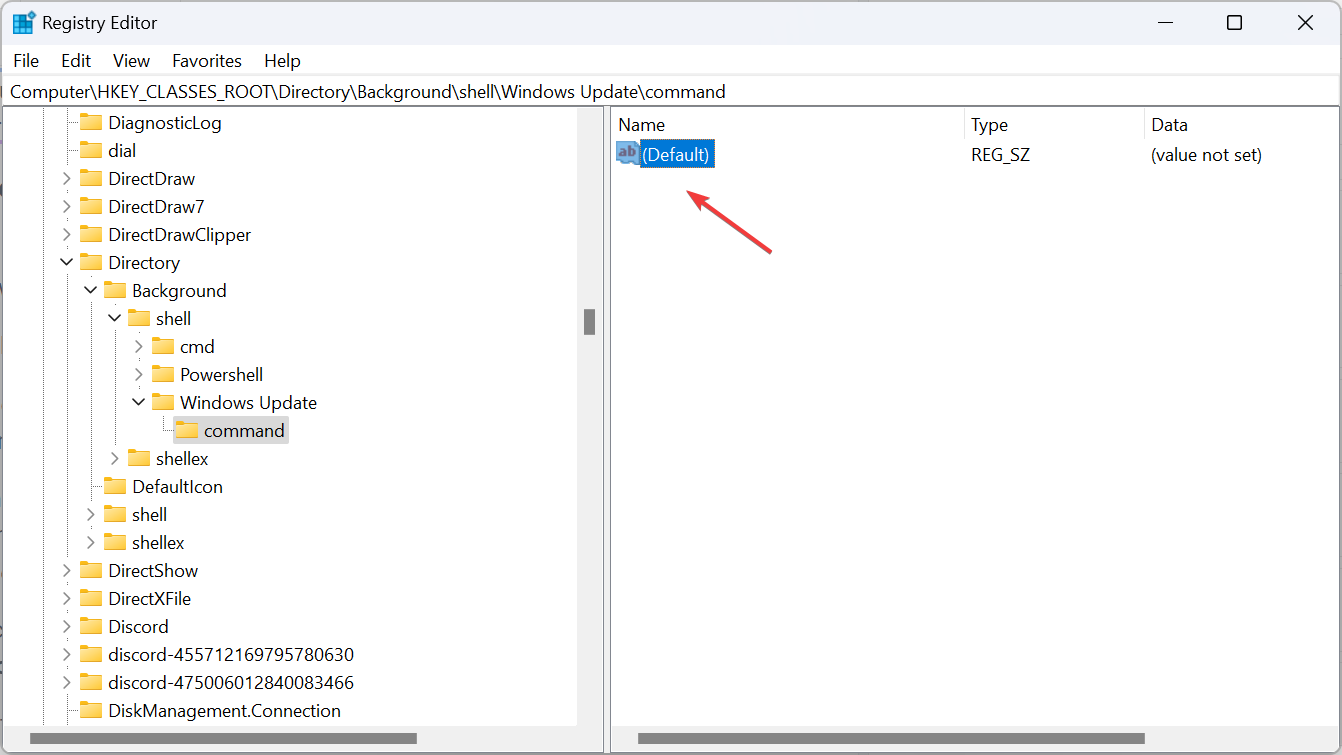 Fügen Sie den folgenden Pfad in das Feld „Wertdaten“ ein, wobei URI durch den Pfad zur Einstellungsseite ersetzt werden soll, die Sie öffnen möchten, und klicken Sie auf „
Fügen Sie den folgenden Pfad in das Feld „Wertdaten“ ein, wobei URI durch den Pfad zur Einstellungsseite ersetzt werden soll, die Sie öffnen möchten, und klicken Sie auf „
<img src="/static/imghwm/default1.png" data-src="https://img.php.cn/upload/article/000/000/164/169612351058385.png" class="lazy" alt="在所有页面上,如何在 Windows 11 上创建设置的快捷方式">C:\Windows Explorer .exe URIStarten Sie Ihren Computer neu und die Verknüpfung zum Öffnen der Windows-Einstellungen wird verfügbar sein.
Klicken Sie nun mit der rechten Maustaste auf den Desktop, wählen Sie
Weitere Optionen anzeigenund Sie finden die Kontextmenüverknüpfung für Einstellungen.
🎜🎜🎜Wie greife ich über die Tastatur oder die Adressleiste in Windows 11 auf eine bestimmte Einstellungsseite zu? 🎜🎜 Für den Zugriff auf bestimmte Einstellungsseiten über die Tastatur oder die Adressleiste des Datei-Explorers ist eine eindeutige Ressourcenkennung erforderlich. 🎜🎜Für Letzteres>Drücken Sie +, um den Datei-Explorer zu öffnen>Fügen Sie den URI in die Adressleiste ein>Klicken. 🎜Windows🎜🎜E🎜🎜Enter🎜🎜🎜🎜🎜🎜Private Einstellungen werden sofort geöffnet. Wenn es sich um einen falschen URI handelt, der zu keiner Seite weiterleitet, wird die Registerkarte „Startseite“ der Einstellungen geöffnet. 🎜🎜 Da die Windows 11-Einstellungen-App außerdem gut integriert ist, können einzelne Seiten auch über das Suchmenü aufgerufen werden. 🎜🎜Da Sie nun wissen, wie Sie eine Verknüpfung für die Einstellungen in Windows 11 erstellen, sparen Sie wichtige Zeit beim Navigieren in Apps. Darüber hinaus haben Sie bei kritischen Änderungen direkten Zugriff auf erweiterte Systemeinstellungen. 🎜🎜Für diejenigen, die Tastaturkürzel dem GUI-Ansatz vorziehen, ist unsere kuratierte Liste der gängigsten Tastaturkürzel hilfreich. 🎜Das obige ist der detaillierte Inhalt vonSo erstellen Sie auf allen Seiten Verknüpfungen zu den Einstellungen unter Windows 11. Für weitere Informationen folgen Sie bitte anderen verwandten Artikeln auf der PHP chinesischen Website!
In Verbindung stehende Artikel
Mehr sehen- Java-Methode zum Abrufen der angegebenen Anzahl von Millisekunden und zum Konvertieren in das Zeitformat
- So legen Sie USB als ersten Start fest
- Welche der folgenden Aussagen zu Windows-Verknüpfungen ist richtig?
- So registrieren Sie sich, bewerben sich und richten den roten Umschlag des WeChat-Covers ein (neuestes Video + Bilder und Text 2021)
- 10 durchgestrichene Tastenkombinationen zur Verwendung in jedem Word-Editor