Heim >häufiges Problem >So rufen Sie den Eingabeaufforderungsmodus direkt unter Windows 11 auf
So rufen Sie den Eingabeaufforderungsmodus direkt unter Windows 11 auf
- PHPznach vorne
- 2023-09-30 10:45:082425Durchsuche
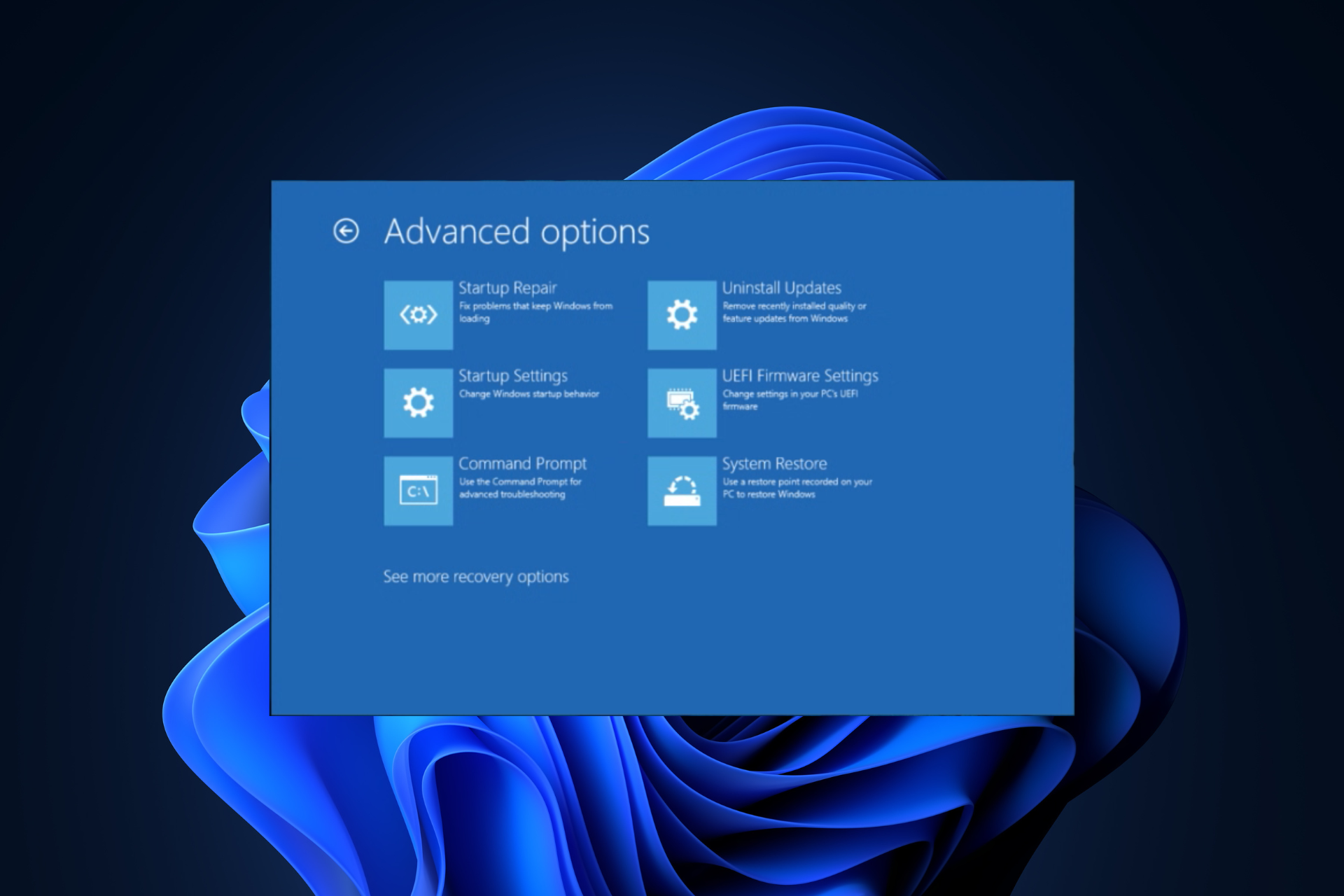
Wenn Sie nach einer Möglichkeit suchen, beim Starten Ihres Computers auf die Eingabeaufforderung zuzugreifen, kann diese Anleitung hilfreich sein!
Wir besprechen vier Methoden zusammen mit Schritt-für-Schritt-Anleitungen zum direkten Booten in die Eingabeaufforderung unter Windows 11.
Wie boote ich unter Windows 11 direkt über die Eingabeaufforderung?
1. Verwenden der Einstellungen-App
- Drücken Sie +, um die Einstellungen-App zu öffnen. WindowsI
- Gehen Sie zu „System“ und klicken Sie auf „Wiederherstellung“.
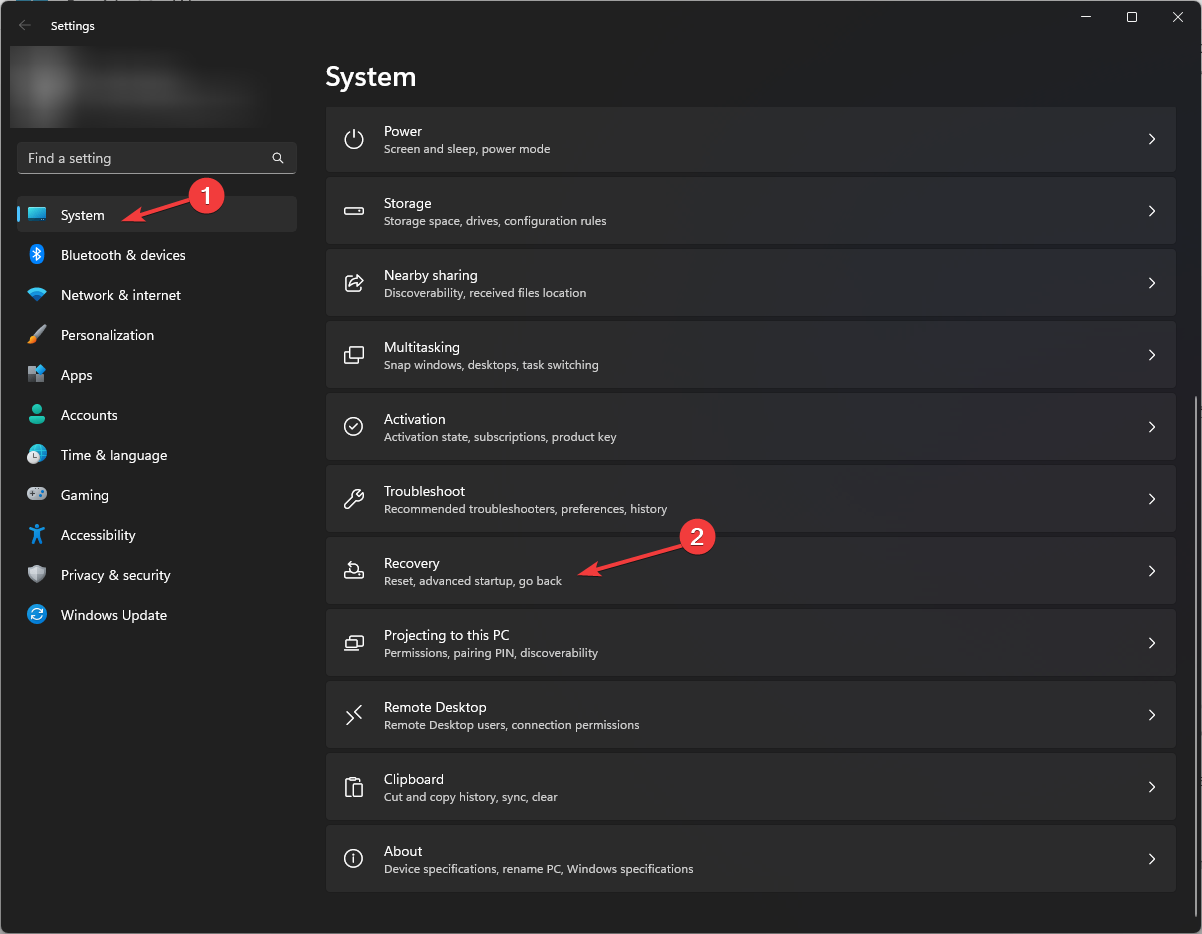
- Suchen Sie nach „Erweiterter Start“ und klicken Sie auf „Jetzt neu starten“.
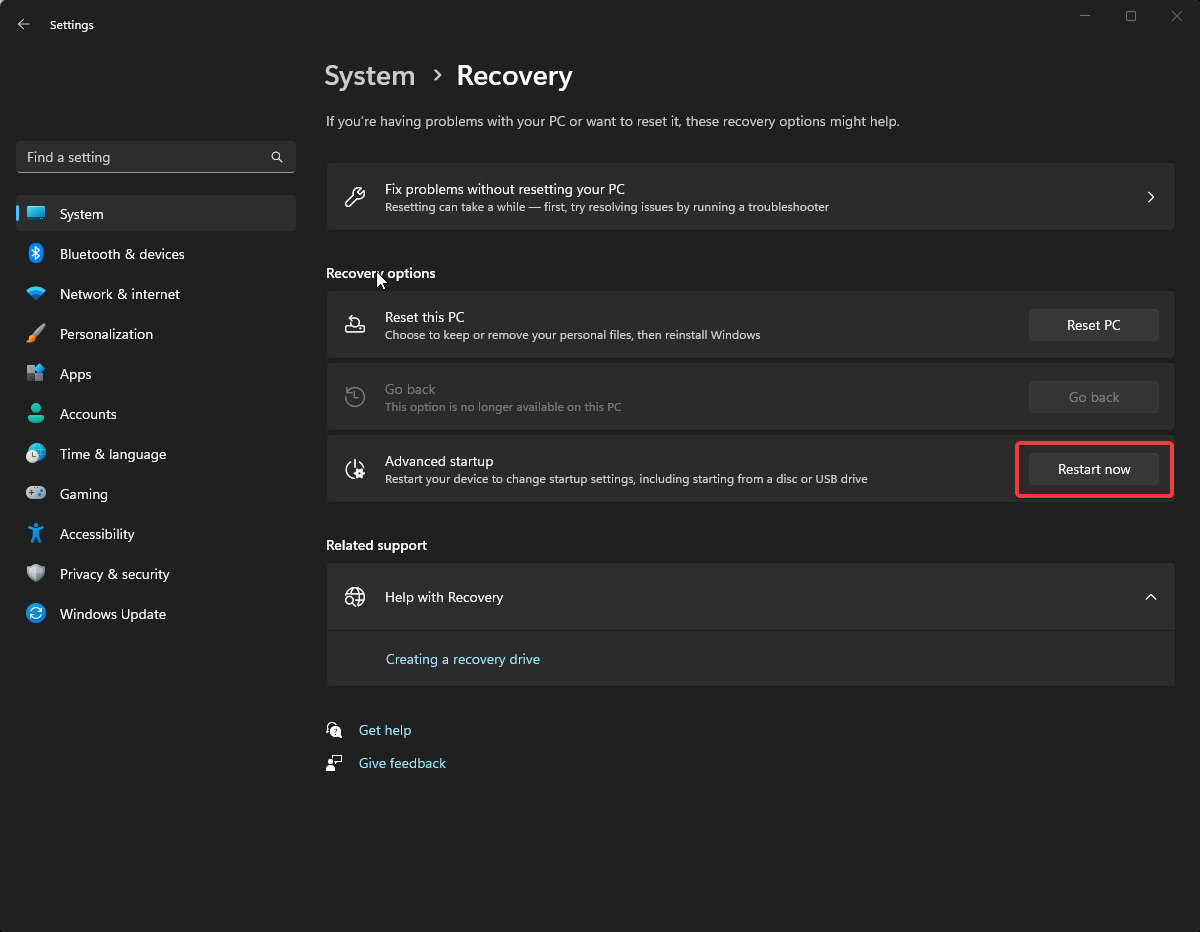 Klicken Sie im Bildschirm „Option auswählen“ auf Fehlerbehebung
Klicken Sie im Bildschirm „Option auswählen“ auf Fehlerbehebung - .
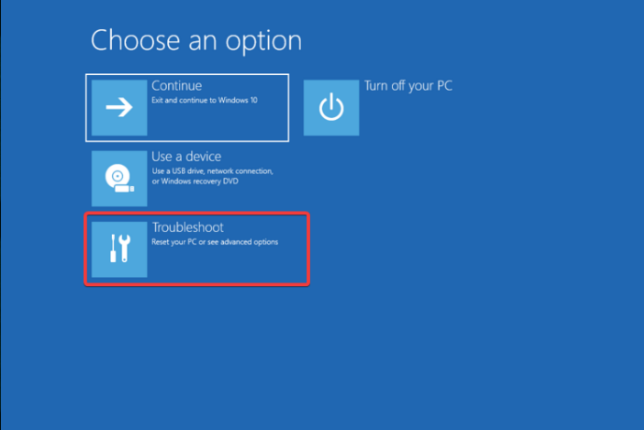 Als nächstes wählen Sie auf der Seite zur Fehlerbehebung „Erweiterte Optionen
Als nächstes wählen Sie auf der Seite zur Fehlerbehebung „Erweiterte Optionen - “ aus.
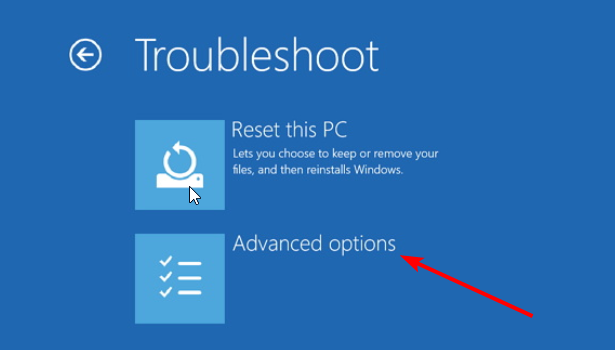 Suchen Sie die Eingabeaufforderung und klicken Sie auf Neustart
Suchen Sie die Eingabeaufforderung und klicken Sie auf Neustart - .
 Sie werden aufgefordert, die Anmeldeinformationen Ihres Benutzerkontos oder Ihren Wiederherstellungsschlüssel (verfügbar in Ihrem Microsoft-Konto) einzugeben.
Sie werden aufgefordert, die Anmeldeinformationen Ihres Benutzerkontos oder Ihren Wiederherstellungsschlüssel (verfügbar in Ihrem Microsoft-Konto) einzugeben. - Nach der Eingabe wird Ihr Computer neu gestartet und Sie erhalten beim Start eine Eingabeaufforderung.
- 2. Verwenden der Windows-Wiederherstellungsumgebung
- Power-Taste, um neu zu starten.
- Wenn Sie das Logo des Geräteherstellers sehen, drücken und halten Sie die Einschalttaste erneut, um das Gerät auszuschalten. Wiederholen Sie diesen Vorgang zweimal. Beim dritten Neustart gelangen Sie zur Seite „Automatische Reparatur“ und klicken auf „Erweiterte Optionen“.
- Klicken Sie auf der Seite „Option auswählen“ auf Fehlerbehebung.
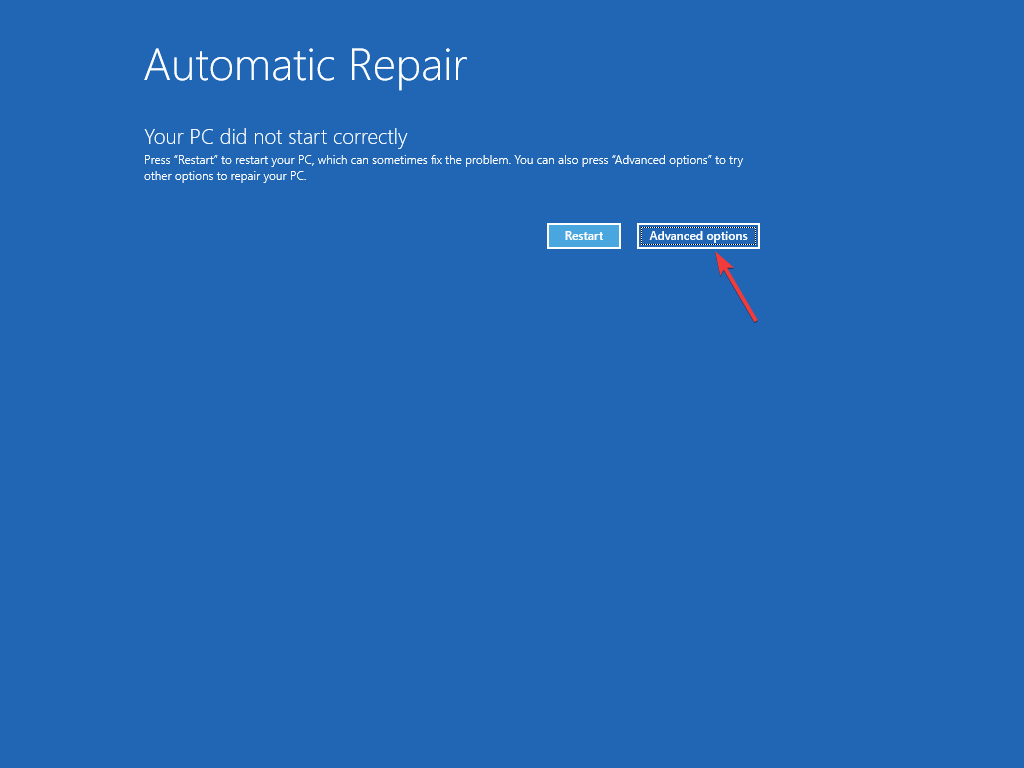
- Wählen Sie erweiterte Optionen aus.
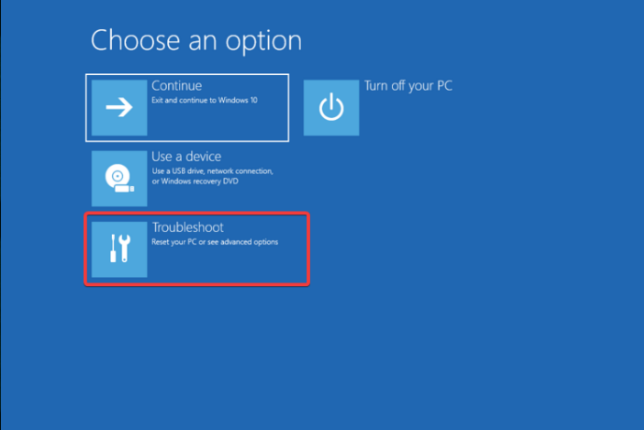 Wählen Sie nun im nächsten Bildschirm „Eingabeaufforderung“ aus.
Wählen Sie nun im nächsten Bildschirm „Eingabeaufforderung“ aus. -
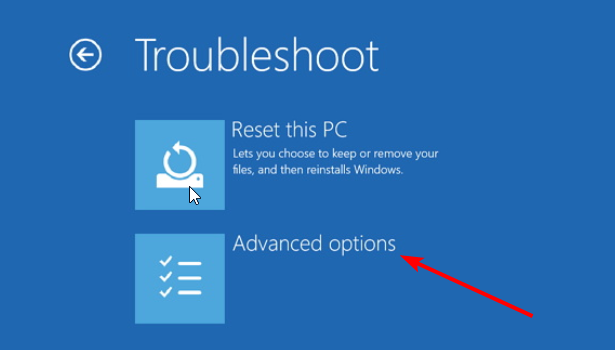 Sie werden zur Eingabe Ihrer Benutzerkonto-Anmeldeinformationen aufgefordert; Ihr Computer wird dann neu gestartet und in cmd gestartet.
Sie werden zur Eingabe Ihrer Benutzerkonto-Anmeldeinformationen aufgefordert; Ihr Computer wird dann neu gestartet und in cmd gestartet. -
Wenn Ihr Windows 11 nicht startet und Sie eine erweiterte Fehlerbehebung über die Eingabeaufforderung durchführen möchten, können Sie diese Methode verwenden.
 3. Verwendung von Windows 11-Installationsmedien
3. Verwendung von Windows 11-Installationsmedien - Zuerst müssen Sie Windows 11-Installationsmedien über ein USB-Laufwerk erstellen, um die detaillierten Schritte zu erfahren. Sobald das USB-Laufwerk bereit ist, schließen Sie es an den betroffenen Computer an und starten Sie ihn neu.
- Halten Sie beim Neustart Ihres Computers die Funktionstaste gedrückt, die normalerweise zum Aufrufen des BIOS vorgesehen ist. Sie können dies jedoch jederzeit auf der Website des Herstellers überprüfen, um sicherzugehen. F2F10
- Gehen Sie im BIOS zum Menü Boot und verschieben Sie USB mit den Pfeiltasten an den Anfang der Liste.

- Änderungen speichern und beenden.
- Sobald Sie nun die Windows-Einstellungsseite aufrufen, startet Ihr Computer vom USB-Gerät.
- Drücken Sie +, um die Eingabeaufforderung beim Start zu öffnen. UmschalttasteF10
4. Starten Sie den Computer über das BIOS-Menü neu. Drücken Sie beim Starten des Computers, um das Menü „Erweiterter Start“ aufzurufen.
F8- Wählen Sie auf der Seite „Erweiterte Optionen“ die Option „Eingabeaufforderung“, geben Sie Ihre Anmeldeinformationen ein und klicken Sie auf „Neu starten“, um nach dem Start das Fenster „Eingabeaufforderung“ zu öffnen. Warum schaltet sich CMD zufällig ein und aus?
-
Malware-Infektion.
 Planen Sie Aufgaben.
Planen Sie Aufgaben.
Softwareeingriffe Dritter.
- Die Systemdatei ist beschädigt.
- Da Sie nun wissen, warum sich das CMD-Fenster zufällig öffnet und schließt, sehen Sie sich diese detaillierte Anleitung an, um schnelle Lösungen zur Behebung des Problems zu finden.
- Wie starte ich mit CMD im abgesicherten Modus?
- Drücken Sie die
-Taste, klicken Sie dann im Eingabeaufforderungsfenster auf Als Administrator ausführen >, kopieren Sie den folgenden Befehl, fügen Sie ihn ein und drücken Sie, um in den abgesicherten Modus zu wechseln:
WindowsEnter- 要退出安全模式,请打开命令提示符,键入以下命令,然后点击:Enter
<strong>bcdedit /deletevalue {current} safeboot </strong>
<li>bcdedit /set {current} Safeboot minimal<strong></strong>
</li> Um den abgesicherten Modus zu verlassen, öffnen Sie die Eingabeaufforderung, geben Sie den folgenden Befehl ein und klicken Sie auf: Enter
Um den abgesicherten Modus zu verlassen, öffnen Sie die Eingabeaufforderung, geben Sie den folgenden Befehl ein und klicken Sie auf: Enter<strong>bcdedit /set {current} safeboot minimal</strong>
Kann ich Von CMD ins BIOS booten?
Ja, drücken Sie die Taste, geben Sie cmd ein und klicken Sie auf Als Administrator ausführen. Geben Sie dann shutdown /r /fw ein und klicken Sie. Ihr System wird nun in etwa einer Minute im BIOS-Modus neu gestartet. WindowsEnter
Das Starten der Eingabeaufforderung über die erweiterten Optionen ist eine der sichersten Möglichkeiten, die Fehlerbehebung bei häufigen Windows-Problemen im Zusammenhang mit Malware oder beschädigten Systemdateien einzuleiten.
Sie können auch die Eingabeaufforderung verwenden, um einen Ordner zu öffnen und in das Verzeichnis zu gehen, um die darin enthaltenen Informationen zu überprüfen, ohne zum Pfad navigieren zu müssen, um zu erfahren, wie das geht.
Das obige ist der detaillierte Inhalt vonSo rufen Sie den Eingabeaufforderungsmodus direkt unter Windows 11 auf. Für weitere Informationen folgen Sie bitte anderen verwandten Artikeln auf der PHP chinesischen Website!
In Verbindung stehende Artikel
Mehr sehen- Win10 kann Ihren Computer nicht normal starten 0xc0000001
- So öffnen Sie die Eingabeaufforderung im abgesicherten Modus
- Was soll ich tun, wenn der Windows-Startup-Manager auf meinem Computer angezeigt wird?
- Was soll ich tun, wenn Windows den Flash-Hilfsdienst nicht starten kann?
- Welche drei Tastenkombinationen gibt es zum Starten des Task-Managers?

