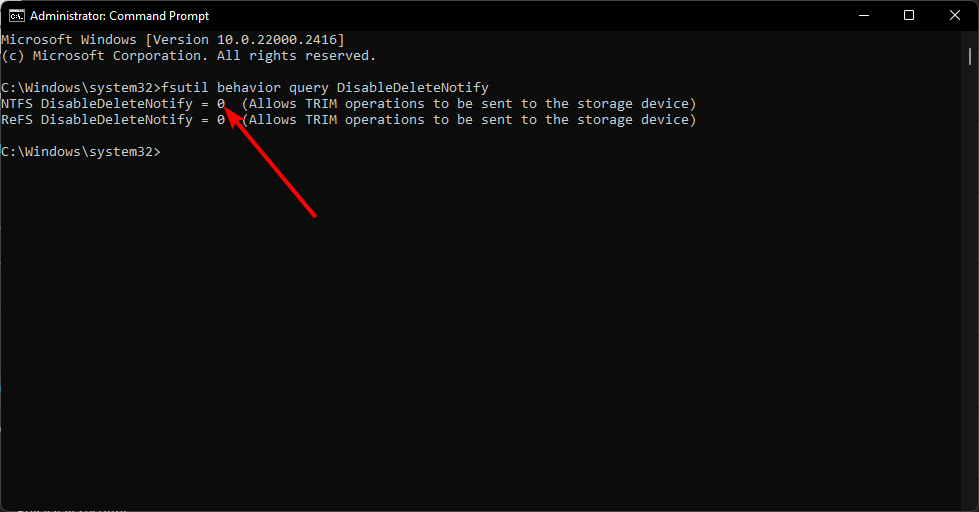Heim >häufiges Problem >So aktivieren und deaktivieren Sie TRIM unter Windows 11
So aktivieren und deaktivieren Sie TRIM unter Windows 11
- 王林nach vorne
- 2023-09-29 15:13:072639Durchsuche
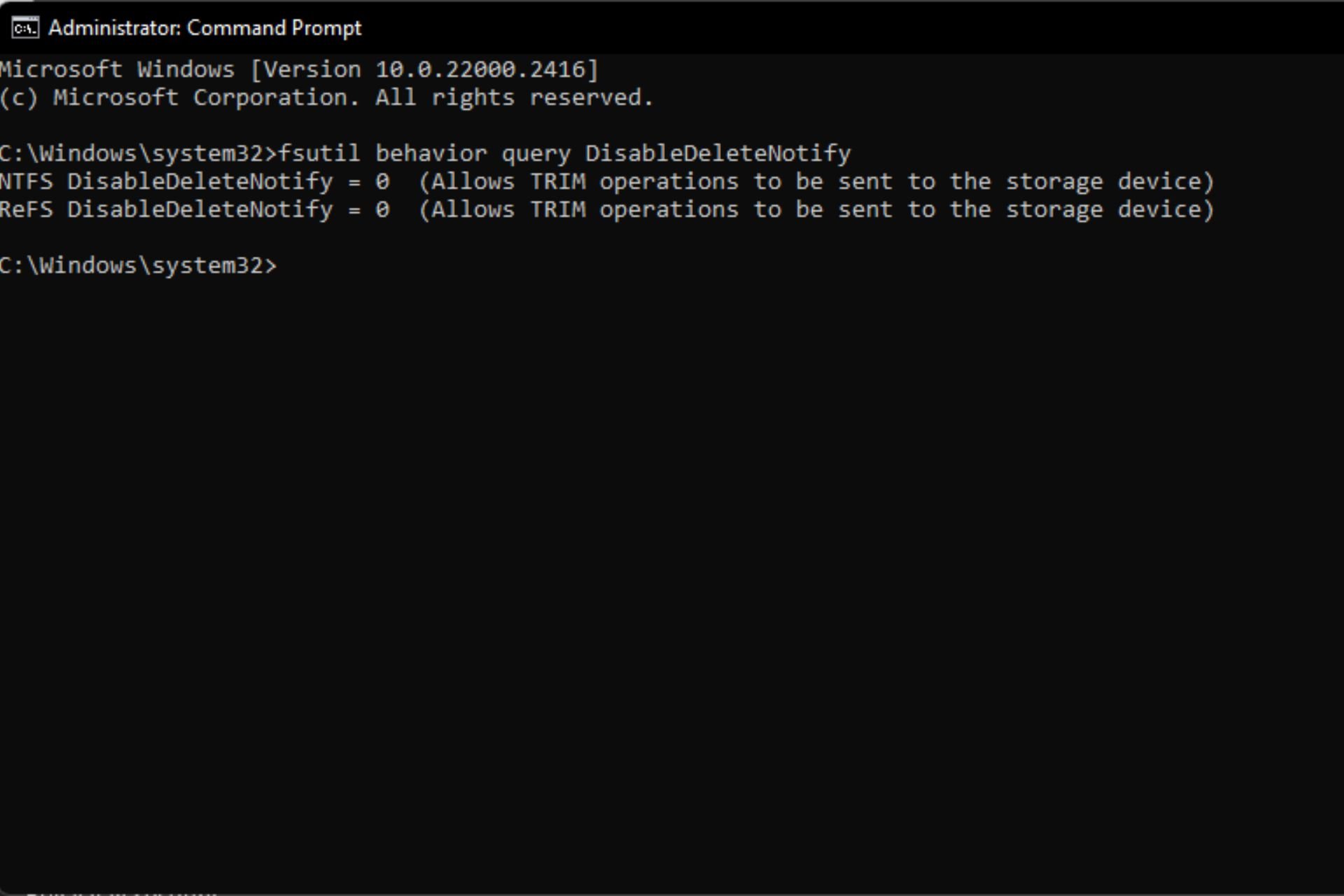
Wenn Sie ein SSD-Laufwerk verwenden, müssen Sie sich weiterhin Sorgen machen, dass Ihre Daten verloren gehen und nicht wiederhergestellt werden können. Mit Windows können Sie jedoch eine optimale Leistung erzielen, indem Sie TRIM-Befehle ausführen, die nur die erforderlichen Daten schreiben, ohne alte Datenblöcke verwalten zu müssen.
Dazu müssen Sie sicherstellen, dass Ihre SSD TRIM unterstützt, und es in Ihrem Betriebssystem aktivieren.
Wie überprüfe ich, ob TRIM aktiviert ist?
In den meisten Fällen ist die TRIM-Funktion in modernen SSDs standardmäßig aktiviert. Um sicherzustellen, dass dies jedoch überprüft wird, können Sie den Befehl mit Administratorrechten ausführen.
Öffnen Sie einfach eine Eingabeaufforderung mit erhöhten Rechten, führen Sie den Befehl fsutil Behavioral Query DisableDeleteNotify aus und Ihre SSD wird aufgelistet. 0 bedeutet aktiviert, 1 bedeutet deaktiviert.
Wie aktiviere ich TRIM in Windows 11?
Geben Sie mithilfe der Eingabeaufforderungstaste
- cmd ein und klicken Sie auf Als Administrator ausführen. Windows
- Geben Sie den folgenden Befehl ein und klicken Sie: Enter
<code><strong>fsutil behavior set DisableDeleteNotify 0</strong>fsutil behavior set DisableDeleteNotify 0
- Starten Sie Ihren PC neu, damit die Änderungen wirksam werden.
- Führen Sie die Datenträgerbereinigung häufig durch – Wenn Ihre SSD langsam ist, kann Ihnen dieses Tool dabei helfen, unnötige Dateien von Ihrem PC zu entfernen und Speicherplatz für eine hervorragende Leistung freizugeben.
- Festplatte auf Fehler überprüfen – Es ist wichtig, Ihre Festplatte mit einem Dienstprogramm wie CHKDSK auf Fehler zu überprüfen, um die Festplatte auf fehlerhafte Sektoren zu scannen und diese bei Bedarf zu reparieren.
- Ruhezustand deaktivieren – Der Ruhezustand ist eine Energiesparfunktion, die jedoch mit den meisten SSDs nicht kompatibel ist. Da es sie erheblich verlangsamen kann, ist es am besten, den Ruhezustand auszuschalten.
- Optimierungssoftware – Mit den richtigen SSD-Optimierungstools können Sie sicherstellen, dass Ihr Festplattenlaufwerk immer die beste Leistung erbringt.
Das obige ist der detaillierte Inhalt vonSo aktivieren und deaktivieren Sie TRIM unter Windows 11. Für weitere Informationen folgen Sie bitte anderen verwandten Artikeln auf der PHP chinesischen Website!