Heim >häufiges Problem >So bereinigen Sie doppelte Laufwerksbuchstaben unter Windows 11
So bereinigen Sie doppelte Laufwerksbuchstaben unter Windows 11
- WBOYWBOYWBOYWBOYWBOYWBOYWBOYWBOYWBOYWBOYWBOYWBOYWBnach vorne
- 2023-09-26 23:33:092199Durchsuche
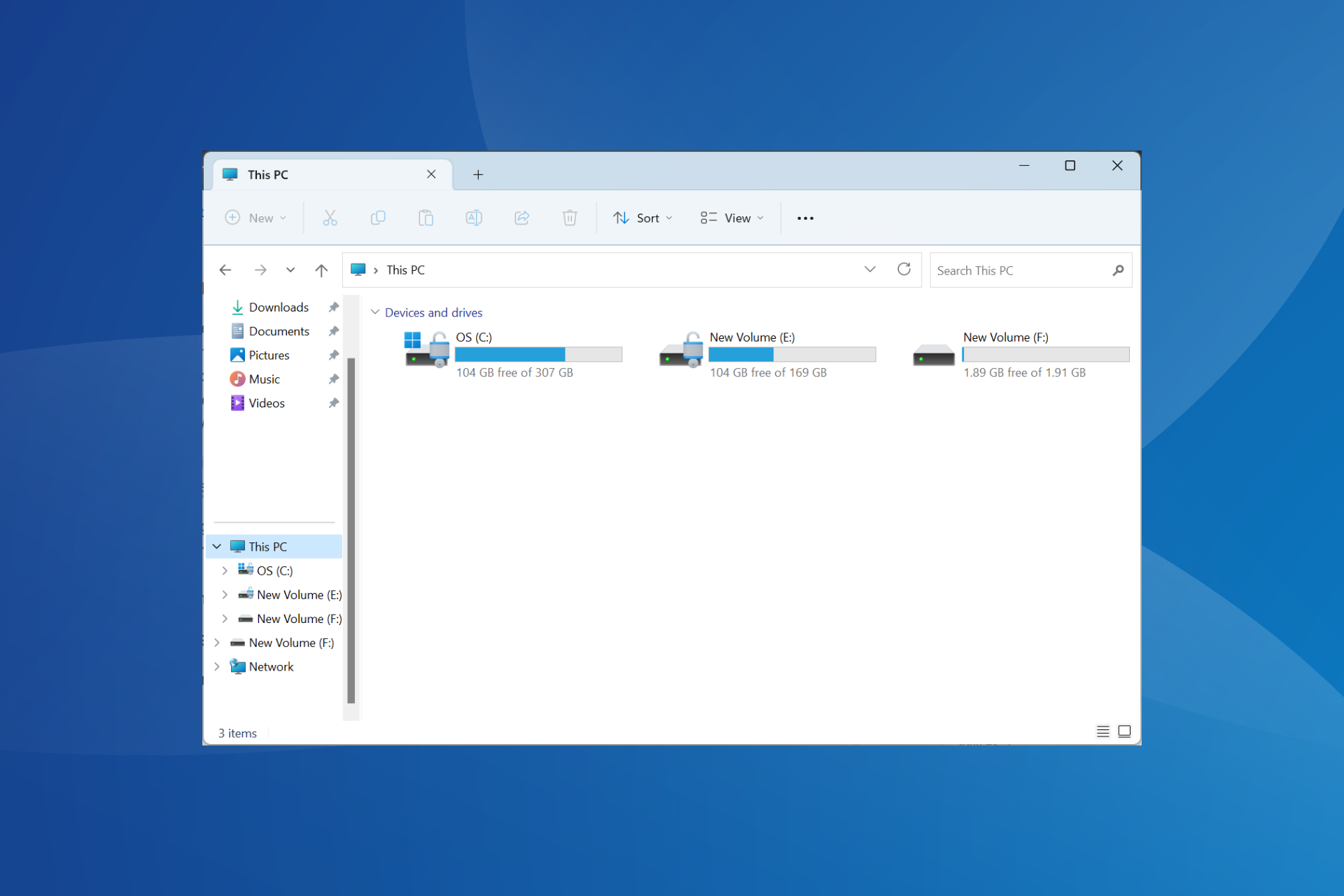
Während Windows 11 immer noch ein bedeutendes Upgrade gegenüber der vorherigen Version darstellt, gibt es einige Probleme, die Microsoft offenbar nicht behoben hat. Ein häufiges Problem sind doppelte Laufwerksbuchstaben in Windows 11, bei denen dasselbe Laufwerk zweimal aufgeführt wird und Sie die redundanten Einträge löschen müssen.
Zum Beispiel wird es unter „Dieser PC“ und dann noch einmal als Wechseldatenträger im Navigationsbereich aufgeführt. Auch wenn dies nicht zu einem erhöhten Speicherplatzverbrauch führt, wird es den Windows Explorer mit Sicherheit überladen.
Warum wird mein Laufwerk in Windows 11 zweimal angezeigt?
Standardmäßig zeigt Windows externe Laufwerke zweimal im Navigationsbereich an. So läuft es. Bei manchen Menschen können jedoch auch widersprüchliche Laufwerksbuchstaben oder beschädigte Systemdateien das Problem auslösen.
Wenn wir auf ein Problem stoßen, löschen wir zunächst die zugrunde liegenden Registrierungsdateien und suchen dann nach anderen Problemen, um doppelte Laufwerke im Datei-Explorer zu entfernen.
Wie entferne ich doppelte Laufwerke in Windows 11?
1. Ändern Sie den Registrierungseditor
- Drücken Sie +, um „Ausführen“ zu öffnen, geben Sie regedit in das Textfeld ein und klicken Sie auf „OK“. WindowsR
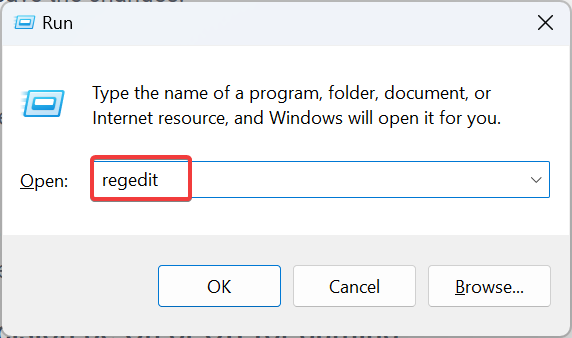
- Klicken Sie an der UAC-Eingabeaufforderung auf „Ja“.
- Fügen Sie den folgenden Pfad in die Adressleiste ein und klicken Sie auf: Enter
<code><strong>HKEY_LOCAL_MACHINESOFTWAREMicrosoftWindowsCurrentVersionExplorerDesktopNameSpaceDelegateFolders</strong> - 在导航窗格中找到 {F5FB2C77-0E2F-4A16-A381-3E560C68BC83} 键,右键单击它,然后选择“删除”。
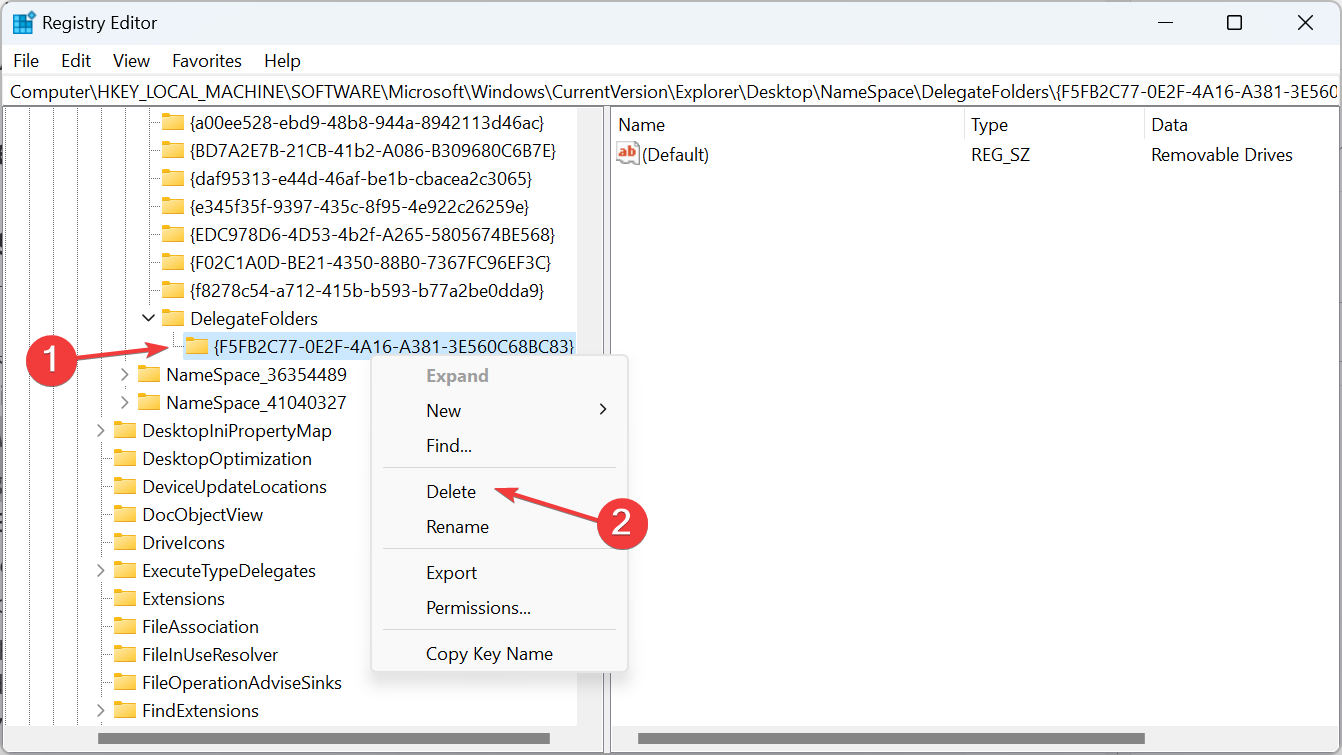
- 在确认框中单击“是”。
- 重新启动计算机并检查文件资源管理器现在是否仅显示外部驱动器的一个条目。如果没有,并且您运行的是 64 位体系结构,请转到以下路径:
<strong>ComputerHKEY_LOCAL_MACHINESOFTWAREWOW6432NodeMicrosoftWindowsCurrentVersionExplorerDesktopNameSpaceDelegateFolders</strong>HKEY_LOCAL_MACHINESOFTWAREMicrosoftWindowsCurrentVersionExplorerDesktopNameSpaceDelegateFolders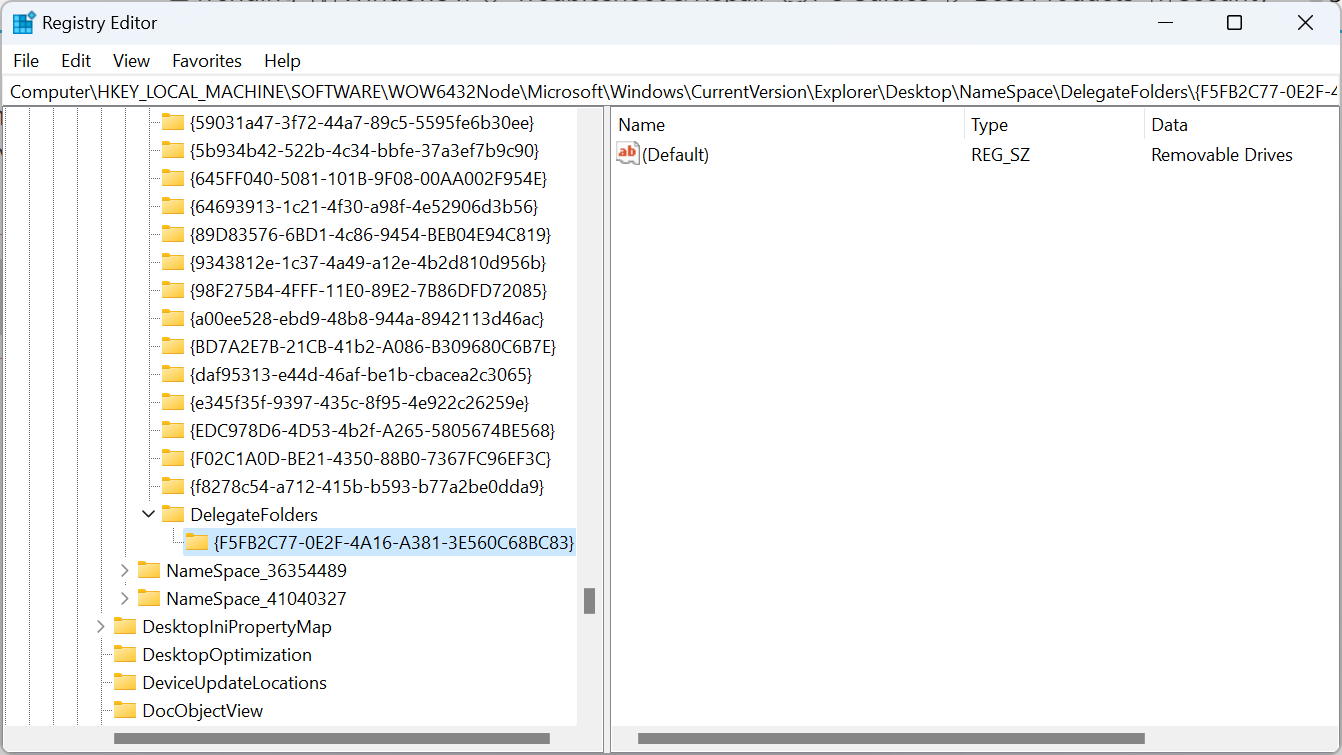 Find
Find - {F5FB2C77-0E2F-4A16-A381-3E5 der Navigationsbereich 60C68BC83} Taste, rechts Klicken Sie darauf. Klicken Sie darauf und wählen Sie „Löschen“.
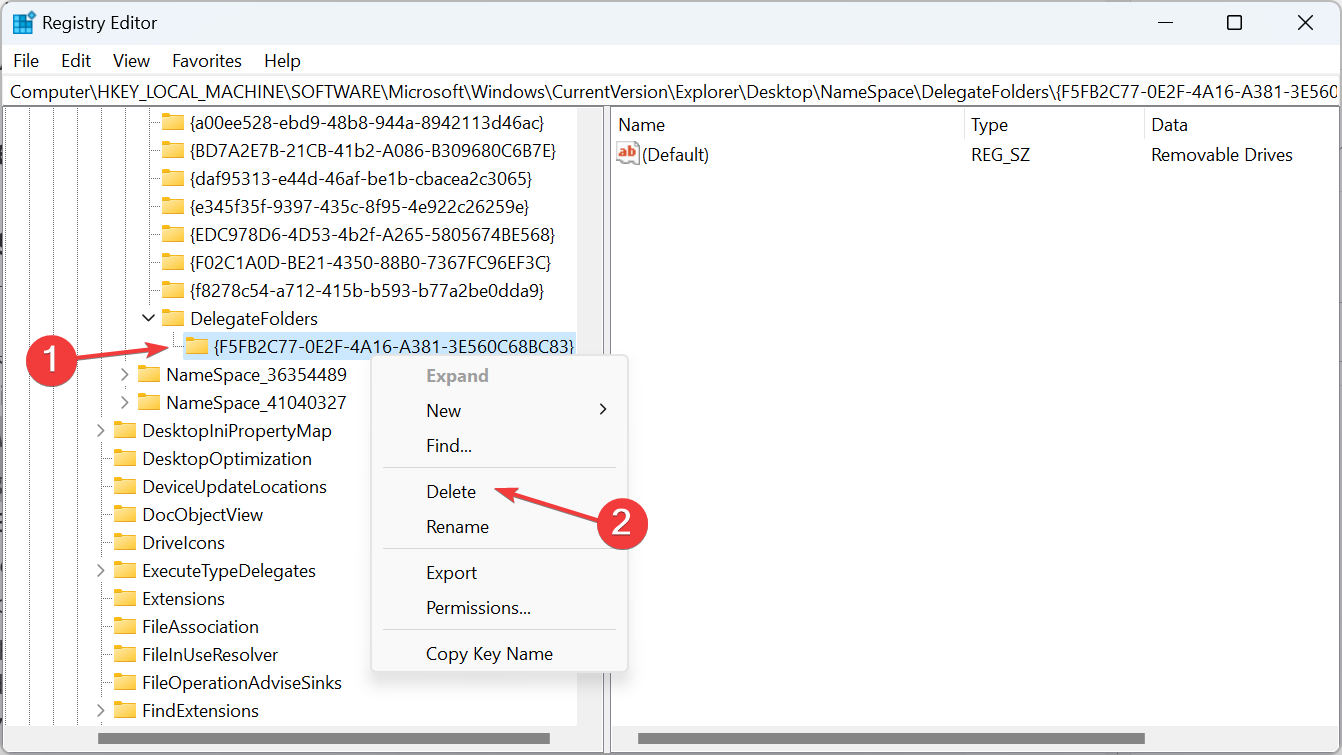 In der Bestätigung Klicken Sie auf
In der Bestätigung Klicken Sie auf
“.
🎜Starten Sie Ihren Computer neu und prüfen Sie, ob der Datei-Explorer jetzt nur einen Eintrag für das externe Laufwerk anzeigt. Wenn nicht und Sie eine 64-Bit-Architektur verwenden, gehen Sie zum folgenden Pfad:🎜ComputerHKEY_LOCAL_MACHINESOFTWAREWOW6432NodeMicrosoftWindowsCurrentVersionExplorerDesktopNameSpaceDelegateFolders🎜🎜🎜Zum Schluss löschen Sie 🎜{F5FB2C77-0E2F-4A16-A38 hier. 1-3E560C68BC83} 🎜 Drücken Sie die Taste und starten Sie Ihren Computer neu, um doppelte Laufwerke im Datei-Explorer zu entfernen. 🎜🎜🎜Das Löschen von REG-Dateien ist eine der besten Lösungen, wenn Sie in Windows 11 doppelte Laufwerkssymbole finden. Bedenken Sie jedoch, dass der Registrierungseditor ein komplexes Tool ist. Nehmen Sie keine weiteren Änderungen vor, es ist besser, vorher einen Wiederherstellungspunkt zu erstellen. 🎜<h3 id="2-change-the-drive-letter" class="wp-block-heading">2. Laufwerksbuchstaben ändern </h3>
<ol data-slot-rendered-content="true">
<li> Drücken Sie +, um das Suchmenü zu öffnen, geben Sie „<strong>Datenträgerverwaltung</strong>“ in das Textfeld ein und klicken Sie auf „Festplattenpartition erstellen und formatieren“. <kbd>Windows</kbd><kbd>S</kbd>
</li>
<li>Klicken Sie nun mit der rechten Maustaste auf das betroffene Laufwerk und wählen Sie <strong>Laufwerksbuchstaben und -pfad ändern</strong>. <img src="https://img.php.cn/upload/article/000/887/227/169574239645542.png" alt="如何在 Windows 11 上清理重复的驱动器号">
</li>
<li>Klicken Sie auf die Schaltfläche <strong>Ändern</strong>. </li>
<li>Wählen Sie die Option „Folgenden Laufwerksbuchstaben zuweisen“, wählen Sie einen „Laufwerksbuchstaben“ aus dem Dropdown-Menü aus und klicken Sie auf „OK“, um die Änderungen zu speichern. <strong></strong><img src="https://img.php.cn/upload/article/000/887/227/169574239624619.png" alt="如何在 Windows 11 上清理重复的驱动器号">Klicken Sie im Bestätigungsdialogfeld auf </li> „Ja<li>“. <strong></strong>
</li>3. Datei-Explorer-Standardeinstellungen wiederherstellen </ol>
<h3 id="3-restore-file-explorer-defaults" class="wp-block-heading"></h3> Drücken Sie +, um den Datei-Explorer zu öffnen, klicken Sie auf die Auslassungspunkte in der oberen rechten Ecke und wählen Sie „<ol>Optionen<li data-slot-rendered-content="true">“ aus dem Popup-Menü. <strong>Windows</strong><kbd>E</kbd><kbd></kbd><img src="https://img.php.cn/upload/article/000/887/227/169574239675298.png" alt="如何在 Windows 11 上清理重复的驱动器号">Gehen Sie zur Registerkarte „Ansicht“ und klicken Sie auf die Schaltfläche „</li>Standardeinstellungen wiederherstellen<li>“. <strong></strong><img src="https://img.php.cn/upload/article/000/887/227/169574239644631.png" alt="如何在 Windows 11 上清理重复的驱动器号">Nach Abschluss sollte das USB-Flash-Laufwerk nicht als separater Eintrag im Datei-Explorer angezeigt werden. </li>
<li>4. Passen Sie den Navigationsbereich des Datei-Explorers an</ol>
<h3 id="4-customize-the-file-explorers-navigation-pane" class="wp-block-heading"></h3>Drücken Sie +, um den Datei-Explorer zu öffnen. <ol data-slot-rendered-content="true">Windows<li>
<kbd>E</kbd><kbd></kbd>Klicken Sie mit der rechten Maustaste auf den linken Navigationsbereich und deaktivieren Sie alle Einträge außer </li>"Diesen PC anzeigen<li>". Dazu gehören „Netzwerk anzeigen“, „Bibliothek anzeigen“, „Alle Ordner anzeigen“ und „Zum aktuellen Ordner erweitern“. <strong></strong><strong></strong>Bedenken Sie, dass dies eine Problemumgehung ist, die den linken Bereich etwas aufräumen und den Datei-Explorer beschleunigen kann. Es hat keine direkten Auswirkungen auf das duplizierte Laufwerk, es sei denn, Sie deaktivieren „Diesen PC anzeigen“, aber dann wird das interne Laufwerk nicht im Navigationsbereich angezeigt. <strong></strong>Jetzt wissen Sie, warum Ihr externes Laufwerk in Windows 11 zweimal angezeigt wird und wie Sie doppelte Laufwerke sofort entfernen können! Während wir uns bisher auf Laufwerke konzentriert haben, stellen auch doppelte Dateien ein großes Problem dar und verbrauchen letztendlich mehr Speicherplatz. <img src="https://img.php.cn/upload/article/000/887/227/169574239741145.png" alt="如何在 Windows 11 上清理重复的驱动器号">
</li>Wenn Sie mehr über die Datendeduplizierung in Windows 11 erfahren, können Sie Ihren PC von unnötigen Dateien und Unordnung befreien. </ol>
<p>Denken Sie auch daran, dass das Löschen doppelter Dateien in Windows 10 genauso einfach ist. Es gibt sowohl integrierte Funktionen zum Auffinden unerwünschter Dateien als auch die Möglichkeit, Dateisuchtools von Drittanbietern zu verwenden. </p>Das obige ist der detaillierte Inhalt vonSo bereinigen Sie doppelte Laufwerksbuchstaben unter Windows 11. Für weitere Informationen folgen Sie bitte anderen verwandten Artikeln auf der PHP chinesischen Website!
In Verbindung stehende Artikel
Mehr sehen- Was soll ich tun, wenn der Ordner in einem anderen Programm geöffnet ist und nicht gelöscht werden kann?
- So platzieren Sie den Ressourcenmanager in vscode auf der rechten Seite
- Was soll ich tun, wenn ich diese FTP-Site im Windows Explorer nicht sehen kann?
- Was tun, wenn der Vorgang auch vom Task-Manager nicht beendet werden kann?
- Was tun, wenn der Windows 7 Explorer nicht reagiert?

