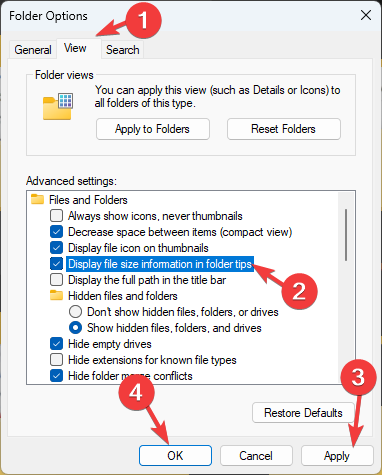Heim >häufiges Problem >Wie zeige ich die Ordnergröße unter Windows 11 an?
Wie zeige ich die Ordnergröße unter Windows 11 an?
- PHPznach vorne
- 2023-09-23 18:13:016734Durchsuche

Standardmäßig zeigt Windows 11 keine Ordnergrößen im Datei-Explorer an, Sie können jedoch bestimmte Änderungen in den Explorer-Einstellungen vornehmen, um sie sichtbar zu machen.
In dieser Anleitung besprechen wir einige der einfachsten Möglichkeiten, Ordnergrößen anzuzeigen, damit Sie den Speicherplatz auf Ihrem PC effektiv verwalten können.
Wie überprüfe ich die Größe eines Ordners unter Windows 11?
1. Drücken Sie im Eigenschaftenfenster des Ordners
- +, um das Fenster Windows Explorer zu öffnen. WindowsE
- Gehen Sie zu dem Ordner, dessen Größe Sie überprüfen möchten, klicken Sie mit der rechten Maustaste darauf und wählen Sie "Eigenschaften" aus dem Kontextmenü.

- Gehen Sie im Ordnereigenschaftenfenster zur Registerkarte „Allgemein“ und suchen Sie den Abschnitt „Größe“, um zu erfahren, wie viel Speicherplatz der Ordner einnimmt.

2. Aktivieren Sie das Kontrollkästchen „Projekt“ oder die Option „Details“.
- Drücken Sie +, um das Fenster „Windows Explorer“ zu öffnen. WindowsEKlicken Sie in der oberen Menüleiste auf Dropdown-Menü anzeigen neben
- . Klicken Sie als Nächstes auf „Anzeigen“ und aktivieren Sie das Kontrollkästchen „Projekte“ .
-
Um nun die Größe eines Ordners zu überprüfen, wählen Sie den Ordner aus und die Größe wird auf der linken Seite des Fensters angezeigt.

- 3. Aktivieren Sie die Option „Informationen zur Dateigröße in Ordneraufforderungen anzeigen“.
Drücken Sie +, um das Fenster „Windows Explorer“ zu öffnen.
Windows- EKlicken Sie auf das Dreipunktsymbol und wählen Sie Optionen.
- Gehen Sie im Fenster „Ordneroptionen“ zur Registerkarte Ansicht, wählen Sie „Informationen zur Dateigröße in Ordnertipps anzeigen“ und klicken Sie auf „
 Übernehmen “ und dann auf „OK“.
Übernehmen “ und dann auf „OK“. -
4. Geben Sie über die Eingabeaufforderung

ein und klicken Sie auf Als Administrator ausführen.
Windows-
Geben Sie den folgenden Befehl ein, geben Sie das Verzeichnis mit der gewünschten Größe ein, indem Sie den Ordnerpfad durch den Ordnerpfad ersetzen, und klicken Sie auf: Enter
<img src="/static/imghwm/default1.png" data-src="https://img.php.cn/upload/article/000/000/164/169546399049981.png" class="lazy" alt="如何在 Windows 11 上显示文件夹大小?">cd-Ordnerpfad - Kopieren Sie den folgenden Befehl, fügen Sie ihn ein, um die Ordnerdetails zu erhalten, und klicken Sie auf: Enter
<strong>cd folder-path</strong> - 复制并粘贴以下命令以获取文件夹的详细信息并点击:Enter
<strong>dir/s</strong>
- 如果文件夹有子文件夹,则将扫描所有子文件夹,您将获得整个文件夹的大小(以字节为单位)。
5. 使用 Windows PowerShell
- 按键,键入电源外壳,然后单击以管理员身份运行。Windows

- 将 C:YourFolderPath 替换为文件夹路径后复制并粘贴以下命令并点击:Enter
<strong>Get-ChildItem -Path "C:YourFolderPath" -Recurse | Measure-Object -Property Length -Sum</strong><img src="/static/imghwm/default1.png" data-src="https://img.php.cn/upload/article/000/000/164/169546399122749.png" class="lazy" alt="如何在 Windows 11 上显示文件夹大小?">dir/s - Wenn ein Ordner Unterordner hat, werden alle Unterordner gescannt und Sie erhalten die gesamte Ordnergröße (in Bytes).

5. Mit Windows PowerShell
- Tastendruck, Power Shell eingeben und als Administrator ausführen klicken. Windows
 Ersetzen C:YourFolderPath mit dem Ordnerpfad, kopieren Sie den folgenden Befehl, fügen Sie ihn ein und klicken Sie auf:
Ersetzen C:YourFolderPath mit dem Ordnerpfad, kopieren Sie den folgenden Befehl, fügen Sie ihn ein und klicken Sie auf: Enter-
<strong>Get-ChildItem -Path "C:YourFolderPath" -Recurse |. Measure-Object -Property Length -Sum</strong> 🎜🎜🎜PowerShell zeigt die gesamte Ordnergröße an. 🎜🎜🎜6. Verwenden der Windows-Einstellungen-App 🎜🎜🎜 Drücken Sie +, um die 🎜 „Einstellungen“-App zu öffnen. 🎜Windows🎜🎜I🎜🎜🎜Gehen Sie zu „System“ und klicken Sie auf 🎜„Speicher🎜“.
- Klicken Sie auf den Hyperlink „Weitere Kategorien anzeigen“.

- Suchen Sie nun nach Andere und klicken Sie darauf; alle Ordner auf Ihrem Systemlaufwerk werden dort aufgelistet und Sie können die Details einschließlich der Ordnergröße überprüfen.

 Ersetzen C:YourFolderPath mit dem Ordnerpfad, kopieren Sie den folgenden Befehl, fügen Sie ihn ein und klicken Sie auf:
Ersetzen C:YourFolderPath mit dem Ordnerpfad, kopieren Sie den folgenden Befehl, fügen Sie ihn ein und klicken Sie auf: <strong>Get-ChildItem -Path "C:YourFolderPath" -Recurse |. Measure-Object -Property Length -Sum</strong> 🎜🎜🎜PowerShell zeigt die gesamte Ordnergröße an. 🎜🎜🎜6. Verwenden der Windows-Einstellungen-App 🎜🎜🎜 Drücken Sie +, um die 🎜 „Einstellungen“-App zu öffnen. 🎜Windows🎜🎜I🎜🎜🎜Gehen Sie zu „System“ und klicken Sie auf 🎜„Speicher🎜“.


Diese Methode funktioniert nur auf dem Systemlaufwerk. Wenn Sie also die Größe eines Ordners überprüfen möchten, der sich auf einem anderen Laufwerk befindet, verwenden Sie die anderen aufgeführten Methoden.
Wie überprüfe ich die Gesamtgröße mehrerer Ordner?
Um die Gesamtgröße mehrerer Ordner anzuzeigen, wählen Sie sie aus, klicken Sie mit der rechten Maustaste und wählen Sie im Kontextmenü die Option „Eigenschaften“. Im Eigenschaftenfenster können Sie die Gesamtgröße der ausgewählten Ordner sehen.
Alternativ können Sie die Option unter Detailansicht auswählen, die alle Details für jeden Ordner in den Spalten Datum, Typ, Tag und Größe anzeigt.
Wie ändere ich die Ordneranzeige im Datei-Explorer in Windows 11?
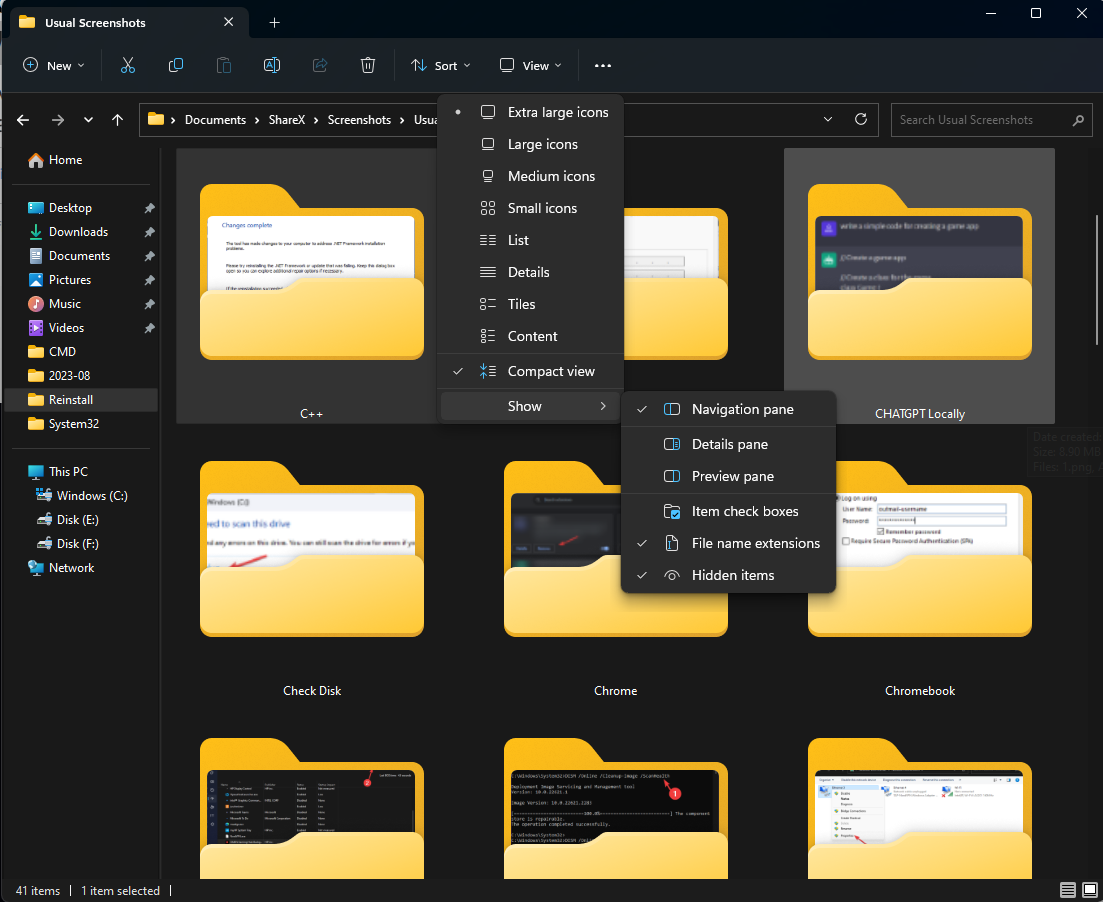
- Drücken Sie +, um den Datei-Explorer zu öffnen, wählen Sie einen Ordner aus, klicken Sie auf „Ansicht“ > Kacheln und Inhalt. WindowsE Sie können auch auf „Sortieren nach“ oder „Gruppieren nach“ klicken, um Dateien und Ordner nach Name, Größe oder Änderungsdatum, Erstellungsdatum usw. zu sortieren.
- Um die Dateierweiterung zu erfahren, können Sie auf Anzeigen>Anzeigen>Dateierweiterungen klicken.
- Tipps zum Verwalten von Speicherplatz und Ordnern in Windows 11 Verwenden Sie die Datenträgerbereinigung oder Storage Sense, um Windows Update-Ordner zu bereinigen, wenn Sie Windows aktualisieren oder aktualisieren.
- Löschen Sie jede Woche Inhalte aus dem Papierkorb.
- Suchen und verschieben Sie große Dateien oder Ordner auf ein anderes Laufwerk, einen Cloud-Speicher oder eine externe Quelle.
- Löschen Sie unnötige Bilder, Dateien, Ordner und Videos.
- Komprimieren Sie große Dateien und Ordner in RAR oder ZIP, um Speicherplatz zu sparen.
- Um falsche Berechnungen der Ordner-/Dateigröße zu vermeiden, stellen Sie bitte sicher, dass Dateinamen auf 255 Zeichen begrenzt sind.
- Das Verständnis einer Datei oder eines Ordners ist entscheidend für die Verwaltung und Organisation des Speicherplatzes auf Ihrem Computer, was wiederum zum reibungslosen Betrieb Ihres PCs beiträgt.
- Wenn Sie die Ordnergröße trotz der oben genannten Methode nicht sehen können, ist Ihr Windows möglicherweise veraltet oder der Datei-Explorer ist beschädigt. Lesen Sie diese Anleitung, um die detaillierte Lösung zur Behebung zu erfahren.
Das obige ist der detaillierte Inhalt vonWie zeige ich die Ordnergröße unter Windows 11 an?. Für weitere Informationen folgen Sie bitte anderen verwandten Artikeln auf der PHP chinesischen Website!


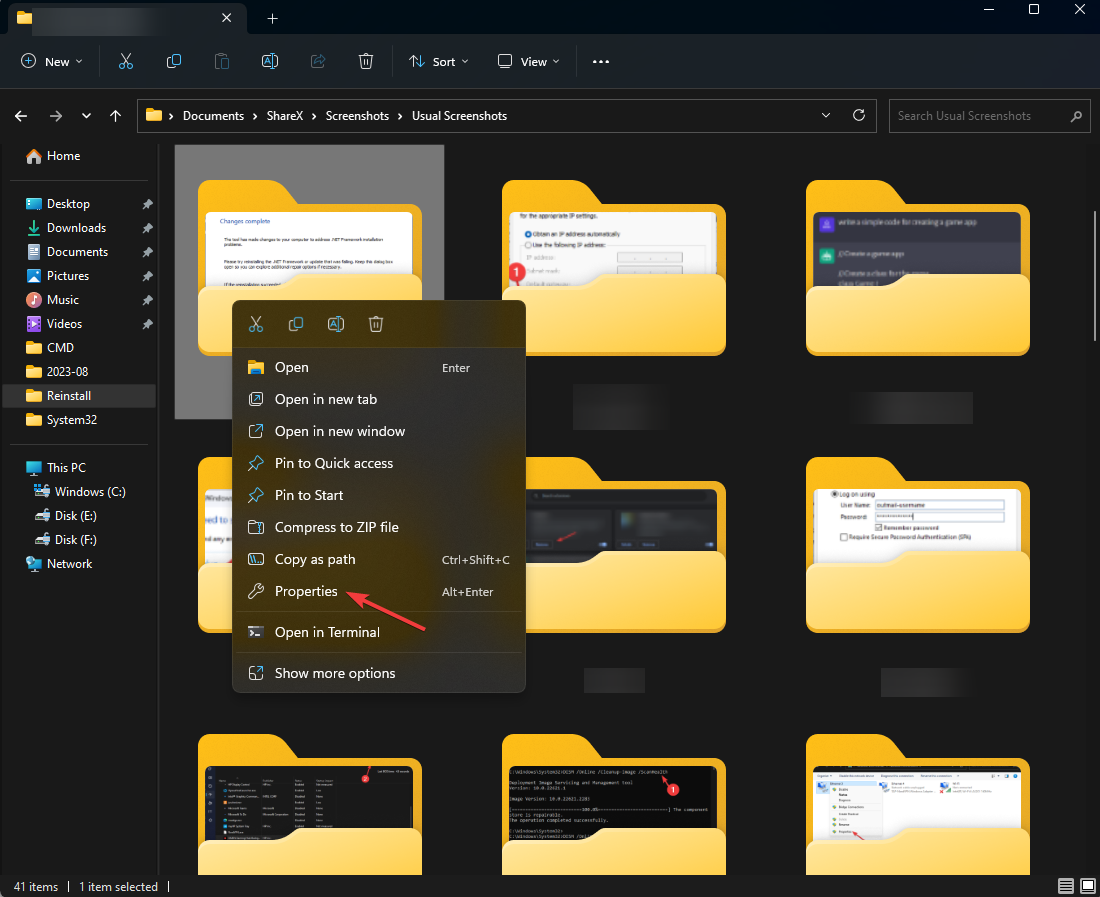
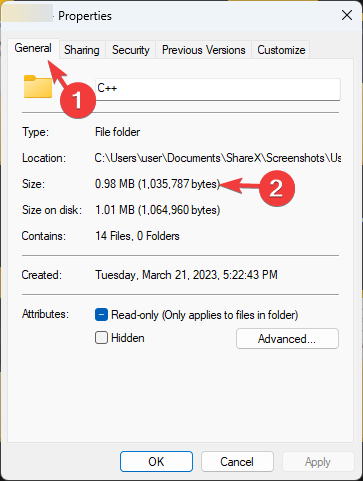
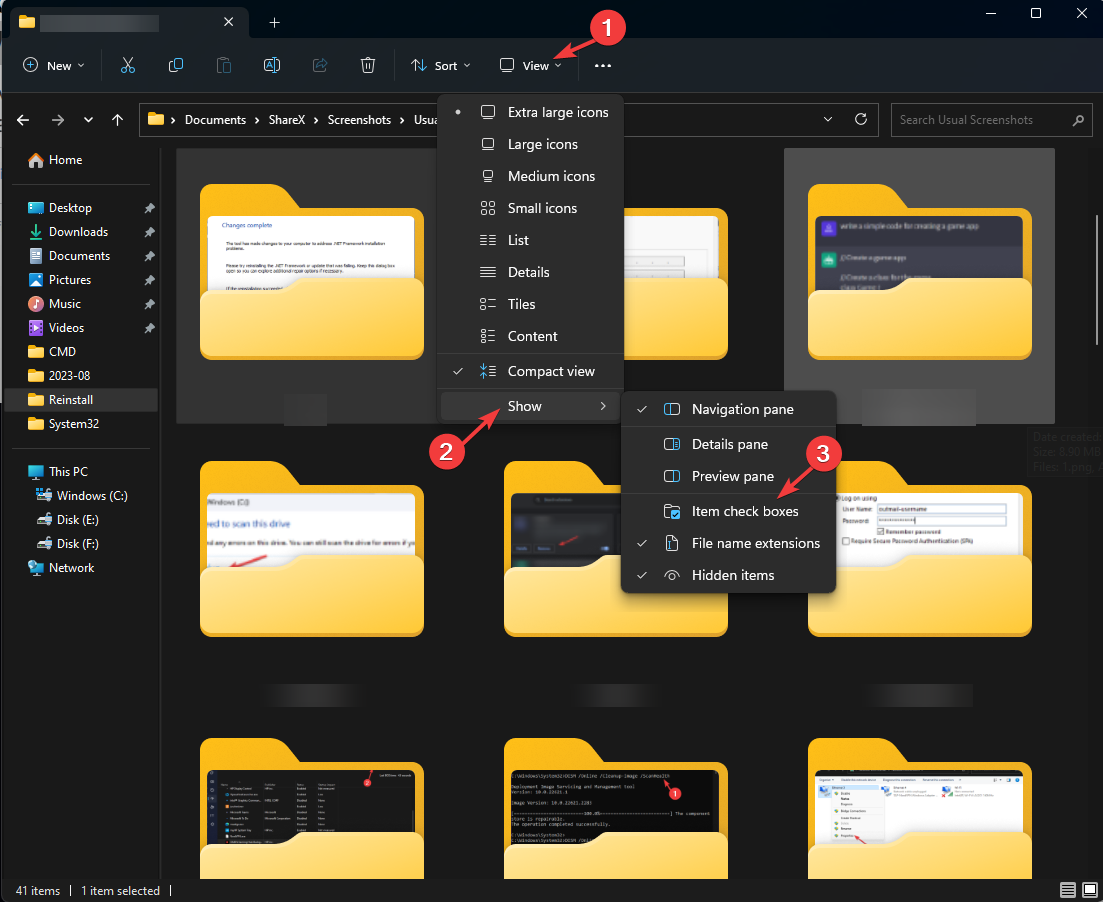
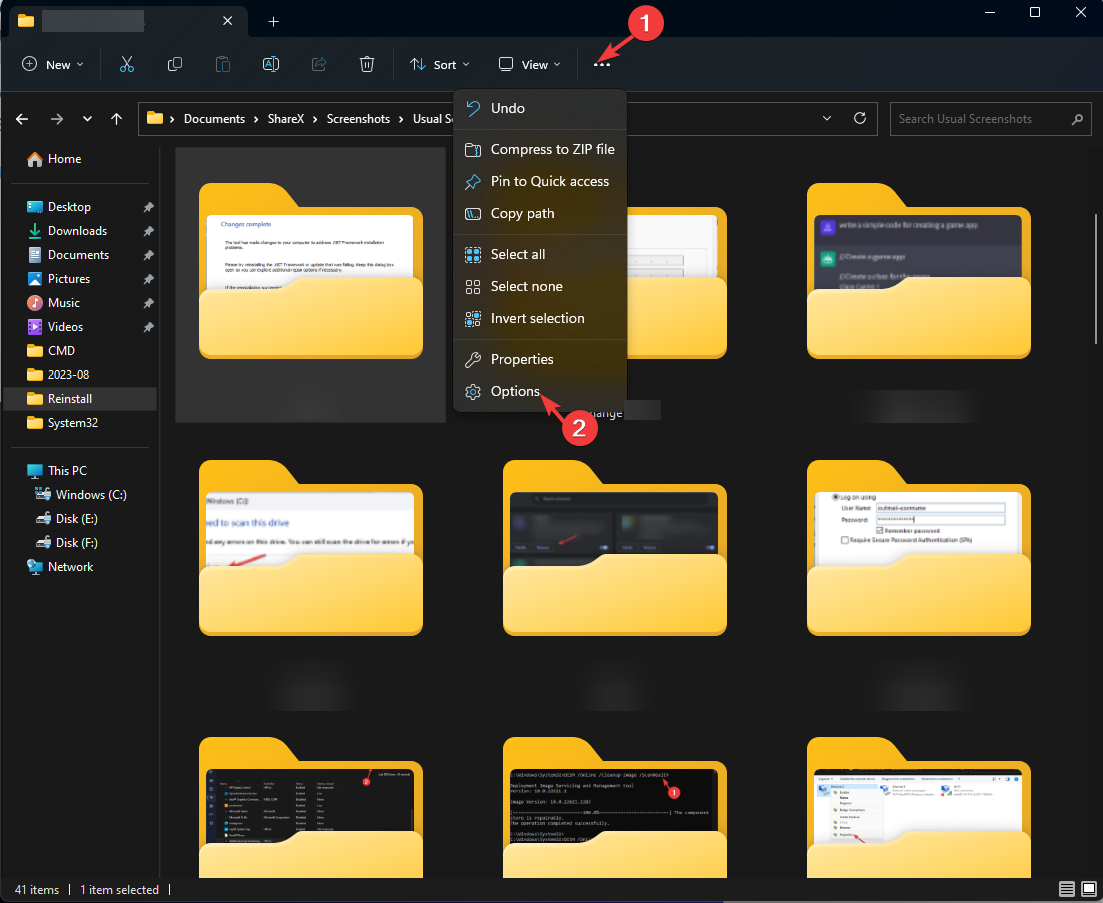 Übernehmen
Übernehmen