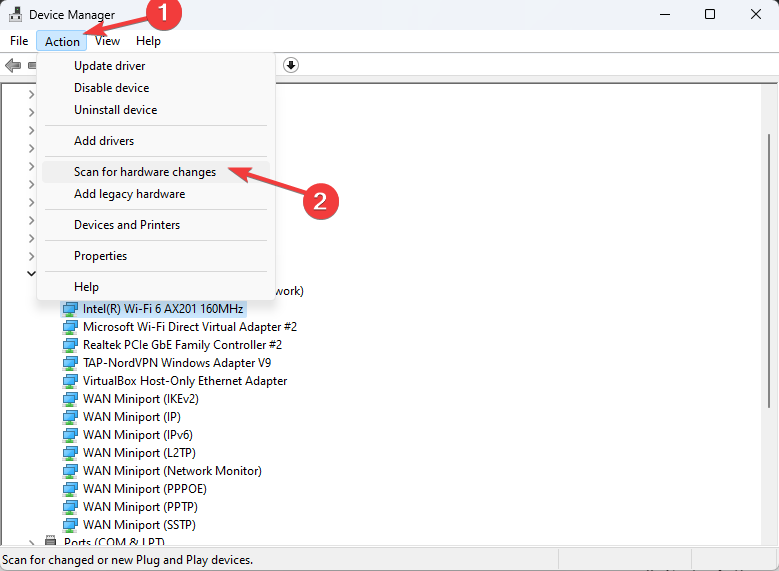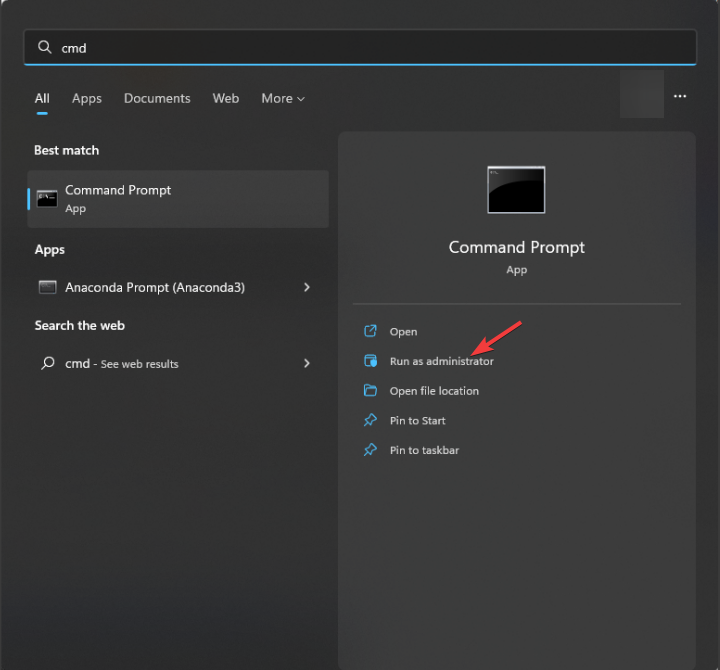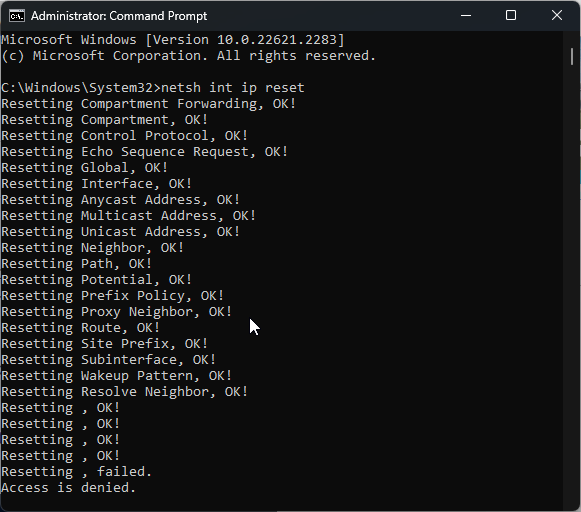Heim >häufiges Problem >Fix: Netzwerkverbindungsproblem, das den Zugriff auf das Internet im abgesicherten Modus von Windows 11 verhindert
Fix: Netzwerkverbindungsproblem, das den Zugriff auf das Internet im abgesicherten Modus von Windows 11 verhindert
- WBOYWBOYWBOYWBOYWBOYWBOYWBOYWBOYWBOYWBOYWBOYWBOYWBnach vorne
- 2023-09-23 13:13:103988Durchsuche
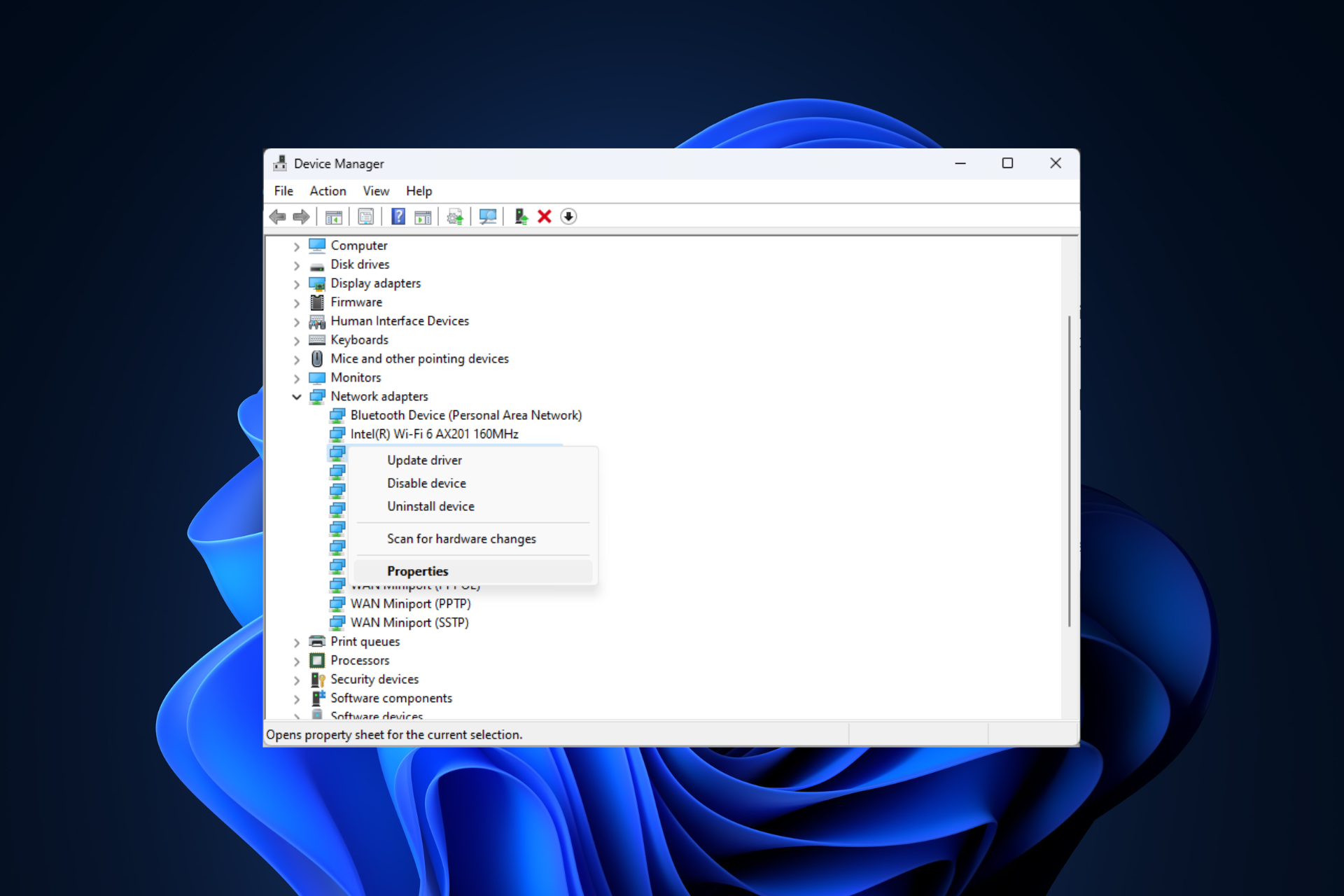
Keine Internetverbindung auf Ihrem Windows 11-Computer im abgesicherten Modus mit Netzwerkbetrieb zu haben, kann frustrierend sein, insbesondere bei der Diagnose und Fehlerbehebung von Systemproblemen.
In diesem Leitfaden besprechen wir die möglichen Ursachen des Problems und listen wirksame Lösungen auf, um sicherzustellen, dass Sie im abgesicherten Modus auf das Internet zugreifen können.
Warum gibt es im abgesicherten Modus mit Netzwerk kein Internet?
- Der Netzwerkadapter ist inkompatibel oder wird nicht richtig geladen.
- Firewalls, Sicherheitssoftware oder Antivirensoftware von Drittanbietern können Netzwerkverbindungen im abgesicherten Modus stören.
- Der Netzwerkdienst läuft nicht.
- Malware-Infektion
Was soll ich tun, wenn das Internet im abgesicherten Modus unter Windows 11 nicht funktioniert?
Bevor Sie erweiterte Schritte zur Fehlerbehebung durchführen, sollten Sie die folgenden Prüfungen in Betracht ziehen:
- Bitte stellen Sie sicher, dass Sie mit einem Konto mit Administratorrechten angemeldet sind.
- Starten Sie Ihren Computer neu und stellen Sie sicher, dass keine Windows-Updates ausstehen.
- Deaktivieren Sie Sicherheitssoftware von Drittanbietern.
- Stellen Sie sicher, dass Netzwerkhardware, Ethernet-Kabel und andere Verbindungen nicht locker angeschlossen sind.
- Stellen Sie sicher, dass das Internet im normalen Modus ordnungsgemäß und ohne Probleme funktioniert.
1. Wechseln Sie mit Advanced Boot in den abgesicherten Modus
- Drücken Sie +, um die App „Einstellungen “ zu öffnen. WindowsI
- Gehen Sie zu „System“ und klicken Sie auf „Wiederherstellung“.

- Als nächstes suchen Sie nach Erweiterter Start und klicken Sie auf Neu starten.

- Ihr Computer wird neu gestartet und Sie sehen den Bildschirm „Option auswählen“ und wählen „Fehlerbehebung“.

- Als nächstes wählen Sie „Erweiterte Optionen“ auf der Seite zur Fehlerbehebung.

- Klicken Sie im Bildschirm „Erweiterte Optionen“ auf Starteinstellungen.

- Wählen Sie auf der nächsten Seite „Neustart“.

- Ihr Computer wird neu gestartet und zeigt die Optionsliste „Starteinstellungen“ an. Drücken Sie dann die genannte Nummer oder die Funktion „Abgesicherter Modus mit Netzwerk“.

Wenn Ihre Internetverbindung im abgesicherten Modus nicht funktioniert, verwenden Sie das Fenster „Systemkonfiguration“, um Ihren Computer im normalen Modus neu zu starten, und führen Sie die folgenden Schritte aus.
2. Stellen Sie sicher, dass die Option „Internetprotokoll Version 4 (TCP/IPv4)“ ausgewählt ist.
- Drücken Sie +, um das Fenster „Ausführen“ zu öffnen. WindowsR
 Geben Sie ncpa.cpl
Geben Sie ncpa.cpl - ein und klicken Sie auf OK, um Netzwerkverbindungen zu öffnen. Klicken Sie mit der rechten Maustaste auf die Ethernet-Verbindung und wählen Sie Eigenschaften.
-
 Scrollen Sie unter der Überschrift „Verbinden mit“ und überprüfen Sie, ob die Option „ Internet Protocol Version 4 (TCP/IPv4)“
Scrollen Sie unter der Überschrift „Verbinden mit“ und überprüfen Sie, ob die Option „ Internet Protocol Version 4 (TCP/IPv4)“ - ausgewählt ist.
 Wenn nicht, wählen Sie es aus und klicken Sie auf OK.
Wenn nicht, wählen Sie es aus und klicken Sie auf OK. - 3. Führen Sie die Netzwerk-Fehlerbehebung aus
- „Einstellungen
- “-App zu öffnen. WindowsIGehen Sie zu „ System
- “ und wählen Sie „Fehlerbehebung“.
 Klicken Sie auf Andere Fehlerbehebungen
Klicken Sie auf Andere Fehlerbehebungen - .
 Suchen Sie die Option „Netzwerkadapter“ und klicken Sie auf „Ausführen
Suchen Sie die Option „Netzwerkadapter“ und klicken Sie auf „Ausführen - “, um die Fehlerbehebung zu starten. Befolgen Sie die Anweisungen auf dem Bildschirm, um den Vorgang abzuschließen.
 Network Troubleshooter ist sehr hilfreich bei der Behebung von Verbindungsproblemen, insbesondere nach Windows-Updates.
Network Troubleshooter ist sehr hilfreich bei der Behebung von Verbindungsproblemen, insbesondere nach Windows-Updates.
4. Starten Sie den automatischen WLAN-Konfigurationsdienst.
- Drücken Sie +, um das Dialogfeld „Ausführen“ zu öffnen. WindowsR

- Geben Sie services.msc ein und klicken Sie auf OK, um Dienste zu öffnen.
- Suchen Sie WLAN-Autokonfiguration, klicken Sie mit der rechten Maustaste darauf und wählen Sie Start.

- Wenn die Option „Start“ ausgegraut ist, klicken Sie auf „Neustart“.

- Warten Sie, bis der Dienst erneut gestartet wird, und schließen Sie dann das Fenster „Dienste“.
5. Aktivieren Sie den Netzwerkadapter erneut.
- Drücken Sie +, um das Fenster „Ausführen“ zu öffnen. WindowsR
 Geben Sie
Geben Sie - devmgmt.msc ein und klicken Sie auf OK, um das Fenster Geräte-Manager zu öffnen. Suchen Sie nach Netzwerkadaptern und klicken Sie, um sie zu erweitern. Klicken Sie mit der rechten Maustaste auf den Netzwerktreiber und wählen Sie „Gerät aktivieren“ aus. Die Option „Gerät aktivieren“ erhalten Sie nur, wenn der Netzwerkadapter deaktiviert ist.
-
Wenn Sie die Option
 „Gerät deaktivieren “ sehen, klicken Sie darauf und wählen Sie in der folgenden Eingabeaufforderung „Ja“, um die Änderung zu bestätigen.
„Gerät deaktivieren “ sehen, klicken Sie darauf und wählen Sie in der folgenden Eingabeaufforderung „Ja“, um die Änderung zu bestätigen. -
Klicken Sie nun mit der rechten Maustaste auf den Treiber und wählen Sie Gerät zur erneuten
 Aktivierung aktivieren aus.
Aktivierung aktivieren aus. - 6. Netzwerktreiber aktualisieren/neu installieren
Drücken Sie +, um
das Fenster „Ausführen“ zu öffnen.- Windows
-
RGeben Sie devmgmt.msc
 ein und klicken Sie auf OK, um das Fenster Geräte-Manager
ein und klicken Sie auf OK, um das Fenster Geräte-Manager - zu öffnen. Suchen Sie nach Netzwerkadaptern und klicken Sie, um es zu erweitern. Klicken Sie mit der rechten Maustaste auf den Netzwerktreiber und wählen Sie „Treiber aktualisieren“.
-
Klicken Sie auf „Automatisch nach Treibern suchen“ und befolgen Sie die Anweisungen auf dem Bildschirm.
 Wenn das Update nicht gefunden wird, klicken Sie erneut mit der rechten Maustaste auf den Treiber und wählen Sie Treiber deinstallieren
Wenn das Update nicht gefunden wird, klicken Sie erneut mit der rechten Maustaste auf den Treiber und wählen Sie Treiber deinstallieren - .
-
Als nächstes gehen Sie zu „Aktionen
 “ und wählen Sie „Nach Hardwareänderungen suchen“, um den Treiber neu zu installieren.
“ und wählen Sie „Nach Hardwareänderungen suchen“, um den Treiber neu zu installieren. -
Wenn Sie Ihre Netzwerktreiber auf dem neuesten Stand halten, können Sie andere Netzwerkverbindungsprobleme vermeiden, z. B. wenn Windows das Wi-Fi-Netzwerk nicht findet.

7. TCP/IP-Stack zurücksetzen
- , geben Sie cmd ein und klicken Sie auf Als Administrator ausführen. Windows

- Kopieren Sie den folgenden Befehl, fügen Sie ihn ein, um Ihre Netzwerkverbindung zurückzusetzen, und klicken Sie auf: Enter
<code><strong>netsh int ip reset</strong>netsh int ip reset
- Starten Sie Ihren Computer nach der Ausführung neu.
- , geben Sie cmd ein und klicken Sie auf Als Administrator ausführen. Windows
Das obige ist der detaillierte Inhalt vonFix: Netzwerkverbindungsproblem, das den Zugriff auf das Internet im abgesicherten Modus von Windows 11 verhindert. Für weitere Informationen folgen Sie bitte anderen verwandten Artikeln auf der PHP chinesischen Website!
In Verbindung stehende Artikel
Mehr sehen- So lösen Sie das Problem, dass Win10 keine Verbindung zu diesem Netzwerk herstellen kann
- Was ist der Hauptzweck des Aufbaus eines Computernetzwerks?
- So deaktivieren Sie die Durchsetzung der Treibersignatur in Win10
- So fügen Sie dem Computer eine drahtlose Netzwerkverbindung hinzu
- Welche Methoden der Online-Werbung gibt es?


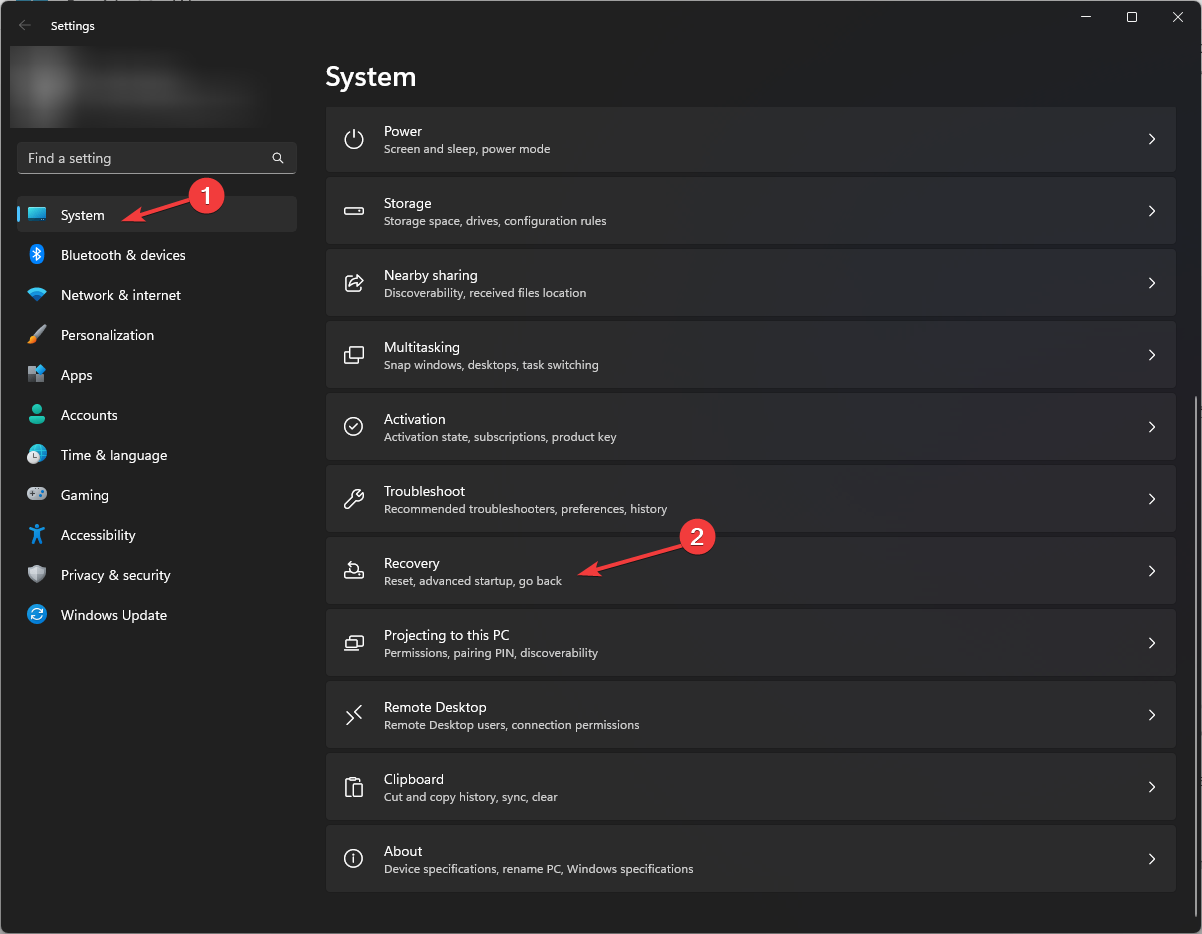
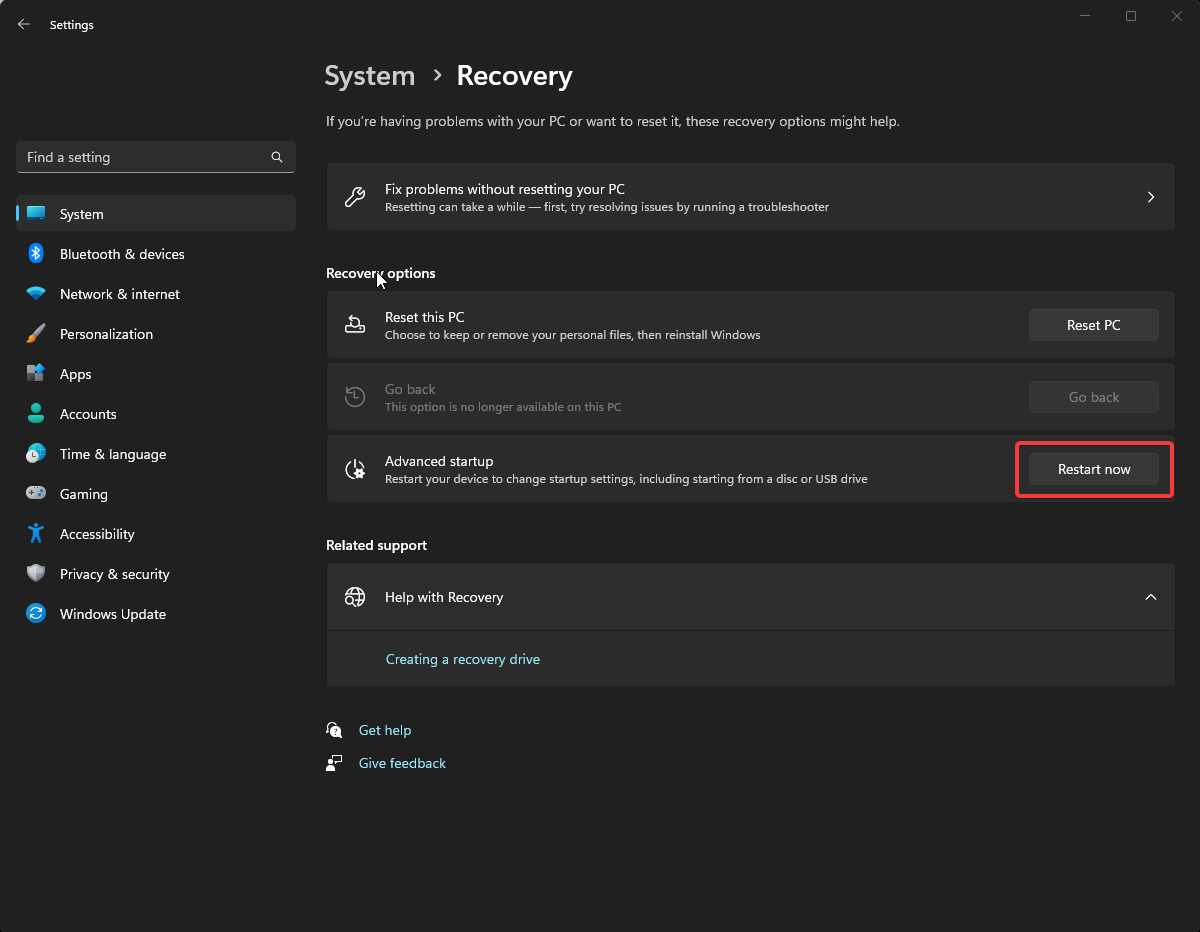
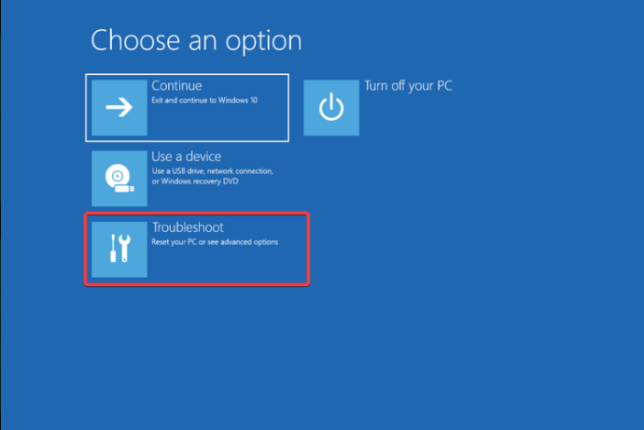
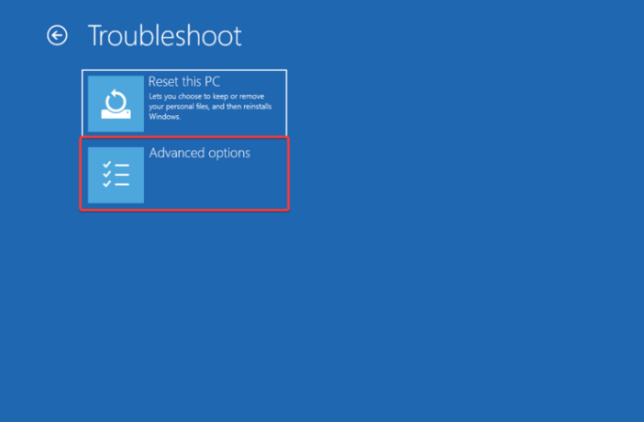
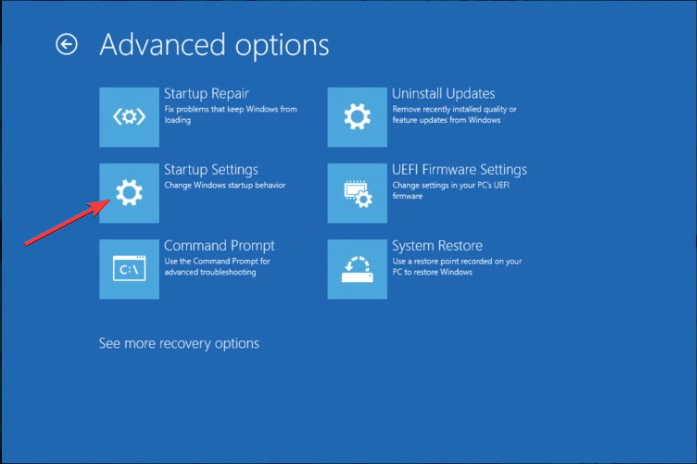
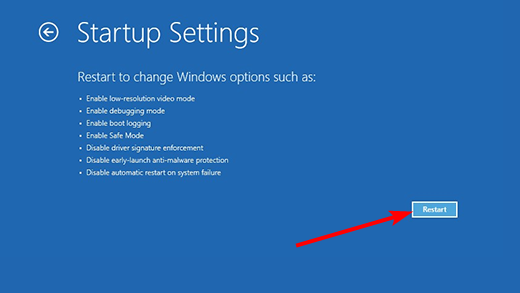
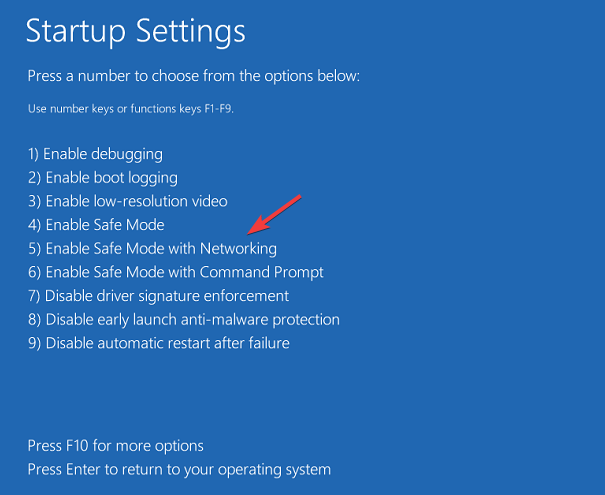
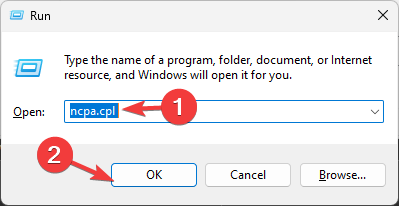 Geben Sie
Geben Sie 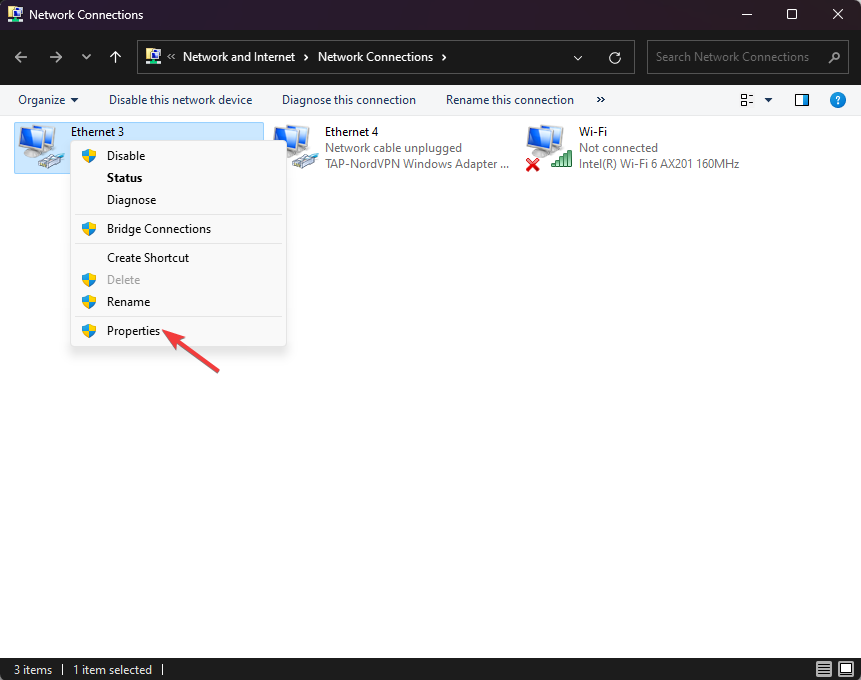 Scrollen Sie unter der Überschrift „Verbinden mit“ und überprüfen Sie, ob die Option „
Scrollen Sie unter der Überschrift „Verbinden mit“ und überprüfen Sie, ob die Option „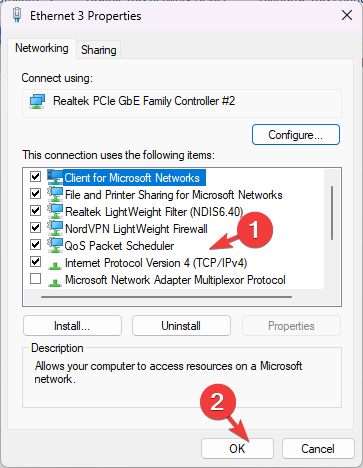 Wenn nicht, wählen Sie es aus und klicken Sie auf OK.
Wenn nicht, wählen Sie es aus und klicken Sie auf OK. 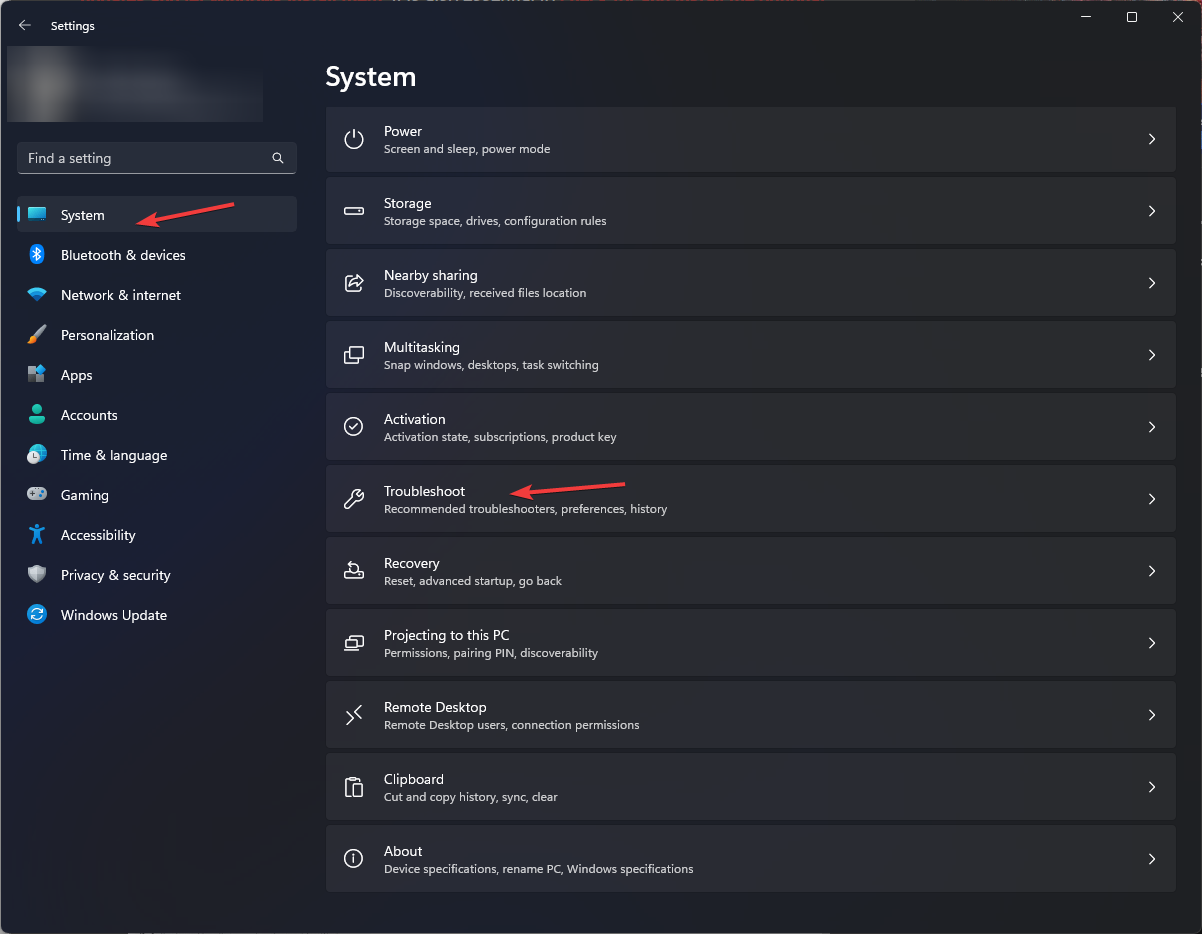 Klicken Sie auf
Klicken Sie auf 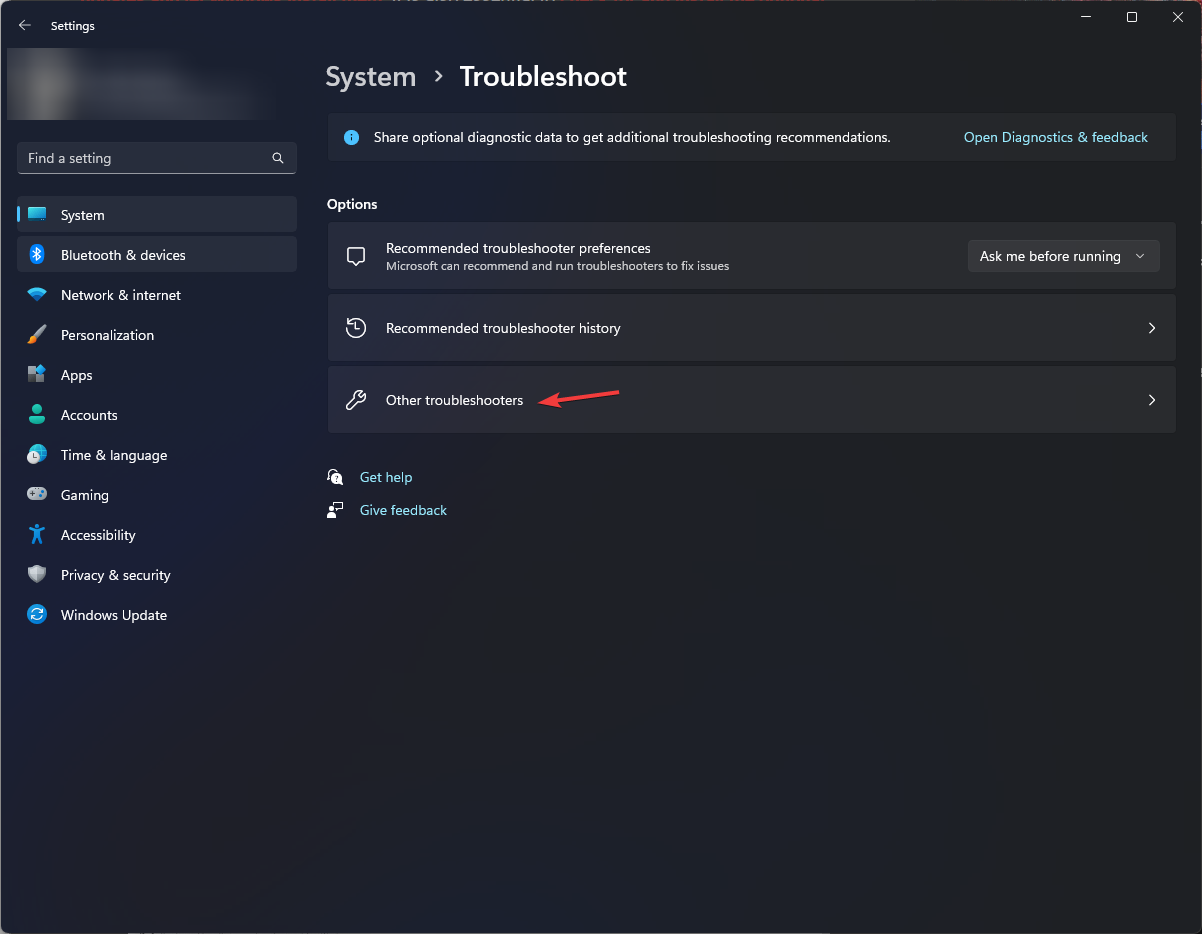 Suchen Sie die Option „Netzwerkadapter“ und klicken Sie auf
Suchen Sie die Option „Netzwerkadapter“ und klicken Sie auf 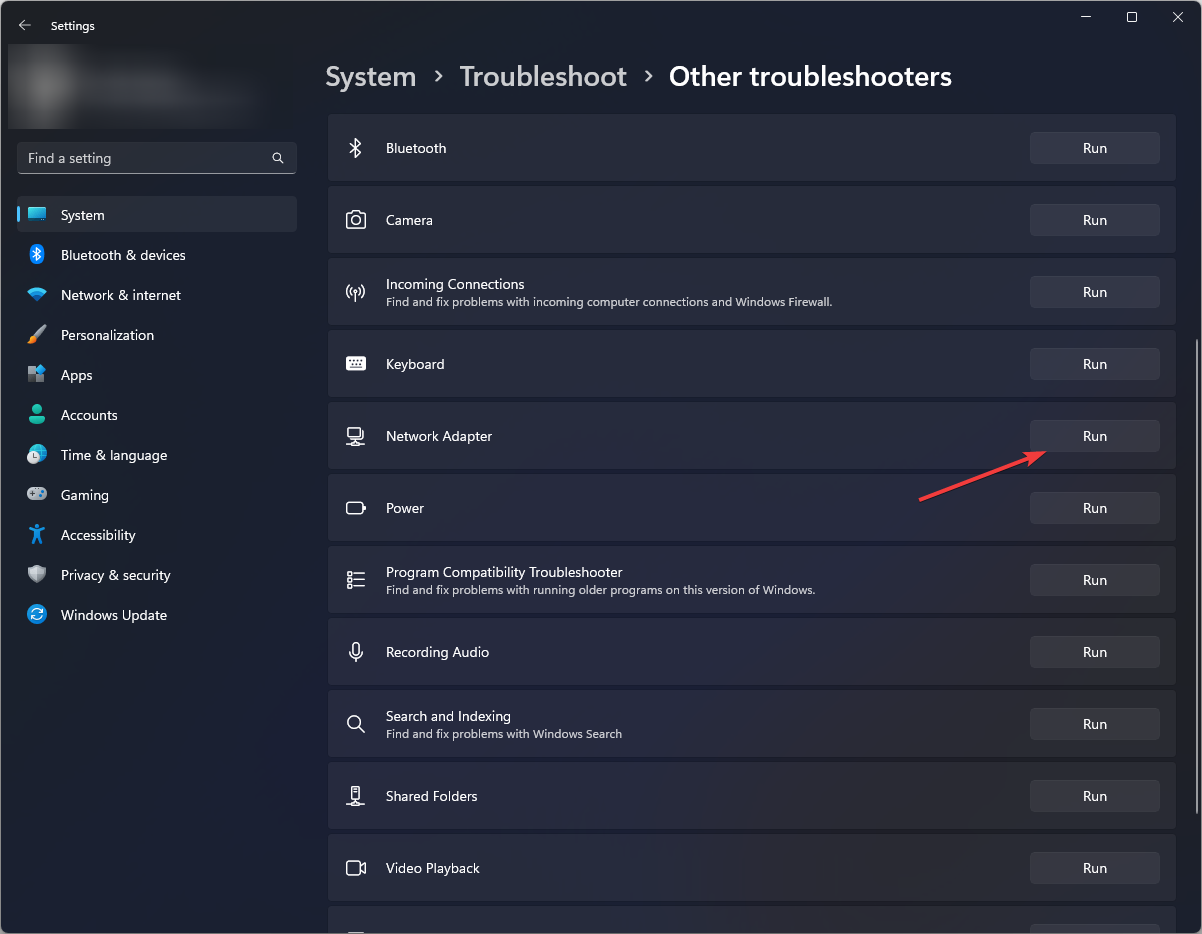
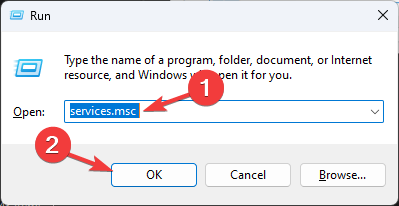
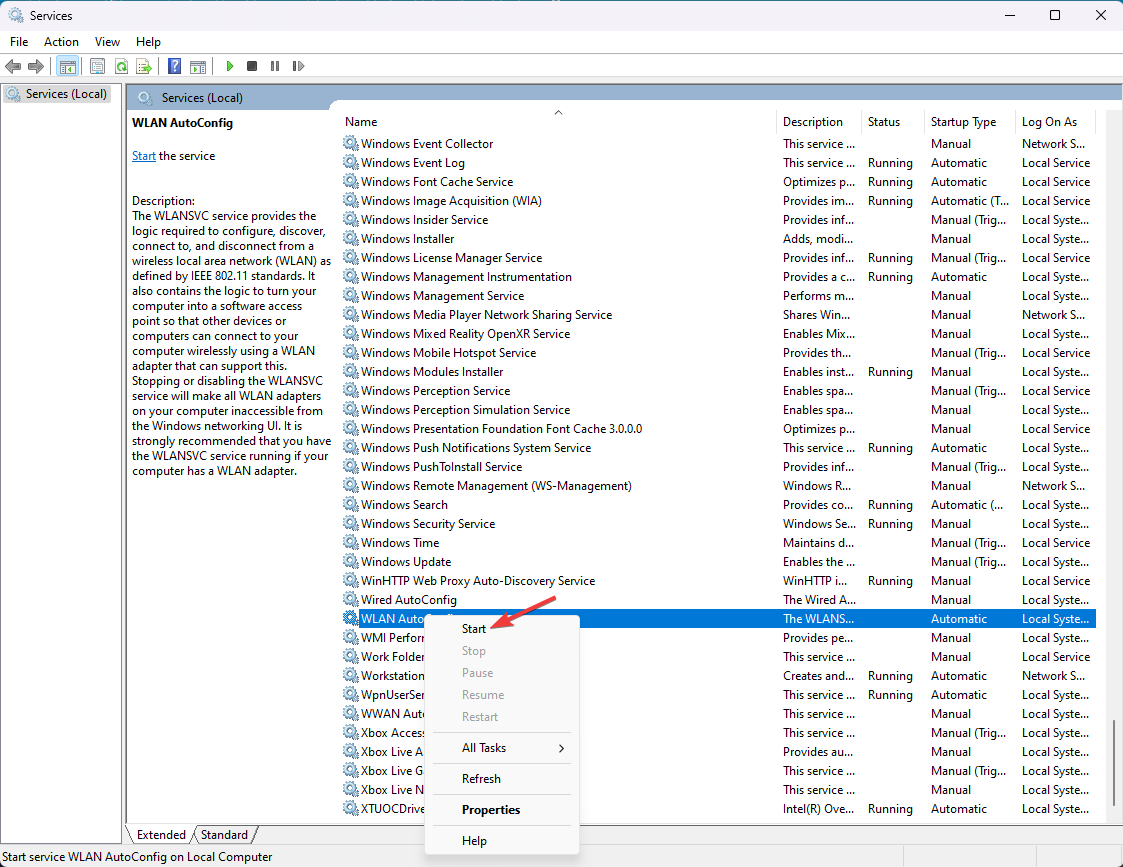
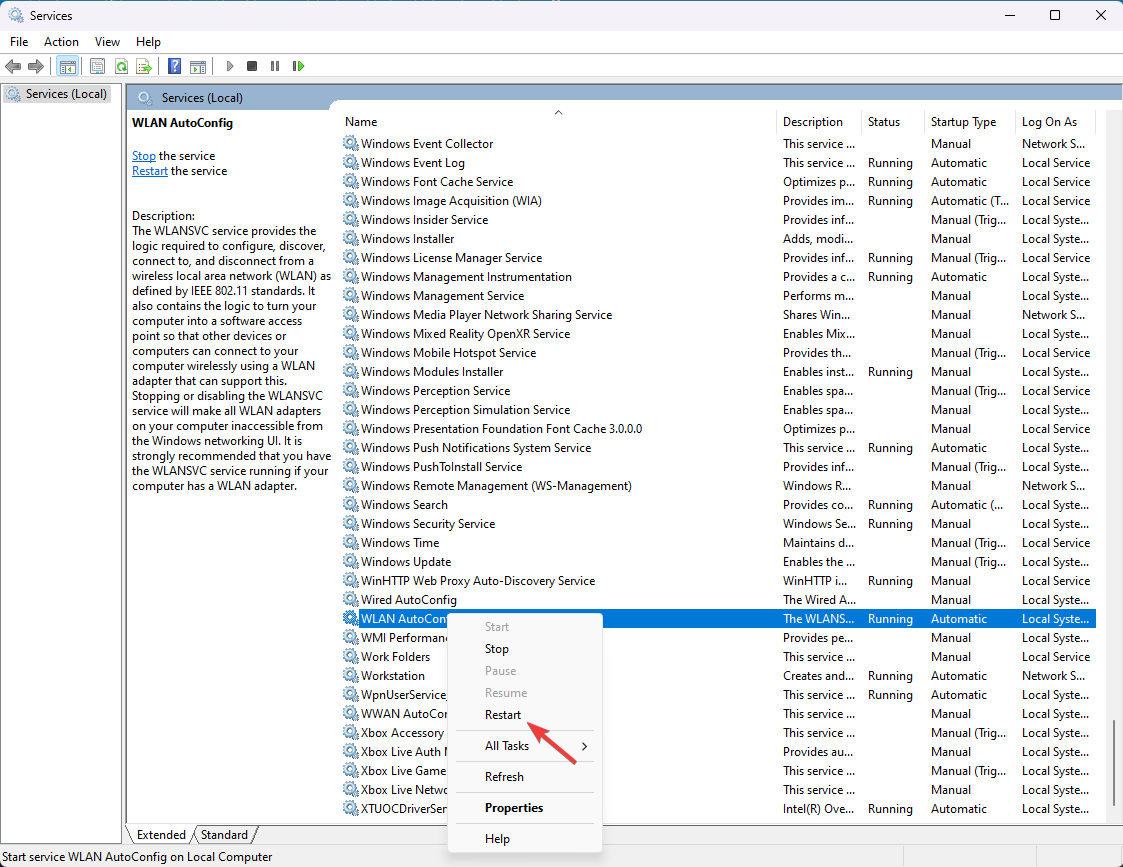
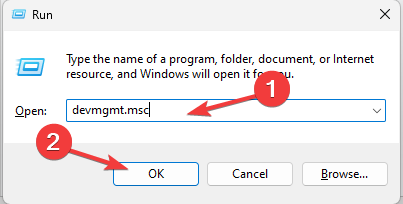
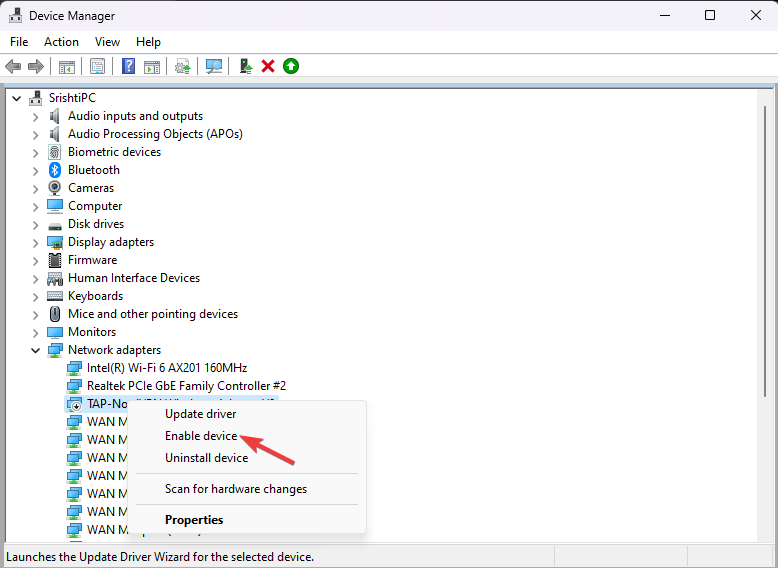 „Gerät deaktivieren
„Gerät deaktivieren 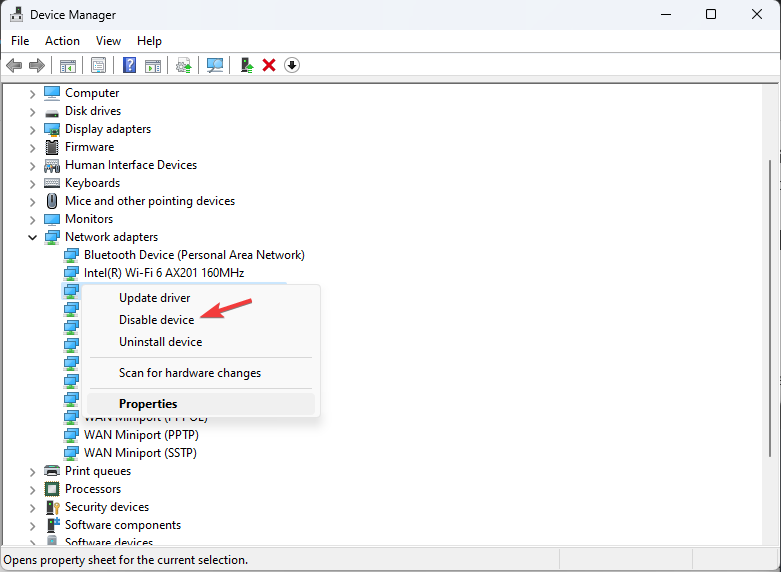 Aktivierung aktivieren
Aktivierung aktivieren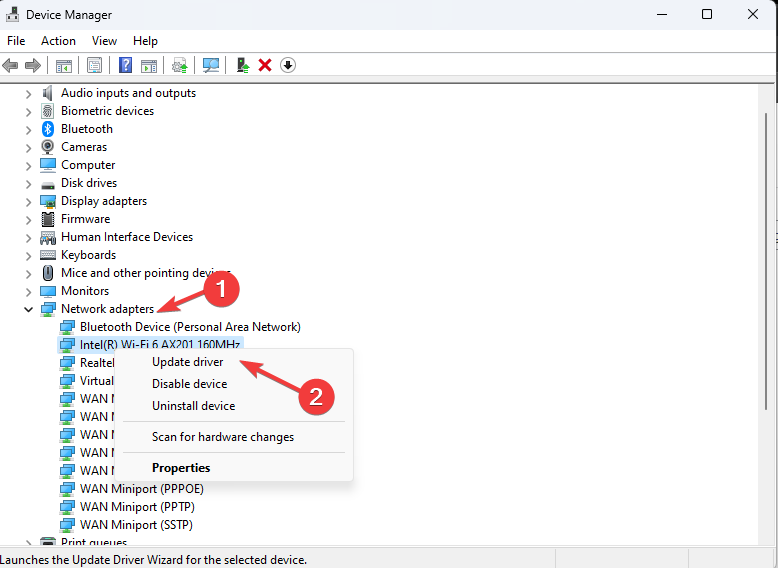 Wenn das Update nicht gefunden wird, klicken Sie erneut mit der rechten Maustaste auf den Treiber und wählen Sie
Wenn das Update nicht gefunden wird, klicken Sie erneut mit der rechten Maustaste auf den Treiber und wählen Sie 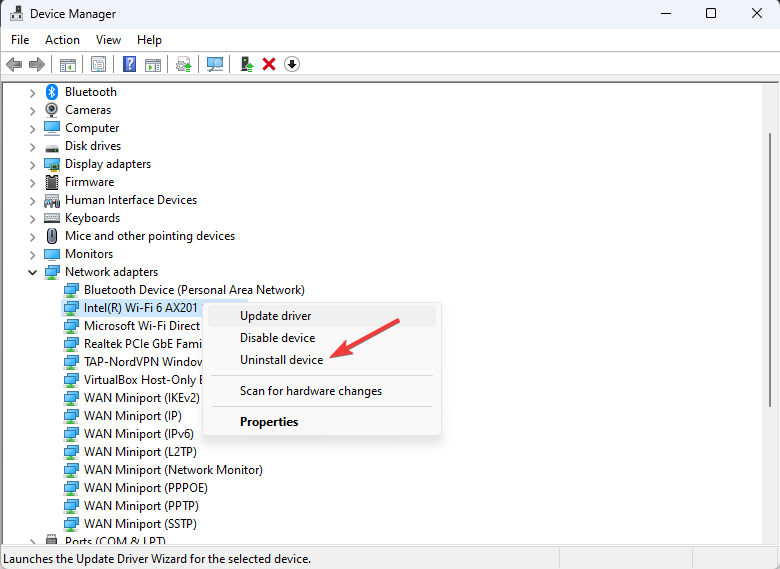 “ und wählen Sie „Nach Hardwareänderungen suchen“, um den Treiber neu zu installieren.
“ und wählen Sie „Nach Hardwareänderungen suchen“, um den Treiber neu zu installieren.