Heim >häufiges Problem >Windows 11-Benutzerhandbuch: So deaktivieren Sie Werbe-Popups
Windows 11-Benutzerhandbuch: So deaktivieren Sie Werbe-Popups
- PHPznach vorne
- 2023-09-22 19:21:081815Durchsuche
Das Betriebssystem Windows 11 von Microsoft zeigt mithilfe des Benachrichtigungssystems möglicherweise regelmäßig Vorschläge als Popups auf Ihrem Computer an. Das Vorschlagssystem, das ursprünglich dazu gedacht war, Benutzern Tipps und Vorschläge zur Verbesserung ihrer Windows 11-Workflows zu geben, hat sich fast vollständig in ein Werbesystem zur Bewerbung von Microsoft-Diensten und -Produkten verwandelt.
Vorschlags-Popups können Benutzern ein Microsoft 365-Abonnement empfehlen, die Verknüpfung eines Android-Telefons mit dem Gerät vorschlagen oder eine Backup-Lösung einrichten.
Wenn Sie diese Pop-ups stören, können Sie Ihr System optimieren, um sie vollständig zu deaktivieren. Die folgende Anleitung enthält Schritt-für-Schritt-Anleitungen zum Deaktivieren von Popup-Vorschlägen auf Geräten, auf denen das Betriebssystem Windows 11 von Microsoft ausgeführt wird.
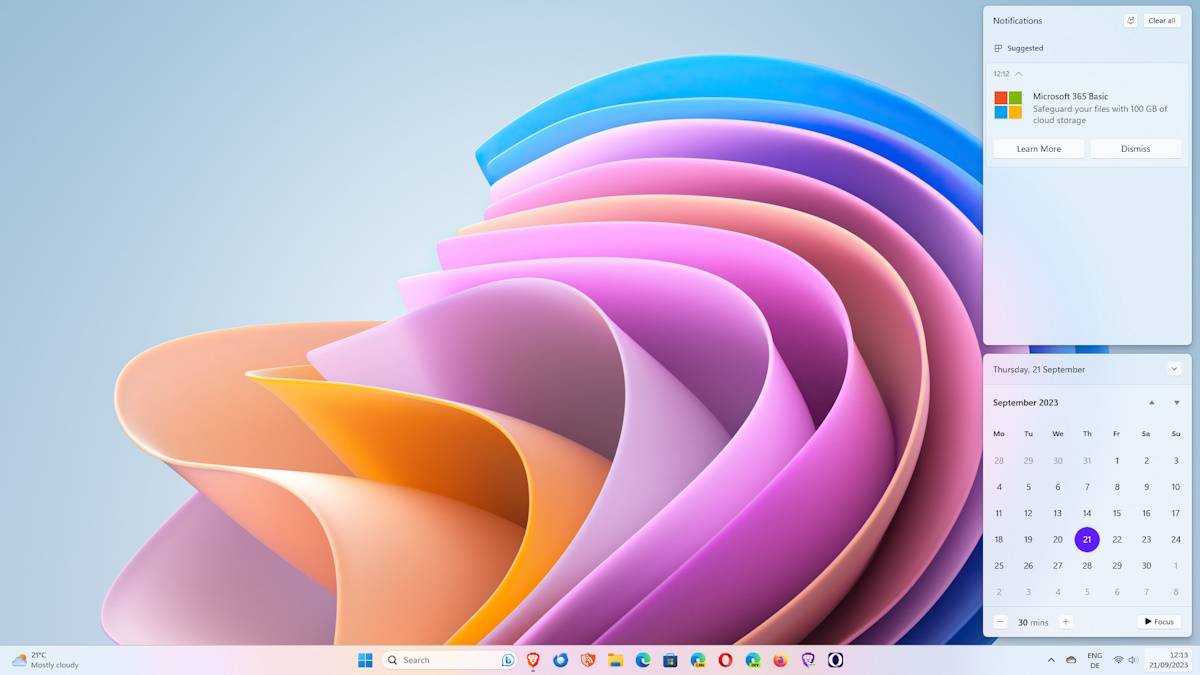
Standardmäßig wird das Popup-Fenster etwa 5 Sekunden lang in der unteren rechten Ecke des Computerbildschirms angezeigt. Sie können auf das Datum/die Uhrzeit klicken, um es im Abschnitt „Benachrichtigungen“ unter „Empfehlungen“ erneut zu überprüfen.
So entfernen Sie Pop-up-Werbung in Windows 11
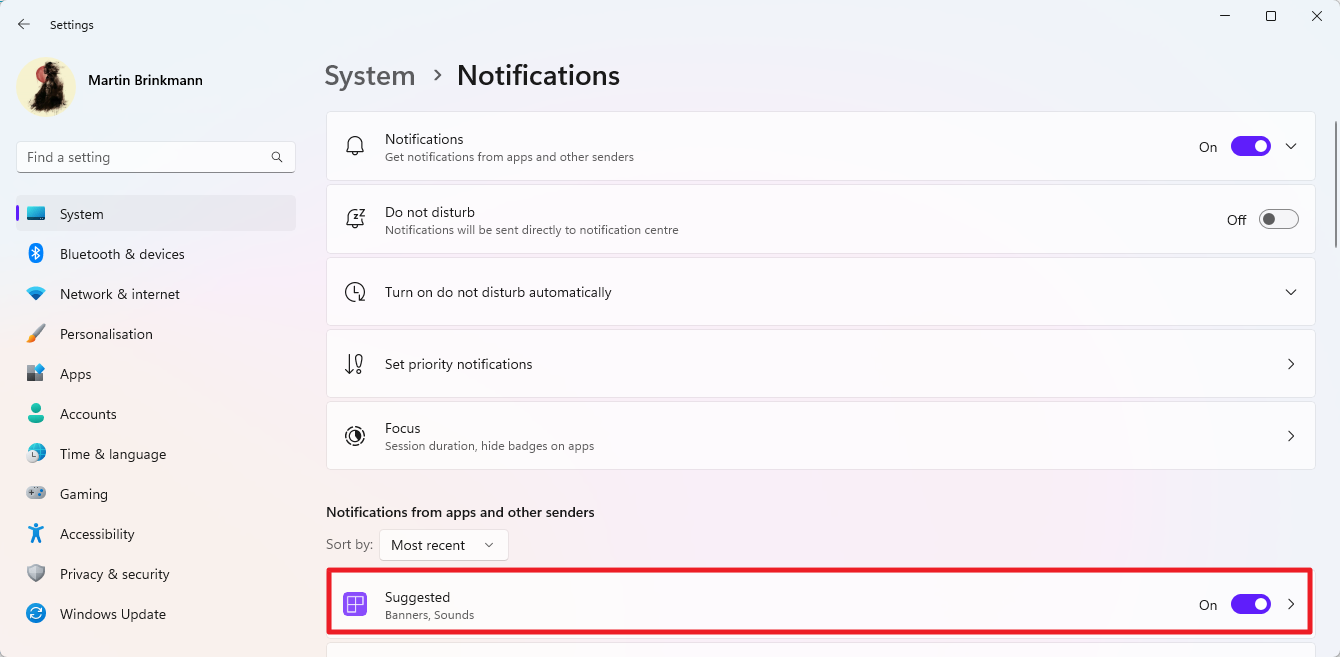
Das erste, was Sie vielleicht tun möchten, ist, Tipps und Vorschläge zu deaktivieren. Dies kann in der Anwendung „Einstellungen“ Ihres Betriebssystems erfolgen. Hier sind alle Schritte dazu:
- Klicken Sie auf die Schaltfläche „Start“, um das Startmenü zu öffnen, und wählen Sie „Einstellungen“. Wenn „Einstellungen“ nicht angezeigt wird, geben Sie „Einstellungen“ ein und wählen Sie das Ergebnis aus, um es zu laden. Sie können stattdessen auch die Tastenkombination Windows-I verwenden, um die Einstellungen sofort aufzurufen.
- Gehen Sie zu System > Benachrichtigungen.
- Scrollen Sie nach unten zu Benachrichtigungen von Apps und anderen Absendern.
- Suchen Sie hier nach „Vorschläge“ und stellen Sie den Status auf „Aus“.
- Wenn Sie fertig sind, scrollen Sie ganz nach unten und klicken Sie, um „Zusätzliche Einstellungen“ zu erweitern.
- Deaktivieren Sie die Kontrollkästchen für alle drei Optionen, die Sie hier finden.
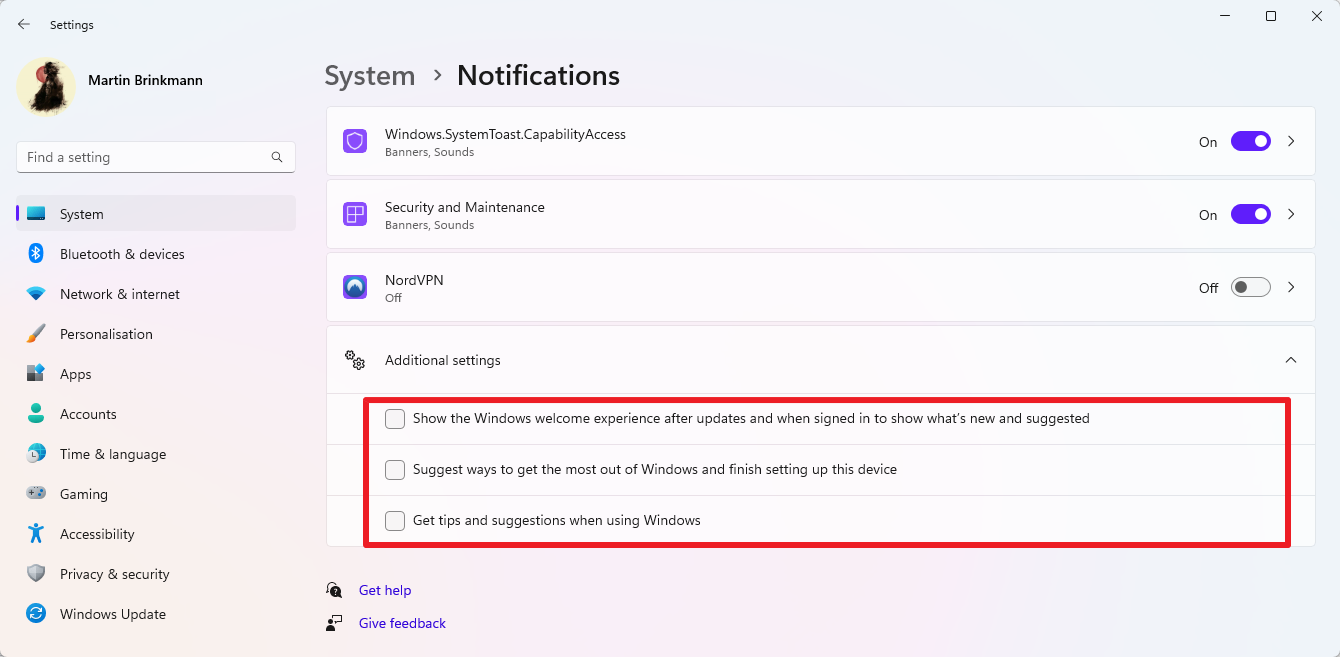
Dies sind:
- Zeigen Sie die Windows-Willkommensoberfläche nach der Aktualisierung und beim Anmelden an, um neue Funktionen und vorgeschlagene Inhalte anzuzeigen.
- Empfohlene Möglichkeiten, Windows optimal zu nutzen und die Einrichtung dieses Geräts abzuschließen.
- Holen Sie sich Tipps und Ratschläge zur Verwendung von Windows.
Bitte beachten Sie, dass Sie Vorschläge auch von anderen Programmen deaktivieren können. Windows listet auf der Seite „Einstellungen“ alle Programme auf, die Benachrichtigungen anzeigen dürfen.
Sie können hier alle Benachrichtigungen deaktivieren oder bei Bedarf sogar Benachrichtigungen vollständig deaktivieren. Sie haben auch die Möglichkeit, auf eines der dortigen Programme und Funktionen zu klicken, um das Erlebnis individuell anzupassen.
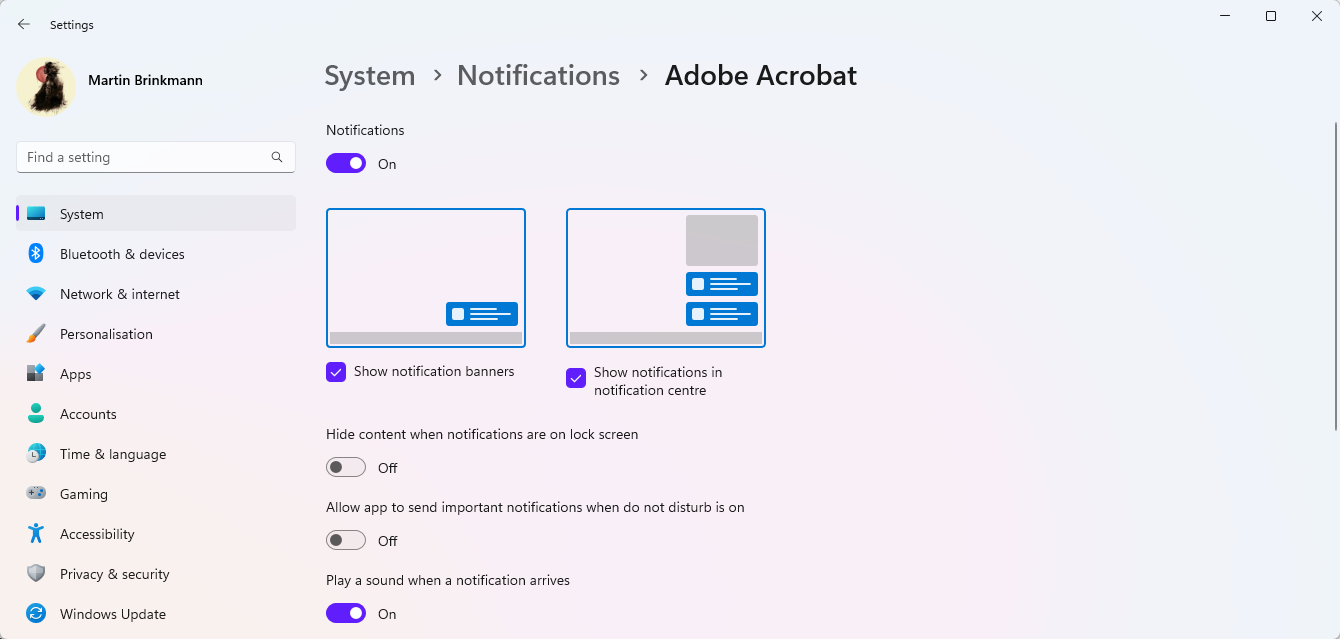
Hier können Sie folgende Änderungen vornehmen. Bitte beachten Sie, dass diese nur für ausgewählte Programme oder Dienste gelten.
- Benachrichtigungen vollständig deaktivieren.
- Deaktivieren Sie die Möglichkeit, Benachrichtigungsbanner auf dem Bildschirm anzuzeigen.
- Deaktivieren Sie die Möglichkeit, Benachrichtigungen im Benachrichtigungscenter anzuzeigen.
- Inhalt anzeigen/ausblenden, wenn die Benachrichtigung auf dem Sperrbildschirm angezeigt wird.
- Erlauben Sie der App, wichtige Benachrichtigungen zu senden, wenn „Bitte nicht stören“ aktiviert ist.
- Spielen Sie Töne ab, wenn Sie Benachrichtigungen erhalten.
Sie können die Anzeige von Bannern auf dem Bildschirm deaktivieren, um weiterhin Benachrichtigungen von Apps oder Diensten zu erhalten, jedoch auf eine weniger aufdringliche Weise.
Gruppenrichtlinien- und Registrierungskonfiguration
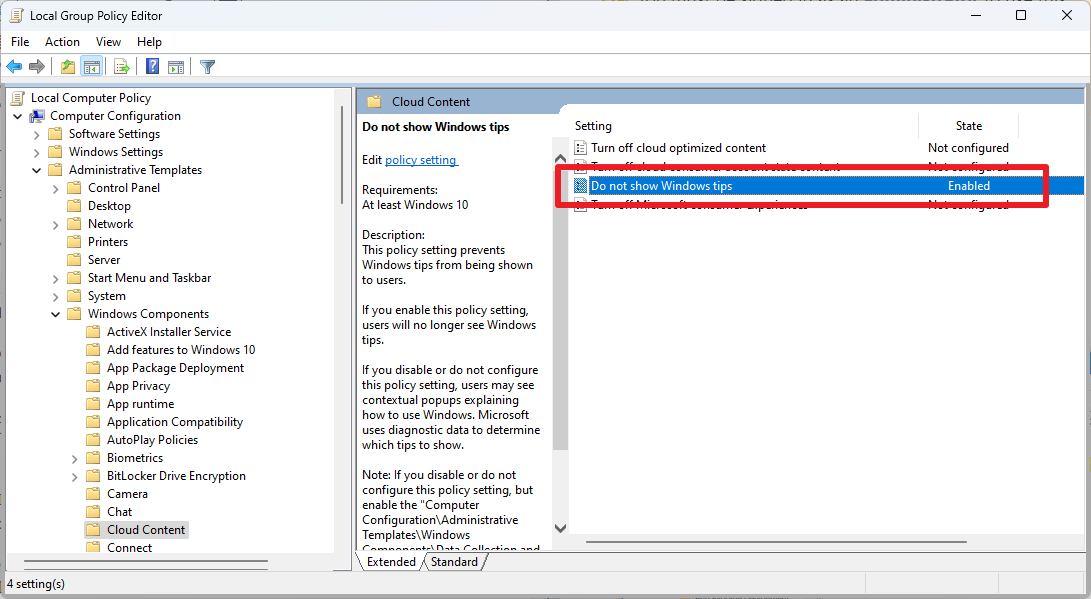
Systemadministratoren können diese Benachrichtigungsbanner mithilfe von Richtlinien deaktivieren. Beachten Sie, dass der Gruppenrichtlinien-Editor nur in den Editionen Pro, Education und Enterprise von Windows 11 verfügbar ist. Privatanwender können Änderungen direkt in der Registry vornehmen.
- Öffnen Sie das Startmenü, geben Sie gpedit.msc ein und wählen Sie das Element aus der Ergebnisliste aus.
- Verwenden Sie die Hierarchie auf der linken Seite, um zu Computerkonfiguration > Verwaltungsvorlagen >
- Doppelklicken Sie auf „Windows-Eingabeaufforderung nicht anzeigen“.
- Setzen Sie die Einstellung auf „Aktiviert“.
- Klicken Sie auf „OK“, um das Fenster zu schließen.
- Schließen Sie den Gruppenrichtlinien-Editor.
- Starten Sie Ihren Computer neu.
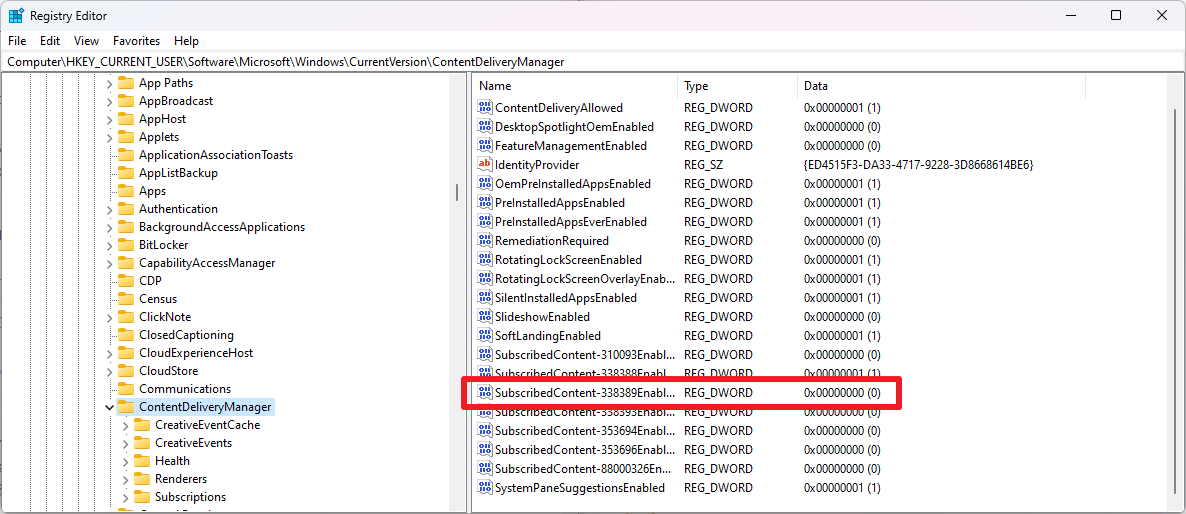
Dies ist die gleiche Optimierung in der Windows-Registrierung:
- Öffnen Sie das Startmenü, geben Sie regedit.exe ein und wählen Sie Ergebnisse des Registrierungseditors.
- Fügen Sie den folgenden Pfad in das Adressfeld ein: HKEY_CURRENT_USER Software Microsoft Windows Current Version Content Delivery Manager
- Suchen Sie rechts nach „Subscription Content-338389 Enabled“.
- Wenn Dword nicht angezeigt wird, klicken Sie mit der rechten Maustaste auf ContentDeliveryManager und wählen Sie Neu > Dword-Wert (32-Bit).
- Name it Abonnementinhalt-338389 Aktiviert.
- Doppelklicken Sie auf „Subscription-338389 Enabled“ und ändern Sie den Wert auf 0.
- Schließen Sie den Registrierungseditor.
- Starten Sie Ihren Computer neu.
Das obige ist der detaillierte Inhalt vonWindows 11-Benutzerhandbuch: So deaktivieren Sie Werbe-Popups. Für weitere Informationen folgen Sie bitte anderen verwandten Artikeln auf der PHP chinesischen Website!
In Verbindung stehende Artikel
Mehr sehen- So erstellen Sie einen Benachrichtigungseffekt für Laufnachrichten im WeChat-Miniprogramm
- Was tun, wenn der Systemadministrator die Systemwiederherstellung deaktiviert hat?
- So zeigen Sie vollständige Zahlen in Excel an
- Welche Auswirkungen hat die Deaktivierung der Benutzerkontensteuerung?
- So deaktivieren Sie das Touchpad in Win10

