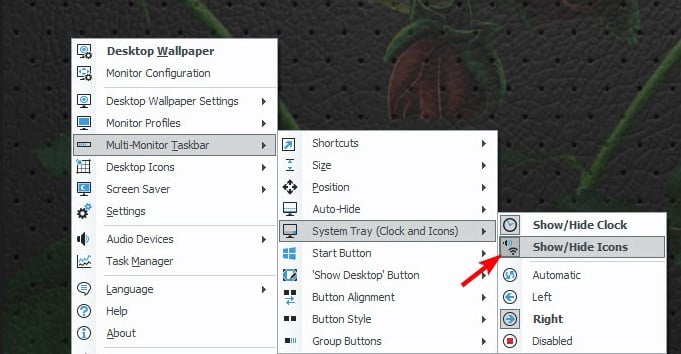Heim >häufiges Problem >Wie sorge ich dafür, dass das Taskleistensymbol auf allen meinen Windows 11-Monitoren angezeigt wird?
Wie sorge ich dafür, dass das Taskleistensymbol auf allen meinen Windows 11-Monitoren angezeigt wird?
- WBOYWBOYWBOYWBOYWBOYWBOYWBOYWBOYWBOYWBOYWBOYWBOYWBnach vorne
- 2023-09-22 15:21:023525Durchsuche
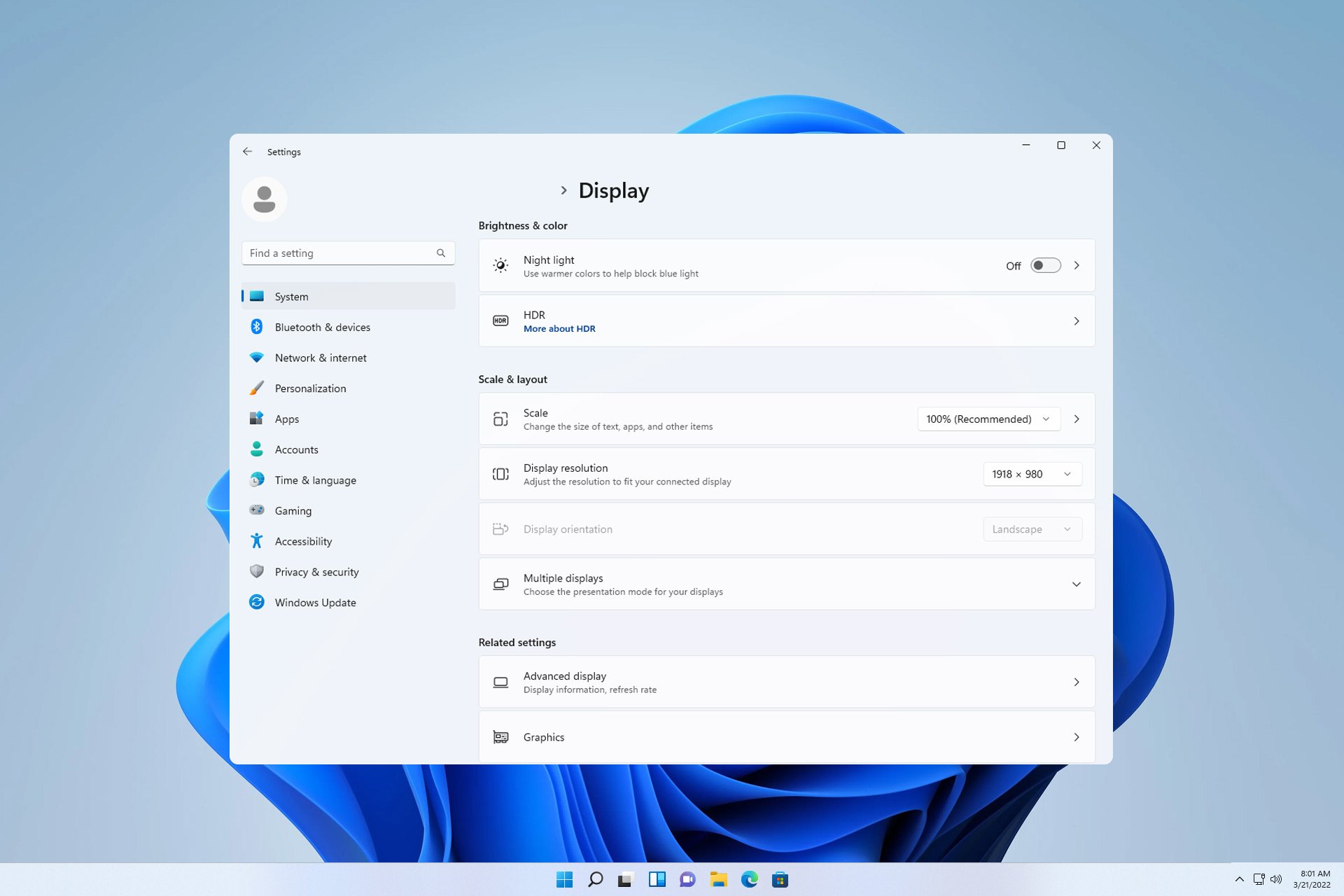
Bei einem Multi-Monitor-Setup möchten Benutzer das Taskleistensymbol auf allen Monitoren anzeigen, um über die neuesten Benachrichtigungen auf dem Laufenden zu bleiben oder auf bestimmte Anwendungen zuzugreifen.
Das kann sehr nützlich sein und in der heutigen Anleitung zeigen wir Ihnen, wie Sie diese Funktion richtig aktivieren.
Wie zeige ich das Taskleistensymbol auf allen Monitoren in Windows 11 an?
1. Verwenden Sie die DisplayFusion-Software
- Besuchen Sie die DisplayFusion-Website und laden Sie die Software herunter.

- Führen Sie nach dem Herunterladen der Software die Installationsdatei aus und installieren Sie sie.
- Starten Sie die Software und konfigurieren Sie sie nach Bedarf.
- Klicken Sie im zweiten Bildschirm mit der rechten Maustaste auf die Taskleiste, wählen Sie „Multi-Monitor-Taskleiste“ und dann „Taskleiste“ aus. Überprüfen Sie abschließend das Symbole anzeigen/ausblenden.

- Nach Abschluss dieses Vorgangs sollten Sie die Taskleiste auf beiden Monitoren unter Windows 11 sehen.
 HINWEIS Bitte beachten Sie, dass diese Funktion nur in der Pro-Version der Software verfügbar ist.
HINWEIS Bitte beachten Sie, dass diese Funktion nur in der Pro-Version der Software verfügbar ist.
2. Verwenden Sie die Actual Multi-Monitor-Software
- Besuchen Sie die Actual Tools-Seite und laden Sie Actual Multiple Monitors herunter.

- Installieren Sie die Software und führen Sie sie aus.
- Konfigurieren Sie die Software so, dass Taskleistensymbole auf zwei Monitoren unter Windows 11 angezeigt werden.
Erfahren Sie mehr über das Einrichten der Multi-Monitor-Konfiguration
- DisplayFusion ist eine Software von Drittanbietern, die verschiedene Anpassungsfunktionen für Multi-Monitor-Setups bietet.
- Mit den erweiterten Anzeigeeinstellungen können Sie die Bildwiederholfrequenz eines einzelnen Monitors konfigurieren oder eine dynamische Bildwiederholfrequenz festlegen.
- Die Displayausrichtung kann geändert werden, Sie können den Monitor im Hoch- oder Querformat verwenden. Bei hochauflösenden Displays können Sie auch das Anzeigeverhältnis anpassen.
- Jeder Monitor kann eine andere Auflösung haben, aber für beste Ergebnisse wird empfohlen, auf beiden Monitoren die gleiche Auflösung zu verwenden.
- Sie können primäre und sekundäre Monitore einrichten. Beachten Sie jedoch, dass einige Funktionen nur auf dem primären Monitor verfügbar sind.
Auch wenn Sie unter Windows 11 die Taskleiste auf andere Monitore verschieben oder auf beiden Monitoren eine Uhr hinzufügen können, gibt es ohne eine Lösung eines Drittanbieters keine Möglichkeit, das Taskleistensymbol auf allen Monitoren anzuzeigen.
Auch wenn Sie unter Windows 11 das Menü mit ausgeblendeten Symbolen anzeigen können, wird das Taskleistensymbol nicht auf beiden Bildschirmen angezeigt. Beachten Sie, dass diese Einschränkung auch andere Versionen betrifft und dass Sie die Taskleiste unter Windows 10 zwar auf zwei Monitoren anzeigen können, das Taskleistensymbol jedoch nicht verwenden können.
Das obige ist der detaillierte Inhalt vonWie sorge ich dafür, dass das Taskleistensymbol auf allen meinen Windows 11-Monitoren angezeigt wird?. Für weitere Informationen folgen Sie bitte anderen verwandten Artikeln auf der PHP chinesischen Website!
In Verbindung stehende Artikel
Mehr sehen- So zeigen Sie unterschiedliche Inhalte auf einem Host und zwei Monitoren an
- Welches Symbol ist der Computer-Speicherschlüssel?
- Welches Kabel verbindet den Computer mit dem Monitor?
- Was bedeutet Monitor 2k?
- Windows 11 Insider Preview Build 22616 behebt das Flyout „Ausgeblendete Symbole anzeigen' in der Taskleiste