Heim >häufiges Problem >So ändern Sie ganz einfach die Papierkorbeinstellungen unter Windows 11
So ändern Sie ganz einfach die Papierkorbeinstellungen unter Windows 11
- WBOYWBOYWBOYWBOYWBOYWBOYWBOYWBOYWBOYWBOYWBOYWBOYWBnach vorne
- 2023-09-22 13:25:102187Durchsuche
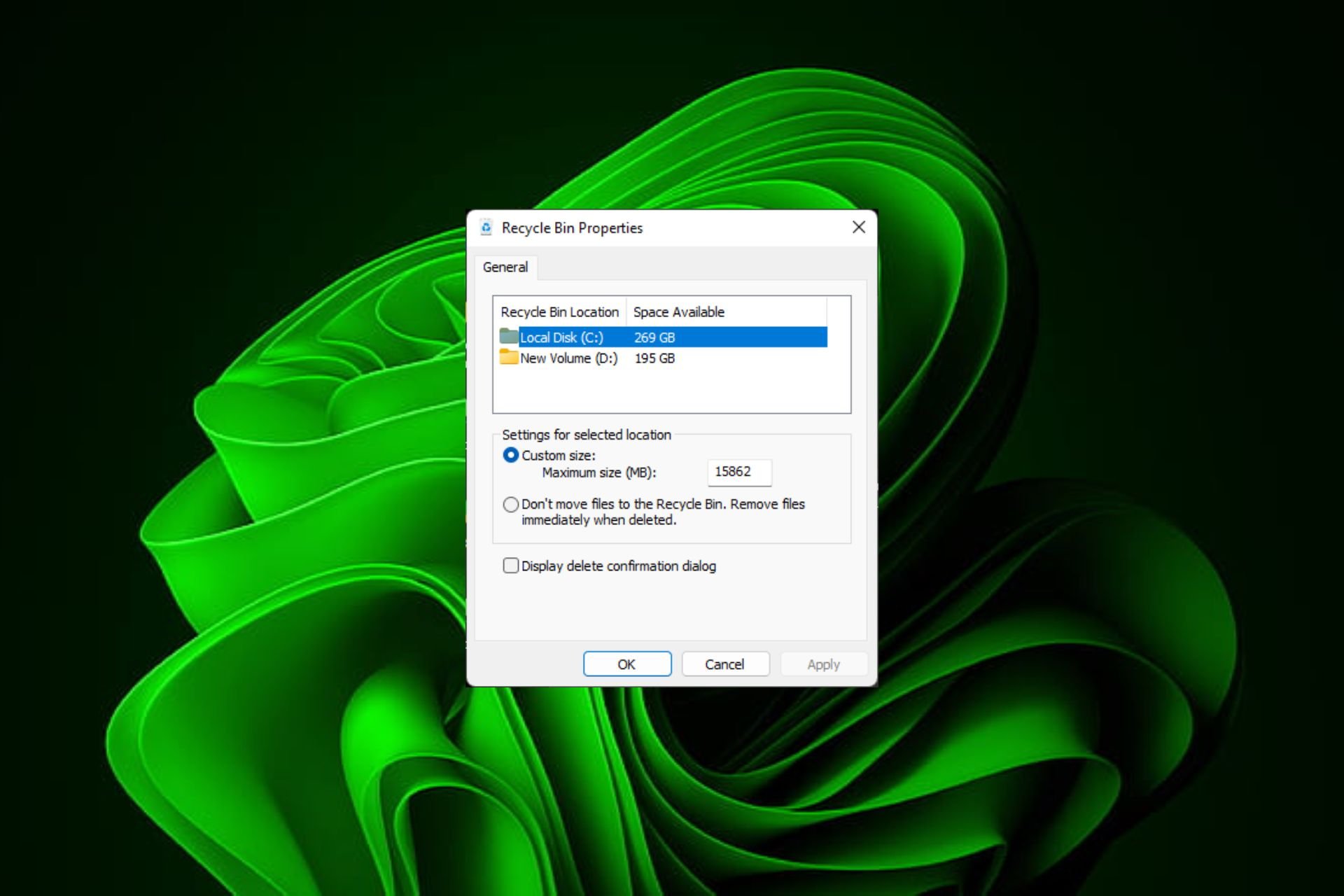
Für die meisten Menschen ist der Papierkorb nur ein Speicher für gelöschte Dateien, die später wiederhergestellt oder dauerhaft gelöscht werden können. Was Sie vielleicht nicht wissen, ist, dass Sie es konfigurieren und entscheiden können, was passiert, wenn Dateien von Ihrem Computer gelöscht werden.
Da diese Einstellungen so einfach zu ändern sind, sollten Sie sie im Handumdrehen anpassen können und das neue Aussehen, die Effizienz und die Anpassungsmöglichkeiten Ihres Papierkorbs genießen.
Warum muss ich meine Papierkorbeinstellungen verwalten? Wenn Sie nicht aufpassen, kann sich der Papierkorb mit Dateien füllen, die Sie nicht dauerhaft aufbewahren müssen, sondern für alle Fälle behalten möchten. Deshalb müssen Sie entscheiden, was mit diesen Dateien passiert, anstatt sie hängen zu lassen.
Darüber hinaus kann es sein, dass Ihr Computer langsamer wird und unnötige Dateien wertvollen Speicherplatz auf Ihrer Festplatte beanspruchen. Eine bessere Lösung besteht darin, Regeln festzulegen, was dort gespeichert wird und wann es automatisch gelöscht wird.
Wie ändere ich die Papierkorbeinstellungen unter Windows 11?
1. Suchen Sie den Papierkorb in Windows 11 und greifen Sie darauf zu.
Standardmäßig wird der Papierkorb auf dem Desktop gespeichert. Wenn nicht, können Sie ihn wie folgt aktivieren:
- Tippen Sie auf die Taste und klicken Sie auf Einstellungen. Windows
- Wählen Sie Personalisierung und klicken Sie auf Design.

- Klicken Sie auf die Desktop-Symboleinstellungen.

- Stellen Sie im nächsten Dialogfeld sicher, dass das Kontrollkästchen „Papierkorb“ aktiviert ist, damit es auf dem Desktop angezeigt wird, und klicken Sie dann auf „Übernehmen“ und “OK“.
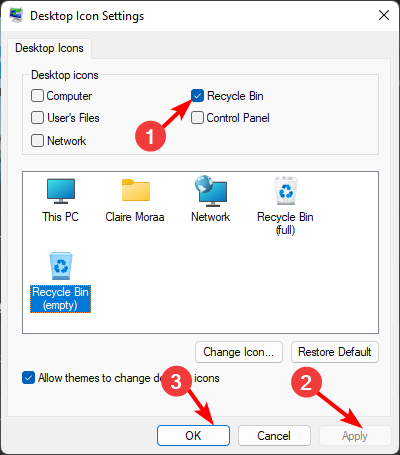
Wenn Sie den Papierkorb auf Ihrem Desktop ausblenden möchten, führen Sie einfach die folgenden Schritte aus.
2. Passen Sie die allgemeinen Einstellungen des Windows 11-Papierkorbs an
1. Heften Sie den Papierkorb an die Taskleiste an
- Klicken Sie mit der rechten Maustaste auf einen leeren Bereich auf dem Desktop und wählen Sie Neu > Verknüpfung.
- Geben Sie Folgendes als Pfadverzeichnis für die Verknüpfung ein und klicken Sie auf Weiter:
<code><strong>explorer.exe shell:RecycleBinFolder</strong>explorer.exe shell:RecycleBinFolder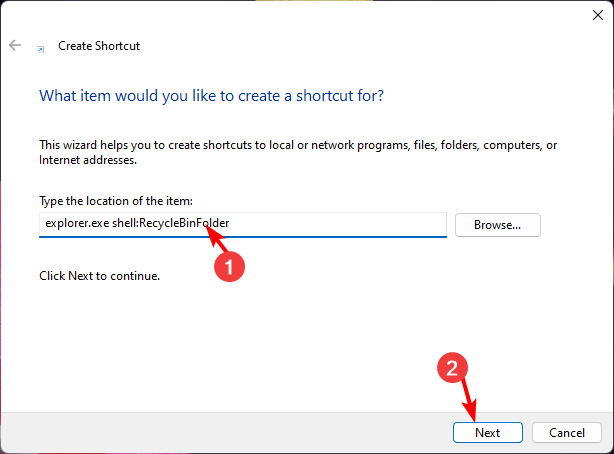
-
Setzen Sie den Namen auf „Papierkorb“ und klicken Sie auf „Fertig“
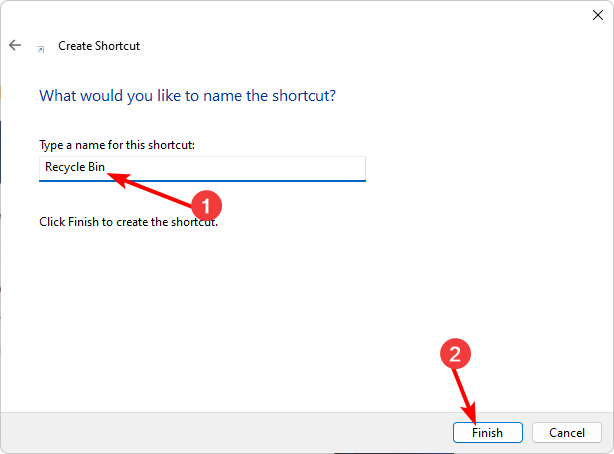 ".
". - Klicken Sie mit der rechten Maustaste auf die neu erstellte Verknüpfung und wählen Sie „Eigenschaften“.
-
Navigieren Sie zur Registerkarte „Verknüpfungen
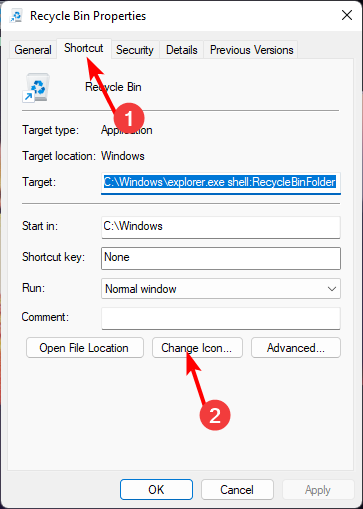 “ und klicken Sie auf das Symbol „Ändern“.
“ und klicken Sie auf das Symbol „Ändern“. -
Wählen Sie ein Papierkorb
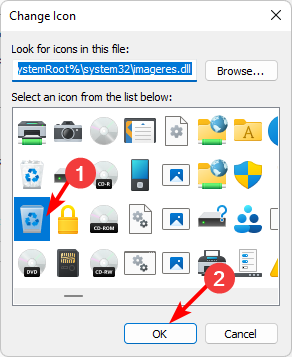 Symbol aus der Liste aus und tippen Sie auf OK.
Symbol aus der Liste aus und tippen Sie auf OK. -
Klicken Sie erneut mit der rechten Maustaste auf das geänderte Symbol und klicken Sie auf An Taskleiste anheften
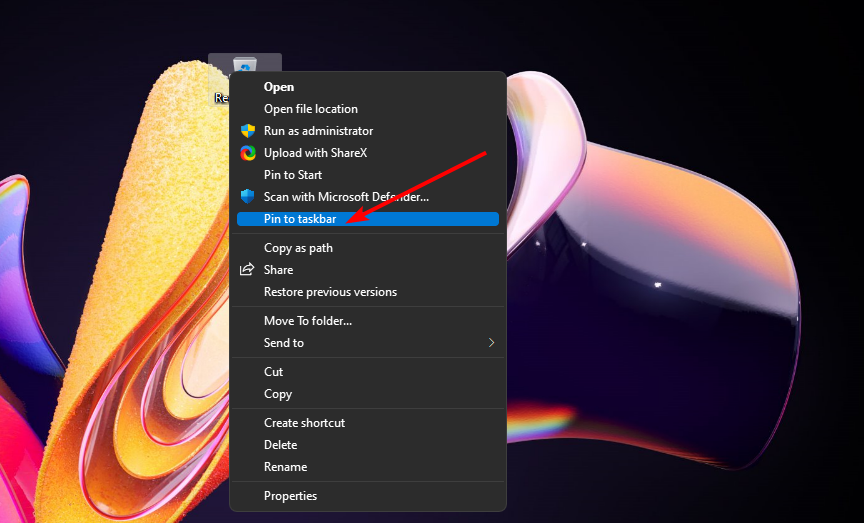 .
. -
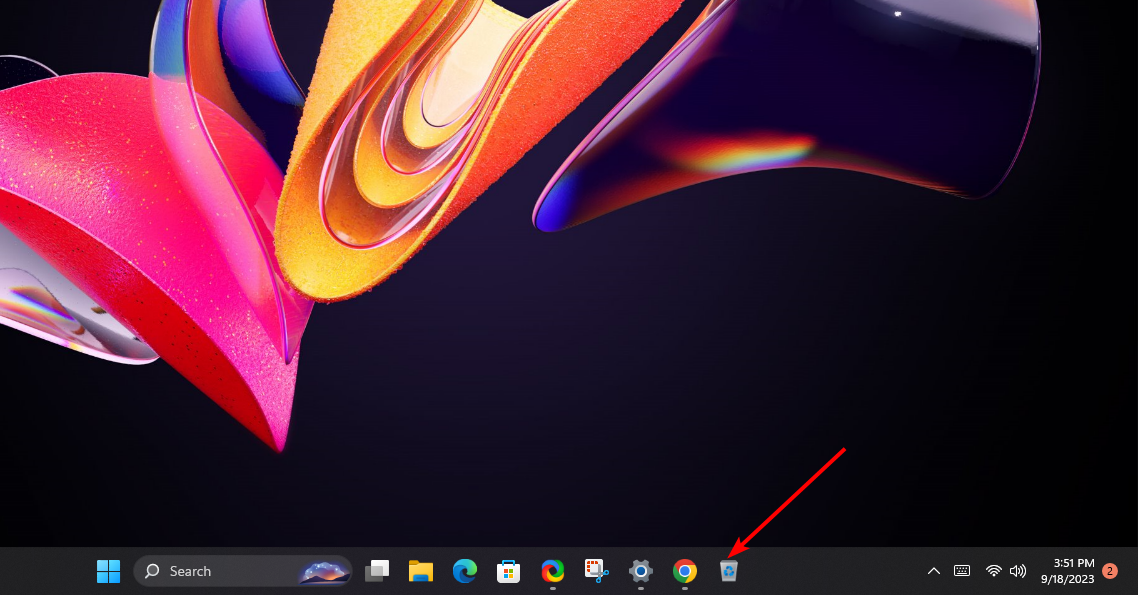 Der Papierkorb sollte in der Taskleiste erscheinen.
Der Papierkorb sollte in der Taskleiste erscheinen.
- Suchen Sie das Papierkorbsymbol auf dem Desktop, klicken Sie mit der rechten Maustaste darauf und wählen Sie Eigenschaften.
-
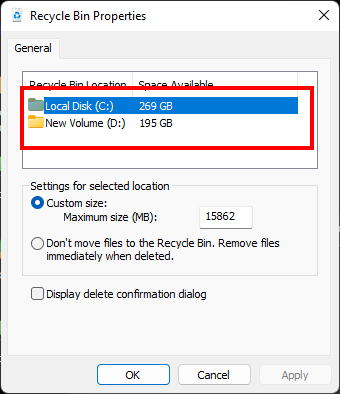 Wählen Sie ein Laufwerk (vorzugsweise eines mit mehr freiem Speicherplatz).
Wählen Sie ein Laufwerk (vorzugsweise eines mit mehr freiem Speicherplatz). -
Geben Sie unter „Benutzerdefinierte Größe
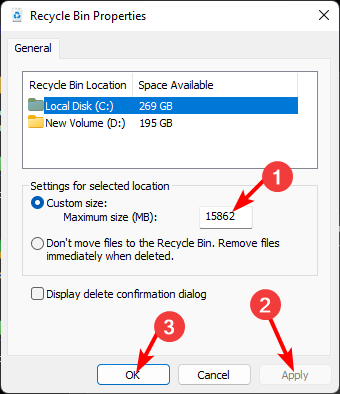 “ eine Form ein, die höher als die Gruppe ist, und klicken Sie auf „OK“.
“ eine Form ein, die höher als die Gruppe ist, und klicken Sie auf „OK“.
- Tippen Sie auf die Taste und klicken Sie auf Einstellungen . Windows
-
Wählen Sie Personalisierung und klicken Sie auf Design.

-
 Klicken Sie auf die Desktop-Symboleinstellungen.
Klicken Sie auf die Desktop-Symboleinstellungen. -
Klicken Sie im nächsten Dialogfeld auf das Symbol „Ändern“.
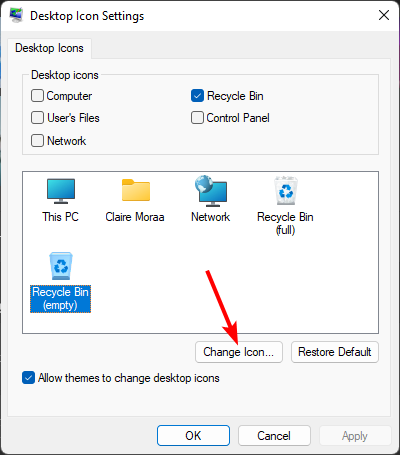
- Sie können aus der integrierten Symbolliste auswählen oder herunterladen und zum Durchsuchen darauf klicken.
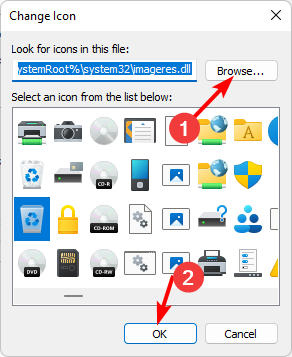
Weitere Optionen zum Ändern des Papierkorbsymbols finden Sie in unserem ausführlichen Artikel.
2. Standardsymbol wiederherstellen
- Tippen Sie auf die Taste und klicken Sie auf Einstellungen. Windows
- Wählen Sie Personalisierung und klicken Sie auf Design.

- Klicken Sie auf die Desktop-Symboleinstellungen.

- Klicken Sie im nächsten Dialogfeld auf „Standardeinstellungen wiederherstellen“.
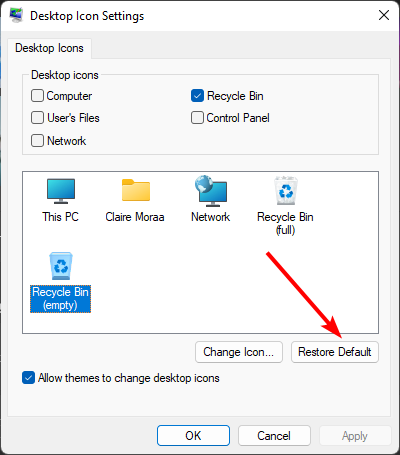
4. Dateien aus dem Papierkorb in Windows 11 löschen
1. Aktivieren Sie die Löschbestätigung.
- Suchen Sie das Papierkorbsymbol auf dem Desktop, klicken Sie mit der rechten Maustaste darauf und wählen Sie Eigenschaften.
- Aktivieren Sie das Kontrollkästchen Löschbestätigungsdialog anzeigen und klicken Sie auf Übernehmen und OK.
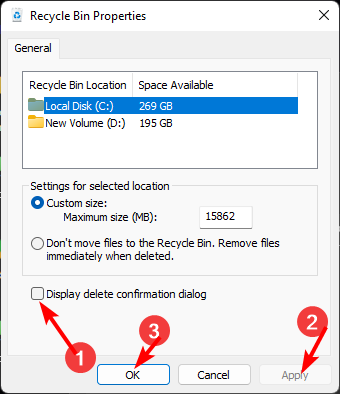
2. Richten Sie einen Löschplan ein
- Klicken Sie auf das Startmenü-Symbol und dann auf Einstellungen.
- Wählen Sie Ihr System aus und klicken Sie auf Speicher.
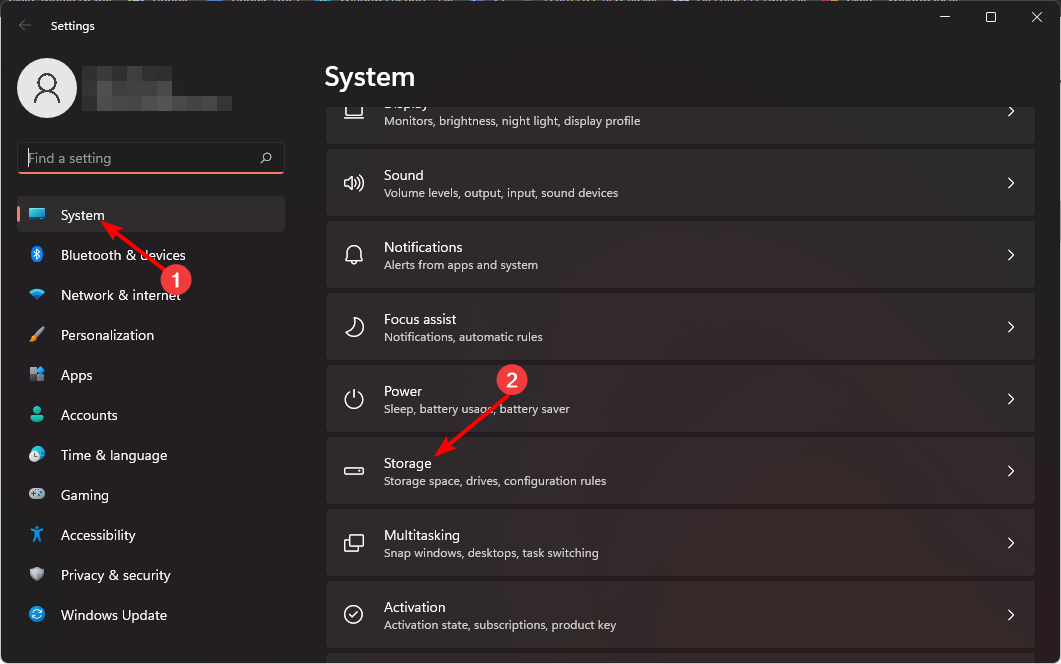
- Klicken Sie auf Storage Sense.
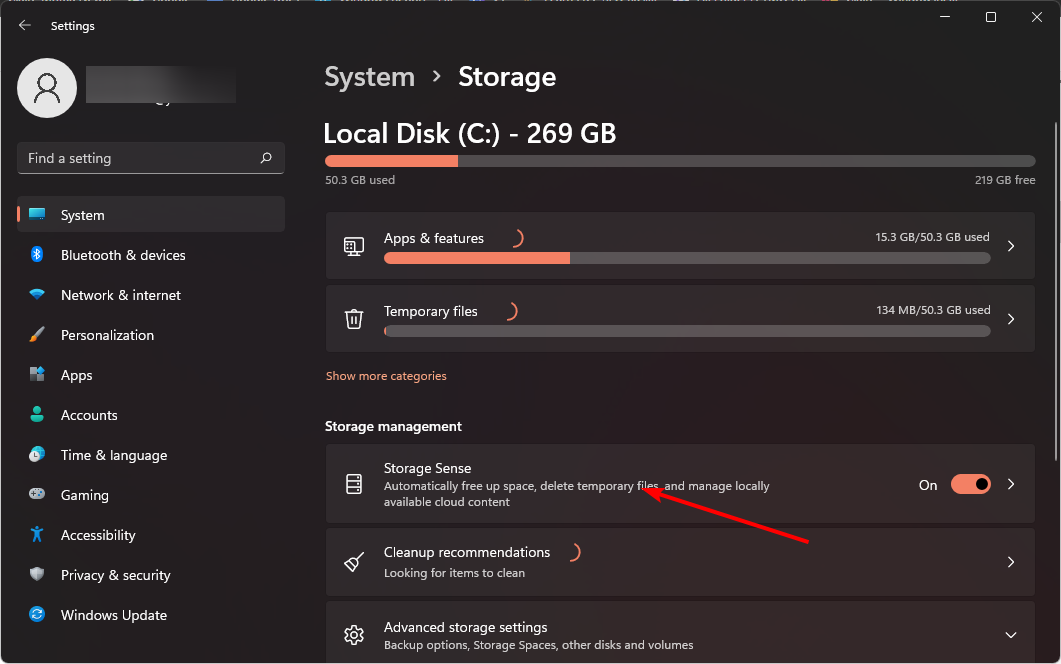
- Wählen Sie bei der Option „Dateien in meinem Papierkorb löschen, wenn sie länger als dort waren“ aus dem Dropdown-Menü einen Ihnen bekannten Zeitraum aus.
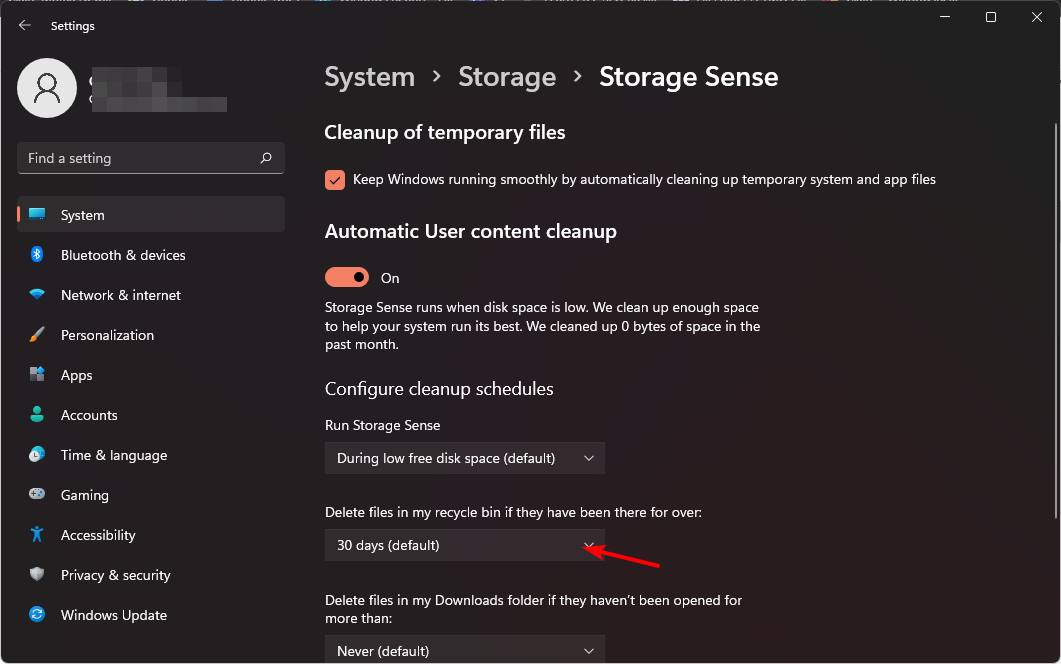
Erfahren Sie, wie Sie den Papierkorb in Windows 10 automatisch leeren.
3. Dateien dauerhaft löschen
- Suchen Sie das Papierkorbsymbol auf Ihrem Desktop, klicken Sie mit der rechten Maustaste darauf und wählen Sie Eigenschaften.
- Aktivieren Sie Dateien nicht in den Papierkorb verschieben. Dateien sofort nach dem Löschen löschen Option und klicken Sie auf Übernehmen und OK.
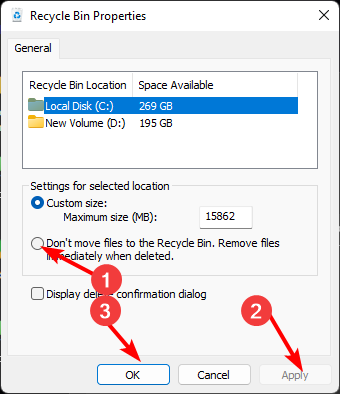
Das Sichern von Dateien ist wichtig, da gelöschte Dateien nicht wiederhergestellt werden können.
Also, wie einfach ist es? Sie können die Papierkorbeinstellungen ohne Software oder Ressourcen von Drittanbietern ändern. Auch hier ist die Windows-GUI für Sie da. Das Ändern Ihrer Papierkorbeinstellungen kann erhebliche Auswirkungen auf Ihr Computererlebnis haben. Probieren Sie es also jetzt aus.
Das obige ist der detaillierte Inhalt vonSo ändern Sie ganz einfach die Papierkorbeinstellungen unter Windows 11. Für weitere Informationen folgen Sie bitte anderen verwandten Artikeln auf der PHP chinesischen Website!

