Heim >häufiges Problem >So kalibrieren Sie Ihren Xbox One-Controller richtig unter Windows 11
So kalibrieren Sie Ihren Xbox One-Controller richtig unter Windows 11
- PHPznach vorne
- 2023-09-21 21:09:084332Durchsuche
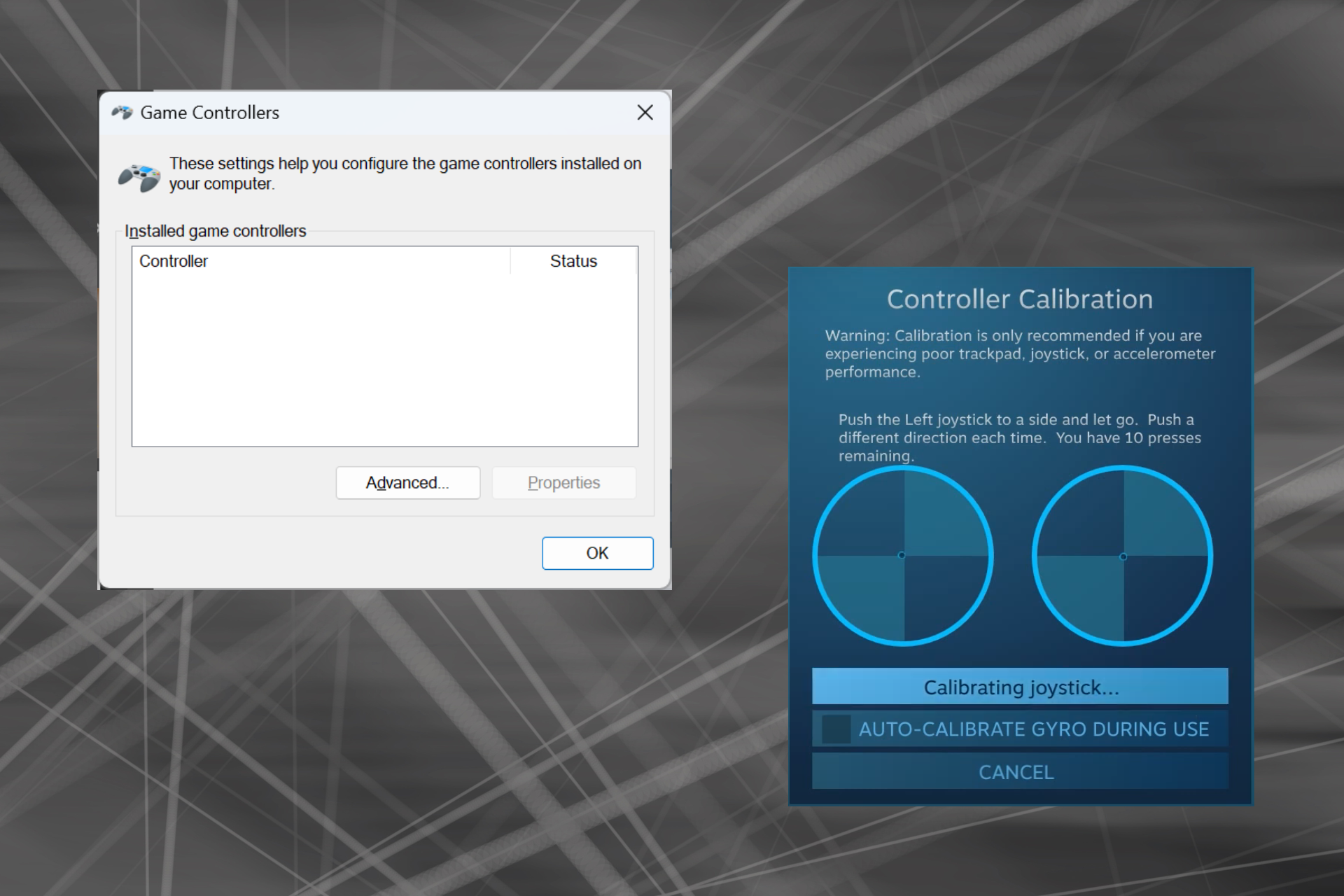
Da Windows zur Gaming-Plattform der Wahl geworden ist, ist es umso wichtiger, seine spielorientierten Funktionen zu identifizieren. Eine davon ist die Möglichkeit, einen Xbox One-Controller unter Windows 11 zu kalibrieren.
Mit der integrierten manuellen Kalibrierung können Sie Drift, zufällige Bewegungen oder Leistungsprobleme beseitigen und die X-, Y- und Z-Achse effektiv ausrichten. Wenn die verfügbaren Optionen nicht funktionieren, können Sie jederzeit ein Xbox One-Controller-Kalibrierungstool eines Drittanbieters verwenden. Finden wir es heraus!
Wie kalibriere ich meinen Xbox-Controller unter Windows 11?
Stellen Sie sicher, dass Sie Ihren Controller an Ihren Computer anschließen und die Treiber Ihres Xbox One-Controllers aktualisieren, bevor Sie fortfahren. Installieren Sie nebenbei auch alle verfügbaren Firmware-Updates.
1. Verwenden Sie das in Windows integrierte Kalibrierungsprogramm
- Drücken Sie +, um Ausführen zu öffnen, geben Sie joy.cpl in das Textfeld ein und klicken Sie auf . WindowsREnter

- Wählen Sie Ihren Xbox One-Controller aus der Liste aus und klicken Sie auf die Schaltfläche „Eigenschaften“.

- Klicken Sie auf der Registerkarte „Einstellungen“ auf die Schaltfläche „Kalibrieren“.
 Der Assistent zur Kalibrierung des Spielgeräts wird angezeigt, der bei der Konfiguration der folgenden Aspekte hilft:
Der Assistent zur Kalibrierung des Spielgeräts wird angezeigt, der bei der Konfiguration der folgenden Aspekte hilft: - D-Pad-Kalibrierung zur Zentrierung
- Achsenkalibrierung für den linken und rechten Auslöser und den Jumpstick (alle drei, X, Y und Z ).
-
 Sobald Sie fertig sind, gehen Sie zur Registerkarte „Test“ und überprüfen Sie, ob der Xbox One-Controller in Windows 11 optimal kalibriert ist.
Sobald Sie fertig sind, gehen Sie zur Registerkarte „Test“ und überprüfen Sie, ob der Xbox One-Controller in Windows 11 optimal kalibriert ist. - Wenn die Kalibrierungseinstellungen nicht funktionieren, klicken Sie im Menü „Einstellungen“ auf die Schaltfläche „Auf Standardwerte zurücksetzen
- “.
 Denken Sie daran, dass Sie auch Ihre Logitech Extreme 3D Pro-Joysticks kalibrieren können, wenn dies ebenfalls Teil Ihres Gaming-Setups ist.
Denken Sie daran, dass Sie auch Ihre Logitech Extreme 3D Pro-Joysticks kalibrieren können, wenn dies ebenfalls Teil Ihres Gaming-Setups ist.
2. Über die Steam-Einstellungen
HINWEIS Wenn Sie die App nicht haben, besuchen Sie bitte die offizielle Website von Steam, laden Sie das Installationsprogramm herunter und führen Sie es aus, um Steam zu installieren.
- Steam
- -Client auf dem PC, klicken Sie auf das Menü „Ansicht“ und wählen Sie „Großbildmodus“ aus dem Popup-Menü.
 Klicken Sie auf das Menü in der unteren linken Ecke von Steam und wählen Sie Einstellungen
Klicken Sie auf das Menü in der unteren linken Ecke von Steam und wählen Sie Einstellungen - .
 Gehen Sie nun zur Registerkarte „Controller“, wählen Sie Ihren Xbox One-Controller aus und klicken Sie auf „ Kalibrieren
Gehen Sie nun zur Registerkarte „Controller“, wählen Sie Ihren Xbox One-Controller aus und klicken Sie auf „ Kalibrieren - “. Klicken Sie auf „Sperren“ Joystick-Navigation
- , klicken Sie dann auf die Schaltfläche „Vollautomatische Kalibrierung starten“, bewegen Sie die Analogsticks wie empfohlen zehnmal zur Seite und schließen Sie den Kalibrierungsvorgang ab.
 Klicken Sie auf „OK“, um die Änderungen zu speichern, kehren Sie zu den Controller-Einstellungen zurück und klicken Sie erneut auf „ Kalibrieren
Klicken Sie auf „OK“, um die Änderungen zu speichern, kehren Sie zu den Controller-Einstellungen zurück und klicken Sie erneut auf „ Kalibrieren - “. Konfigurieren Sie dieses Mal die Totzonen des linken und rechten Sticks, bis es perfekt aussieht.
-
 Schließlich können Sie unterschiedliche Empfindlichkeiten und andere Controller-Parameter für einzelne Spiele festlegen, indem Sie das Kontrollkästchen Xbox-Konfiguration unterstützt
Schließlich können Sie unterschiedliche Empfindlichkeiten und andere Controller-Parameter für einzelne Spiele festlegen, indem Sie das Kontrollkästchen Xbox-Konfiguration unterstützt - aktivieren, obwohl dies eine optionale Maßnahme ist. 3. Verwenden Sie Tools von Drittanbietern.
Kalibrierungstools von Drittanbietern für Gamecontroller sind nicht so effektiv wie der integrierte Windows-Assistent oder Steam. Wenn Sie dennoch eines verwenden möchten, ist ein Gamepad-Tester die zuverlässigste Option.
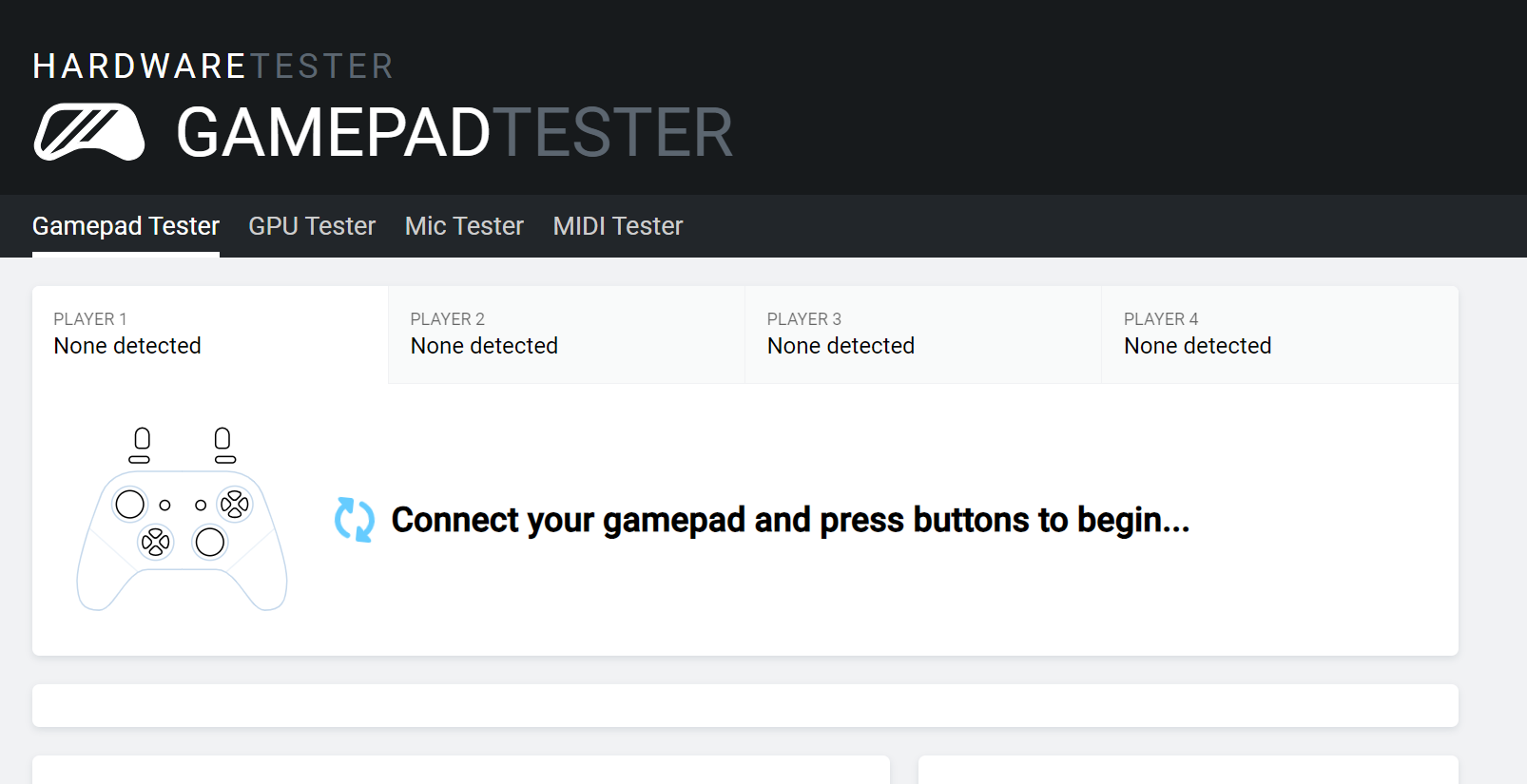
Bitte beachten Sie, dass es zu Inkonsistenzen bei den Achsenwerten kommen kann oder der Xbox-Controller möglicherweise nicht erkannt wird. Die Website listet im FAQ-Bereich einige wirksame Maßnahmen auf, die helfen sollen.
Beheben Sie Controller-Probleme unter Windows 11
- Controller nicht erkannt: Überprüfen Sie Ihre Verbindung, suchen Sie nach einem beschädigten Kabel oder wechseln Sie zu einer Kabelverbindung.
- Controller funktioniert nicht: Stellen Sie sicher, dass Treiber und Firmware auf dem neuesten Stand sind.
- Lag, Drift oder Leistungsprobleme: Um diese Probleme zu beseitigen, kalibrieren Sie die Drift Ihres Xbox One-Controllers : Installieren Sie die neuesten Treiber und richten Sie den Xbox Wireless Adapter ein.
- Während das integrierte Dienstprogramm zur Kalibrierung von Spielgeräten nützlich ist, um kleinere Konfigurationsfehler auszubügeln, ist es bei größeren Fehlern nicht so nützlich. In diesem Fall ist die Anschaffung eines neuen Xbox One-Controllers die beste Option. Wenn Sie über den Kauf eines solchen Controllers nachdenken, schauen Sie sich unsere kuratierte Liste der besten Xbox-Controller an.
Das obige ist der detaillierte Inhalt vonSo kalibrieren Sie Ihren Xbox One-Controller richtig unter Windows 11. Für weitere Informationen folgen Sie bitte anderen verwandten Artikeln auf der PHP chinesischen Website!
In Verbindung stehende Artikel
Mehr sehen- Implementieren Sie Paging in vue.js, indem Sie auf die Seitenzahl klicken, um den Seiteninhalt zu ersetzen
- Einführung in HTTP-Routing, Erstellen von Controllern und Ressourcen-Routing in Laravel5.2 (mit Code)
- Der PHPCMS-Controller existiert nicht
- Was soll ich tun, wenn der Mausklick im Windows 10-System zu einem Doppelklick wird?
- Was sind die Grundfunktionen eines Controllers in einem Mikrocomputer?


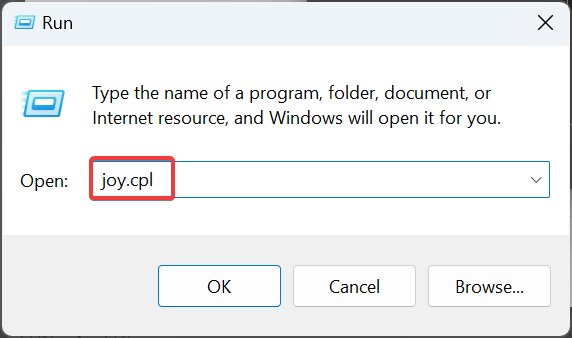
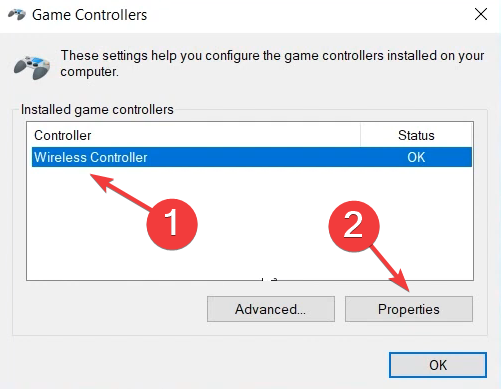
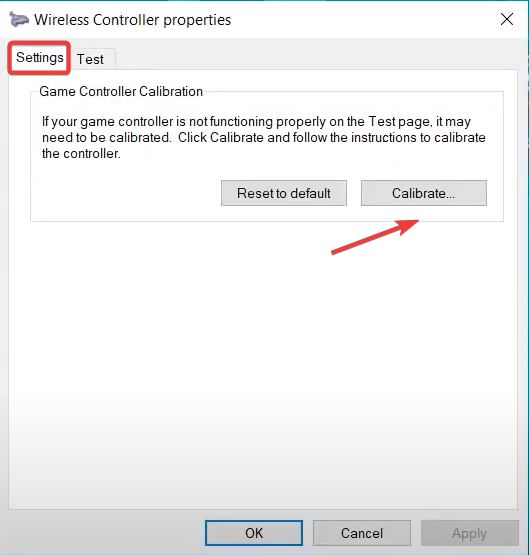 Der Assistent zur Kalibrierung des Spielgeräts wird angezeigt, der bei der Konfiguration der folgenden Aspekte hilft:
Der Assistent zur Kalibrierung des Spielgeräts wird angezeigt, der bei der Konfiguration der folgenden Aspekte hilft: 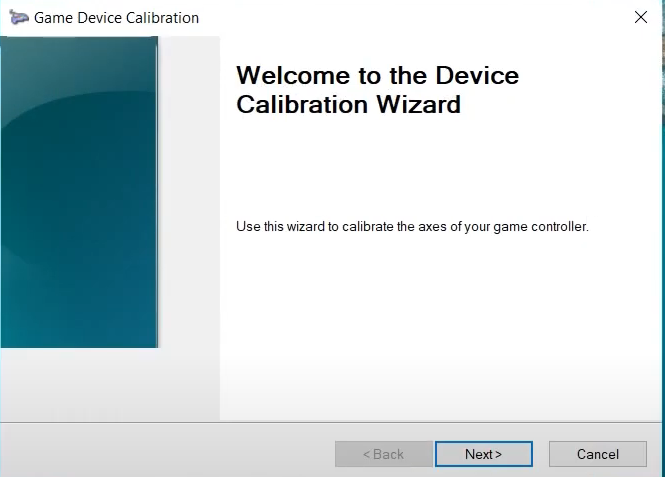 Sobald Sie fertig sind, gehen Sie zur Registerkarte „Test“ und überprüfen Sie, ob der Xbox One-Controller in Windows 11 optimal kalibriert ist.
Sobald Sie fertig sind, gehen Sie zur Registerkarte „Test“ und überprüfen Sie, ob der Xbox One-Controller in Windows 11 optimal kalibriert ist. 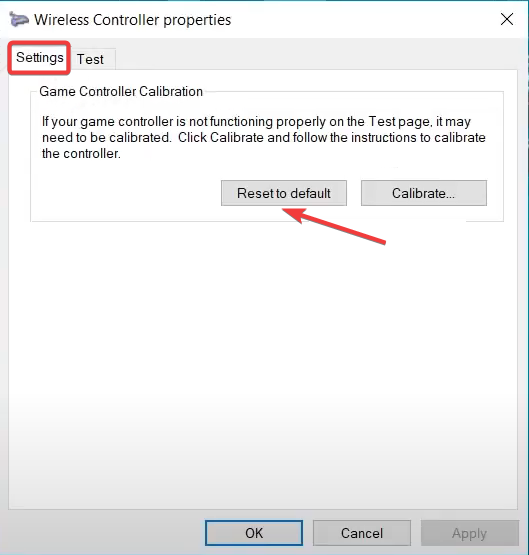
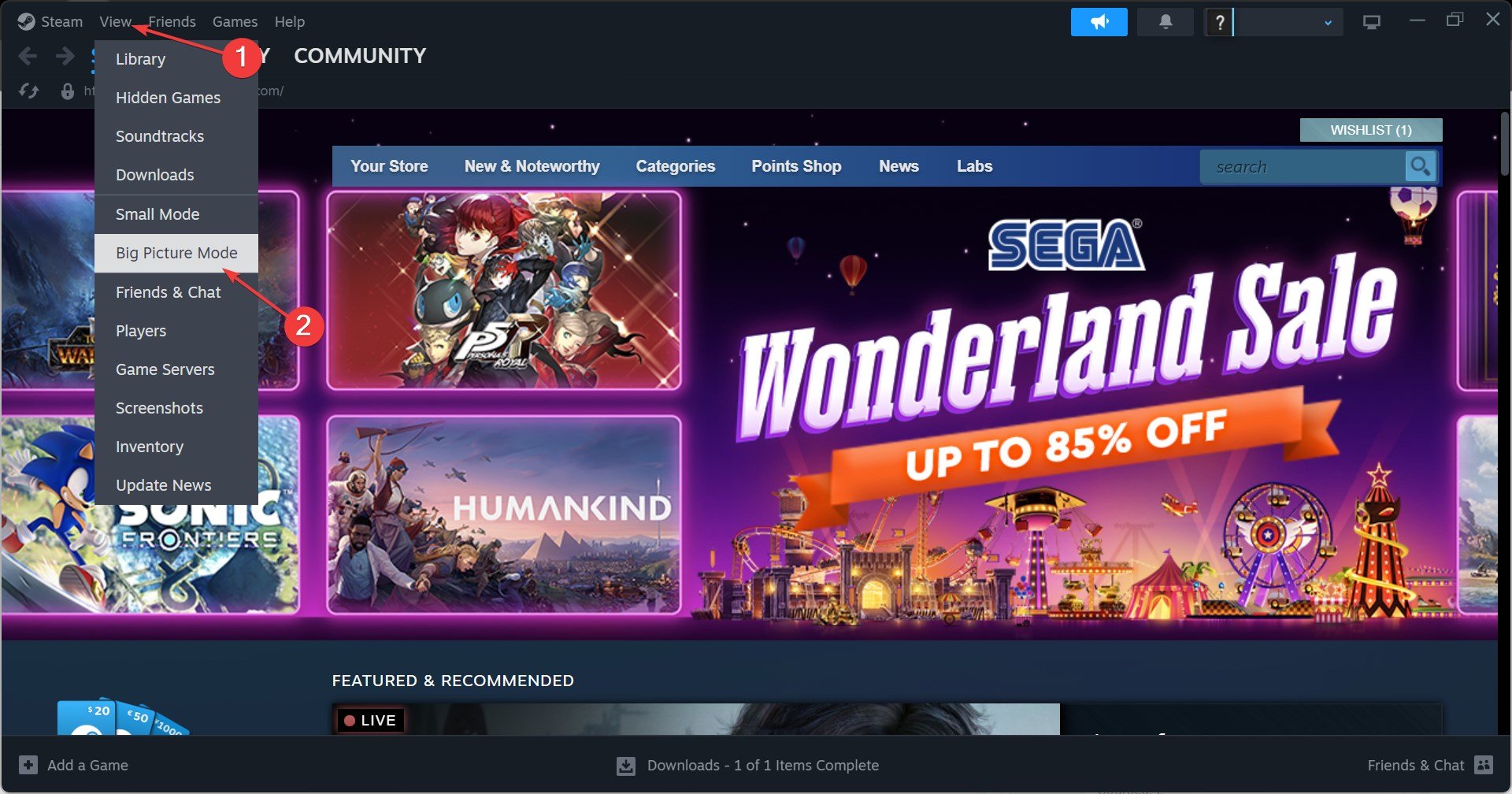 Klicken Sie auf das Menü in der unteren linken Ecke von Steam und wählen Sie
Klicken Sie auf das Menü in der unteren linken Ecke von Steam und wählen Sie 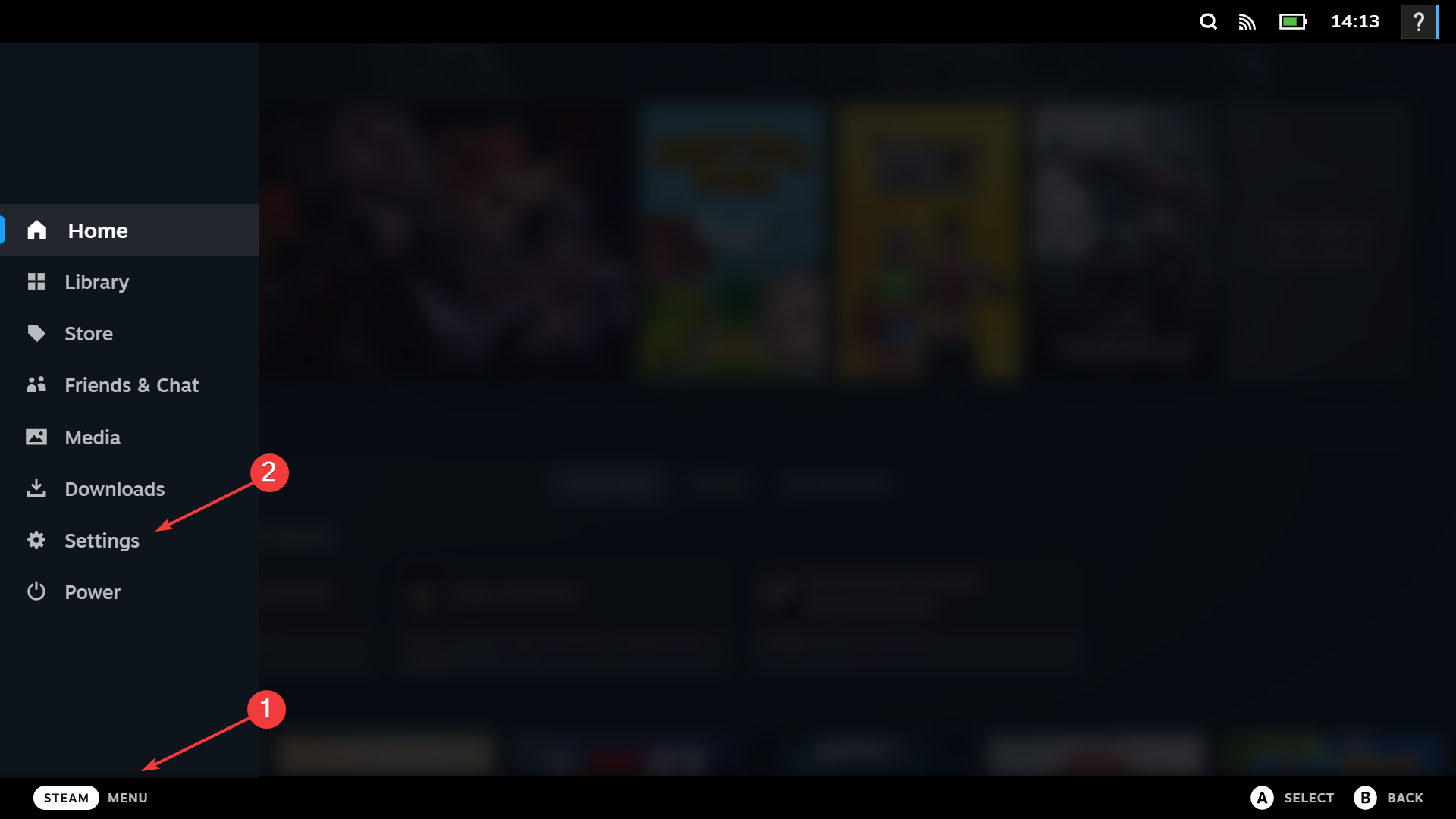 Gehen Sie nun zur Registerkarte „Controller“, wählen Sie Ihren Xbox One-Controller aus und klicken Sie auf „
Gehen Sie nun zur Registerkarte „Controller“, wählen Sie Ihren Xbox One-Controller aus und klicken Sie auf „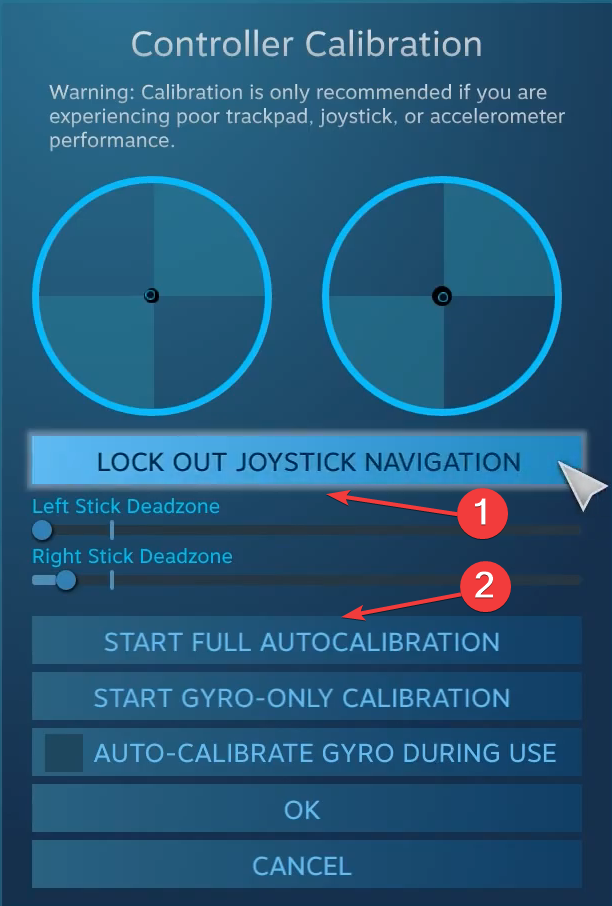 Klicken Sie auf „OK“, um die Änderungen zu speichern, kehren Sie zu den Controller-Einstellungen zurück und klicken Sie erneut auf „
Klicken Sie auf „OK“, um die Änderungen zu speichern, kehren Sie zu den Controller-Einstellungen zurück und klicken Sie erneut auf „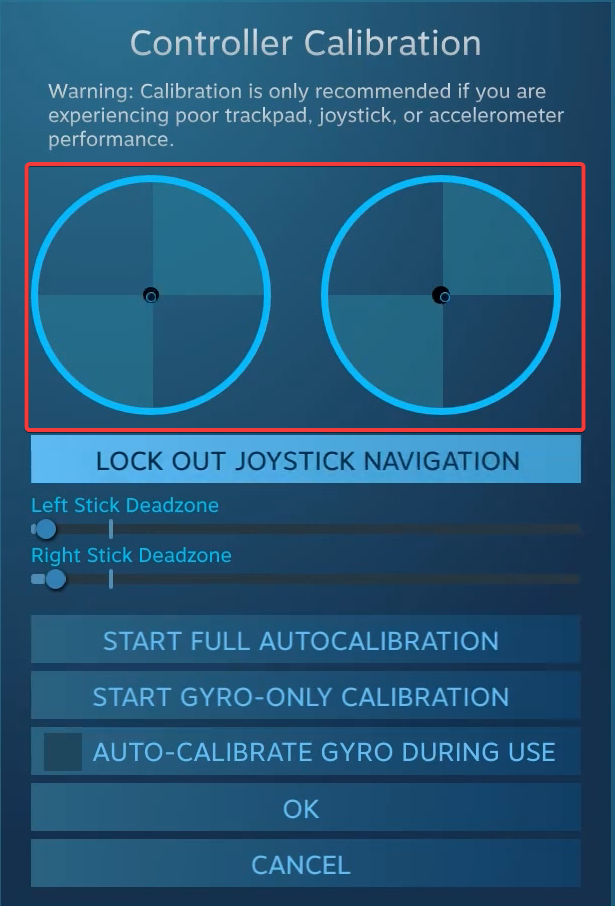 Schließlich können Sie unterschiedliche Empfindlichkeiten und andere Controller-Parameter für einzelne Spiele festlegen, indem Sie das Kontrollkästchen
Schließlich können Sie unterschiedliche Empfindlichkeiten und andere Controller-Parameter für einzelne Spiele festlegen, indem Sie das Kontrollkästchen