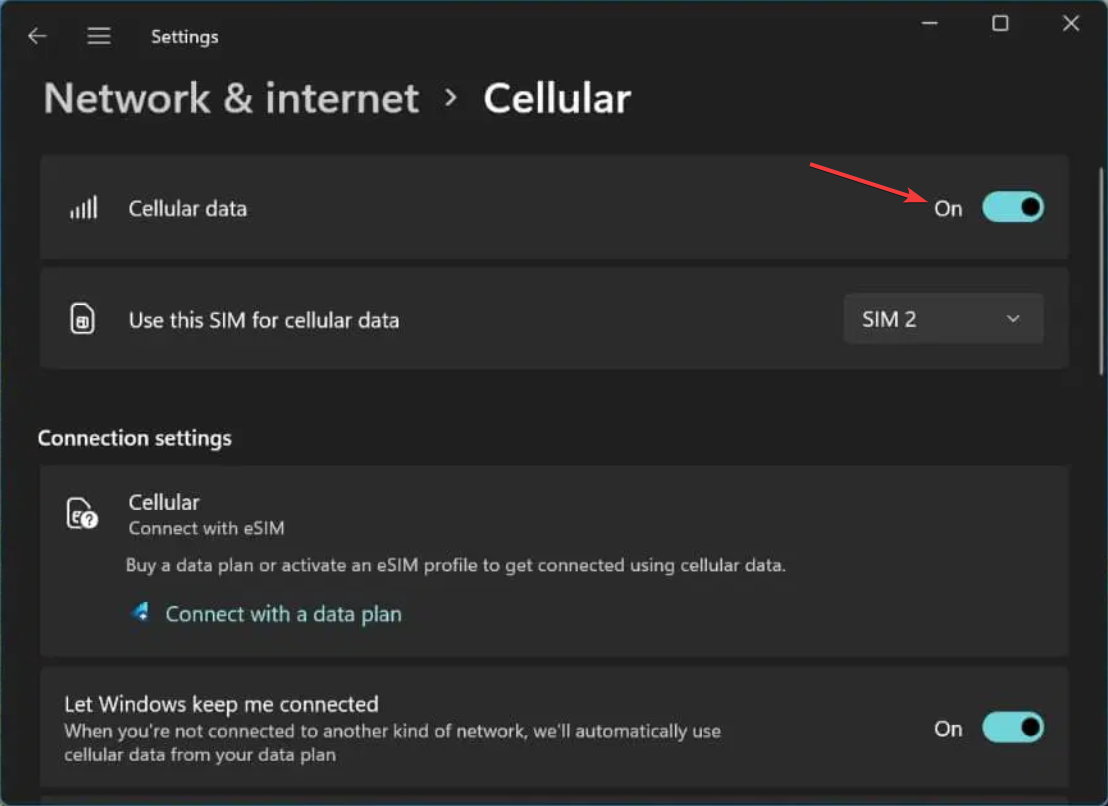Heim >häufiges Problem >So aktivieren oder deaktivieren Sie eSIM unter Windows 11
So aktivieren oder deaktivieren Sie eSIM unter Windows 11
- 王林nach vorne
- 2023-09-20 17:17:012543Durchsuche
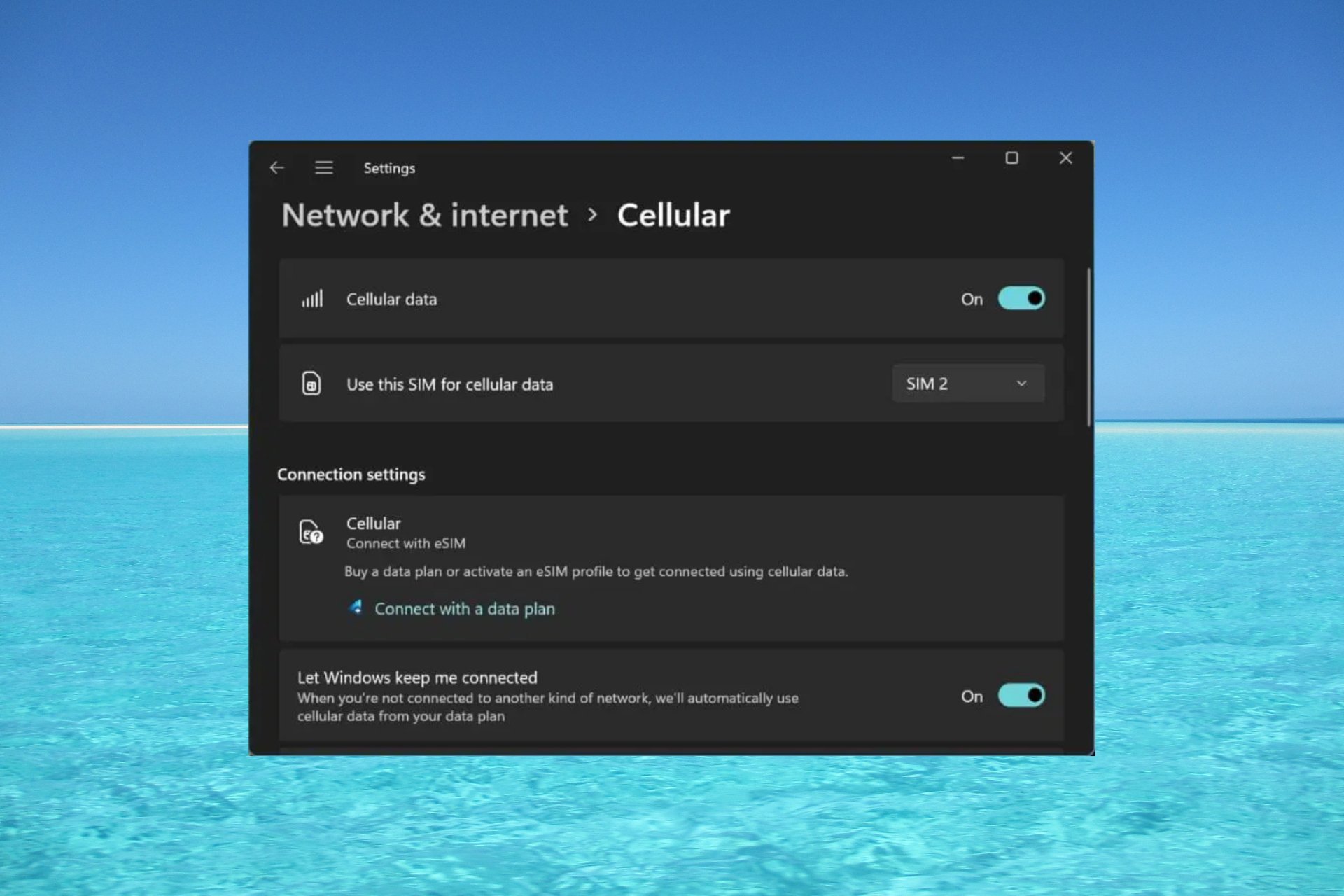
Wenn Sie Ihren Laptop bei einem Mobilfunkanbieter gekauft haben, hatten Sie höchstwahrscheinlich die Möglichkeit, eine eSIM zu aktivieren und Ihr Mobilfunknetz zu verwenden, um Ihren Computer mit dem Internet zu verbinden.
Mit eSIM müssen Sie keine weitere physische SIM-Karte in Ihren Laptop einlegen, da diese bereits integriert ist. Dies ist sehr nützlich, wenn Ihr Gerät keine Verbindung zum Netzwerk herstellen kann.
Wie überprüfe ich, ob mein Windows 11-Gerät eSIM-kompatibel ist? Klicken Sie auf die Schaltfläche „Start “ und gehen Sie zu „ Netzwerk & Internet “ > „Mobilfunk > Einstellungen “.
Wenn die Option „Mobilfunk“ nicht angezeigt wird, verfügt Ihr Gerät nicht über eSIM-Funktionen und Sie sollten eine andere Option aktivieren, z. B. die Verwendung Ihres Mobilgeräts zum Verbinden Ihres Laptops mit einem Hotspot.
Um eSIM zu aktivieren und zu nutzen, müssen Sie folgende Voraussetzungen erfüllen:
- PC mit Windows 11 oder Windows 10 Version 1703 oder höher.
- Eingebaute eSIM-Funktionalität (Sie können den Anweisungen oben folgen, um zu sehen, ob Ihr Gerät für eine Mobilfunk-Datenverbindung bereit ist).
- Datentarife von Mobilfunkanbietern.
Wie aktiviere ich eSIM unter Windows 11?
1. eSIM-Profil hinzufügen
- Klicken Sie auf die Schaltfläche „Start“ und gehen Sie zu „Einstellungen“.
- Wählen Sie nun „Netzwerk & Internet“ aus, gehen Sie zu „Mobilfunk“ und greifen Sie auf Ihr „eSIM-Profil“ zu. Möglicherweise haben Sie bereits ein Profil von Ihrem Mobilfunkanbieter erstellt. Wenn nicht, wählen Sie „Profil hinzufügen“.
-
Klicken Sie nun auf Verfügbare Profile suchen
 und klicken Sie auf Weiter.
und klicken Sie auf Weiter. - Wenn Sie das richtige Profil auf dem Bildschirm sehen, klicken Sie auf Herunterladen. Manchmal benötigen Sie auch einen Bestätigungscode von Ihrem Mobilfunkanbieter.
- Möglicherweise erhalten Sie auch einen QR-Code zum Scannen, um einen Aktivierungscode zu erhalten, der dann im entsprechenden Feld „Aktivierungscode“ angezeigt wird. Klicken Sie auf Weiter, wenn Sie fertig sind. Wenn Sie Ihr Profil richtig eingerichtet haben, können Sie Mobilfunkdatennetze nutzen und mobile Verbindungen nutzen. Es ist nicht erforderlich, die eSIM-Software für Windows 11 herunterzuladen.
- 2. Profile verwenden und Mobilfunkdatenfunktionen aktivieren
Netzwerk & Internet
>Mobilfunk>eSIM-Profile
auswählen.- Jetzt müssen Sie nur noch die Mobilfunkdaten Ihres Netzwerks und Internets> aktivieren.
- Wie entferne ich die eSIM-Karte unter Windows 11? Um eSIM unter Windows 11 zu deaktivieren, müssen Sie lediglich das Profil löschen, das für Ihre Mobilfunkdatenverbindung verwendet wird. So gehen Sie vor:

Starten
und gehen Sie zu Einstellungen. Wählen Sie- „Netzwerk & Internet“,
- gehen Sie zu „Mobilfunknetze“ und greifen Sie auf das eSIM -Profil zu, genau wie Sie es beim Hinzufügen des Profils getan haben.
- Wählen Sie abschließend das Profil aus, das Sie löschen möchten, und wählen Sie „Löschen“ und wählen Sie dann „Ja“, wenn Sie zur Bestätigung Ihrer Auswahl aufgefordert werden. Mobilfunkdaten funktionieren ohne Profil nicht mehr. Wenn Sie sie also in Zukunft benötigen, müssen Sie das Profil erneut erstellen, wie in Lösung 1 oben gezeigt. Wir empfehlen jedoch, die Mobilfunkdaten zu deaktivieren, wenn sie nicht benötigt werden, ohne das Profil zu löschen.
- Was soll ich tun, wenn die eSIM-Option in Windows 11 fehlt? Wenn Sie überprüft haben, ob Ihr Windows 11-Gerät über eine eSIM-Karte verfügt oder ob Sie diese schon einmal verwendet haben und die Option jetzt nicht mehr verfügbar ist, ist es am besten, den Treiber für den Mobilfunkadapter neu zu installieren.
Wir haben eine tolle Schritt-für-Schritt-Anleitung, was zu tun ist, wenn die eSIM-Option unter Windows 11 fehlt.
Das ist es! Nachdem Sie nun wissen, wie Sie eSIM unter Windows 11 aktivieren oder deaktivieren, können Sie hoffentlich jetzt von entfernten Standorten aus eine Verbindung zum Internet herstellen, ohne WLAN oder Kabelverbindungen.
Wir haben auch eine Anleitung, die Ihnen die nötigen Informationen liefert, wenn Sie Probleme beim Einrichten eines mobilen Hotspots unter Windows haben.
WLAN verschwunden? Wenn die WLAN-Option unter Windows 11 nicht angezeigt wird, bietet die hervorgehobene Anleitung Lösungen zur Behebung des Problems.
Das obige ist der detaillierte Inhalt vonSo aktivieren oder deaktivieren Sie eSIM unter Windows 11. Für weitere Informationen folgen Sie bitte anderen verwandten Artikeln auf der PHP chinesischen Website!
In Verbindung stehende Artikel
Mehr sehen- Erfahren Sie, wie Sie den Pfad der MySQL-Konfigurationsdatei und zugehörige Konfigurationen anzeigen
- Was ist eine eSIM-Karte?
- Wo ist die Linux-Konfigurationsdatei?
- Was bedeuten Mobilfunkdaten?
- Berichten zufolge werden iPhone-Benutzer von den schnelleren Mobilfunkdatengeschwindigkeiten durch 5G profitieren


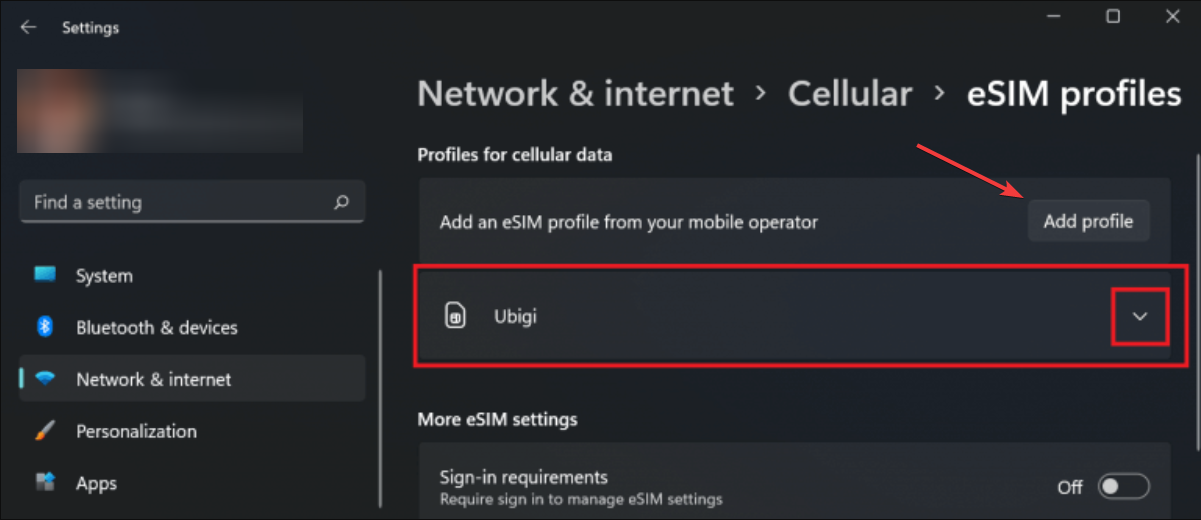 und klicken Sie auf Weiter.
und klicken Sie auf Weiter.