Heim >häufiges Problem >So aktivieren oder deaktivieren Sie die automatische Korrektur falsch geschriebener Wörter unter Windows 11
So aktivieren oder deaktivieren Sie die automatische Korrektur falsch geschriebener Wörter unter Windows 11
- PHPznach vorne
- 2023-09-19 22:53:171011Durchsuche
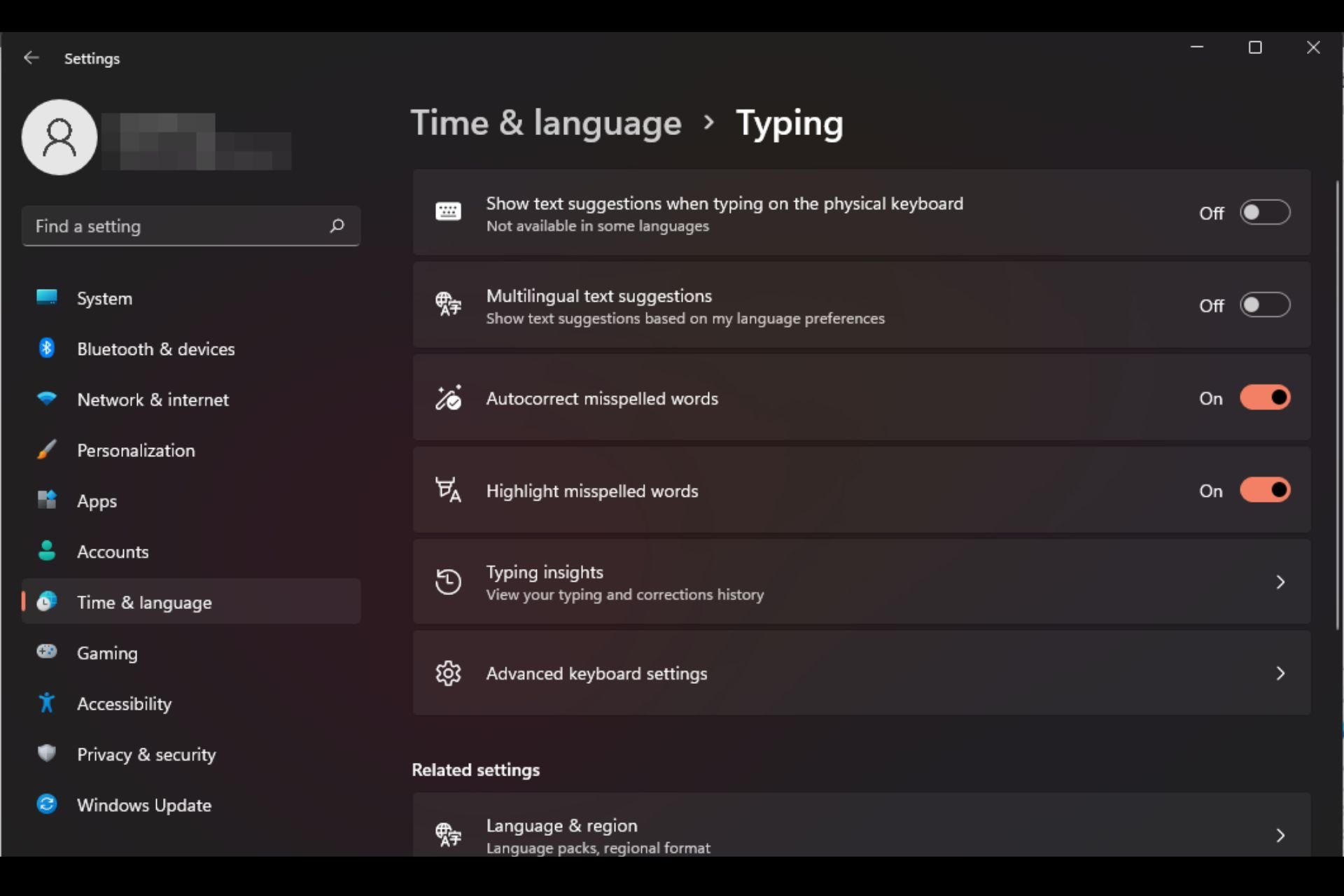
Autokorrektur ist eine sehr nützliche Funktion, die Ihnen im Alltag viel Zeit sparen kann. Obwohl es nicht perfekt ist, können Sie sich meistens darauf verlassen, dass es Ihre Rechtschreib- und Schreibfehler behebt.
Allerdings funktioniert es manchmal nicht richtig. Sie werden feststellen, dass einige Wörter nicht erkannt werden, was ein effizientes Arbeiten erschwert. In anderen Fällen möchten Sie es einfach deaktivieren und zu den alten Methoden zurückkehren.
Aber gibt es irgendwelche Vorteile bei der Verwendung der Autokorrektur?
- Sparen Sie Zeit, indem Sie Rechtschreibfehler korrigieren.
- Hilft Ihnen, neue Wörter zu lernen, indem die richtige Schreibweise angezeigt wird.
- Es hilft Ihnen, peinliche Fehler in E-Mails und anderen Dokumenten zu vermeiden.
- Sie können schneller tippen und machen weniger Fehler.
Wie schalte ich die Rechtschreibprüfung unter Windows 11 ein oder aus?
1. Mit der Einstellungen-App
- tippen Sie auf die Taste und klicken Sie auf Einstellungen. Windows
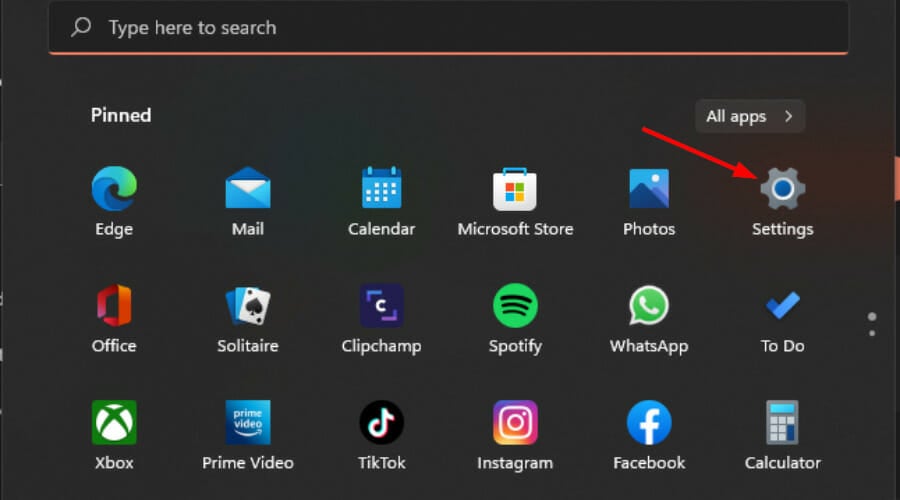
- Wählen Sie die Uhrzeit und die Sprache aus und klicken Sie auf Typ.
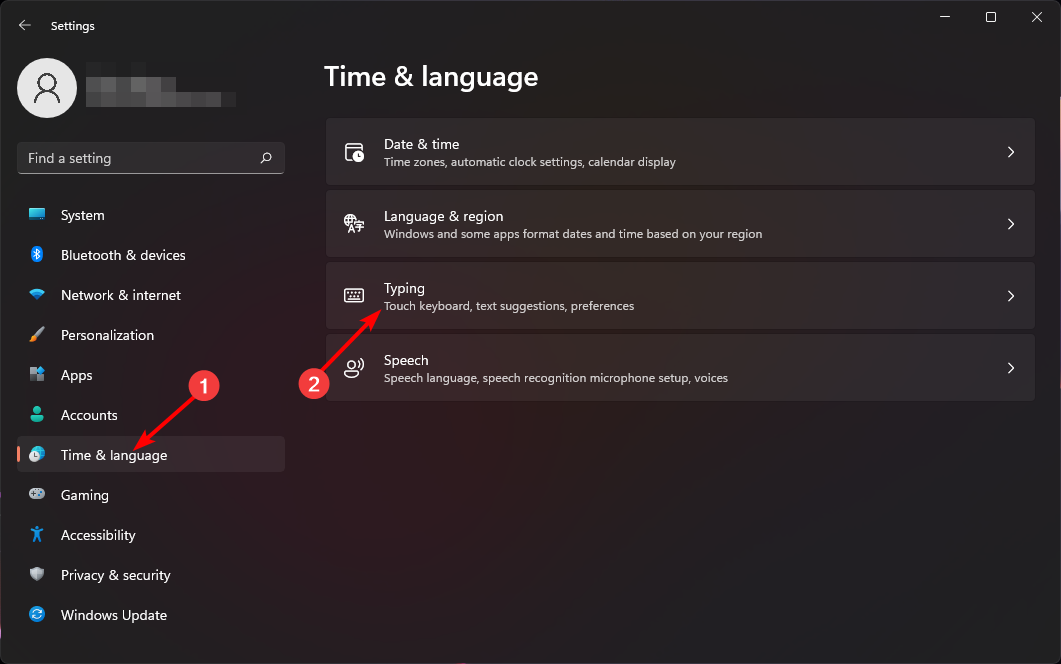
- Aktivieren oder deaktivieren Sie die Option „Autokorrektur falsch geschriebener Wörter“.
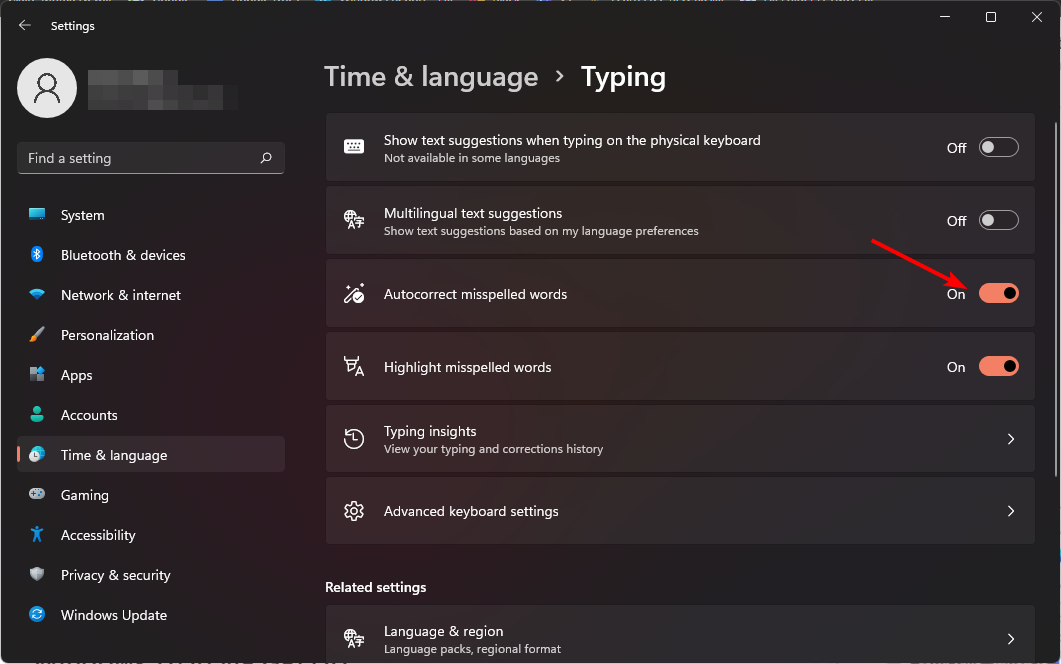
Wenn Sie über falsch geschriebene Wörter benachrichtigt werden möchten, ohne das Wort zu ändern, lassen Sie die Option „Falsch geschriebene Wörter hervorheben“ aktiviert.
2. Verwenden Sie den Gruppenrichtlinien-Editor
- und drücken Sie die +-Taste, um Führen Sie den Befehl aus. WindowsR
- Geben Sie gpedit.msc in das Dialogfeld ein und klicken Sie auf .Enter
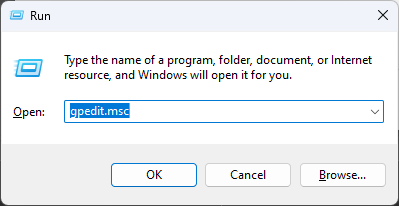
- Navigieren Sie zum folgenden Speicherort:
<code><strong>User Configuration/Administrative Templates/Control Panel/Regional and Language Options</strong> - 双击关闭自动更正拼写错误的单词。
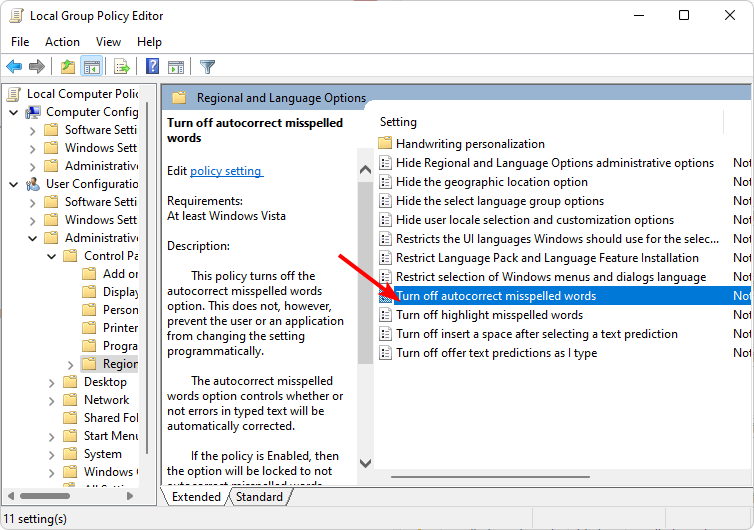
- 选中 启用 框,然后点击 申请 和 确定 保存更改。
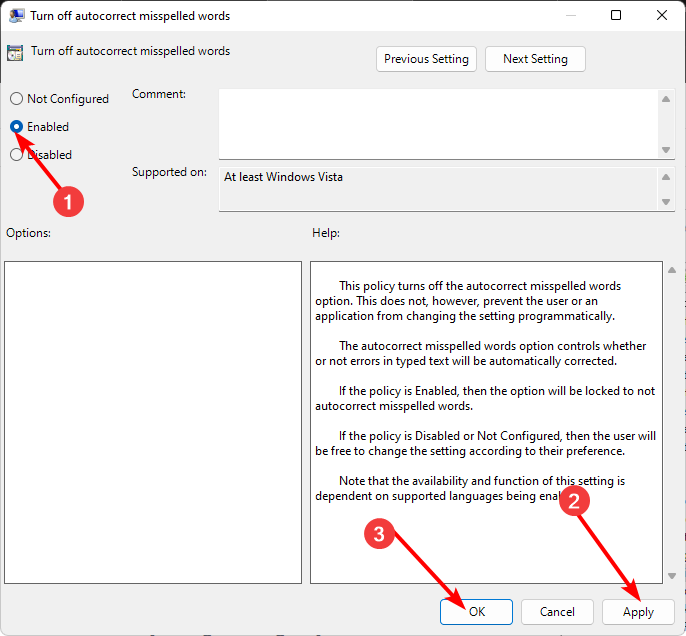
- 返回到步骤 3,双击“关闭突出显示拼写错误的单词”,然后重复步骤 5。
- 要将其关闭,请按照以下步骤操作,然后选择“已禁用”选项。
3. 通过使用注册表编辑器
- 打 + 键打开运行命令。WindowsR
- 在对话框中键入注册表编辑器并点击 .Enter

- 导航到以下位置:
<strong>HKEY_CURRENT_USERSoftwareMicrosoft</strong>Benutzerkonfiguration/Administrative Vorlagen/Systemsteuerung/Regional- und Sprachoptionen -
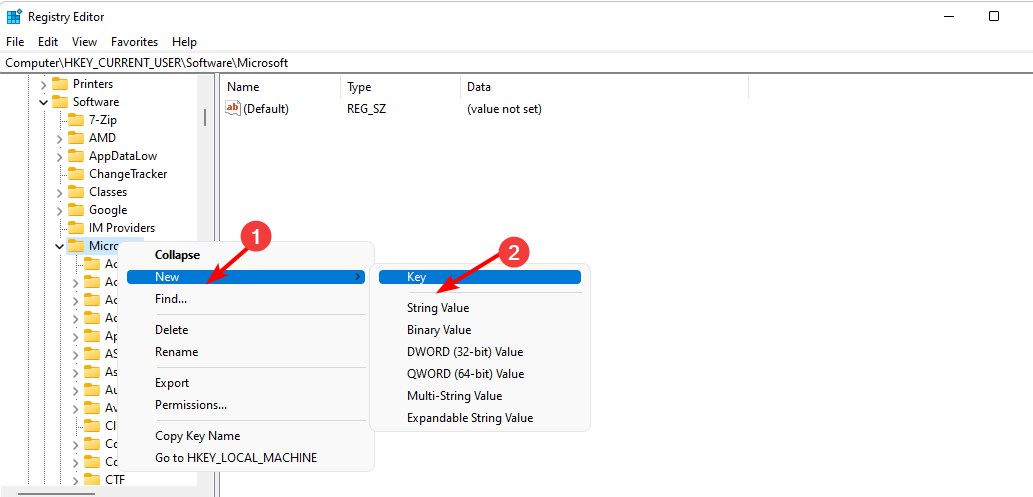 Zum Schließen doppelklicken Automatische Korrektur falsch geschriebener Wörter.
Zum Schließen doppelklicken Automatische Korrektur falsch geschriebener Wörter. -
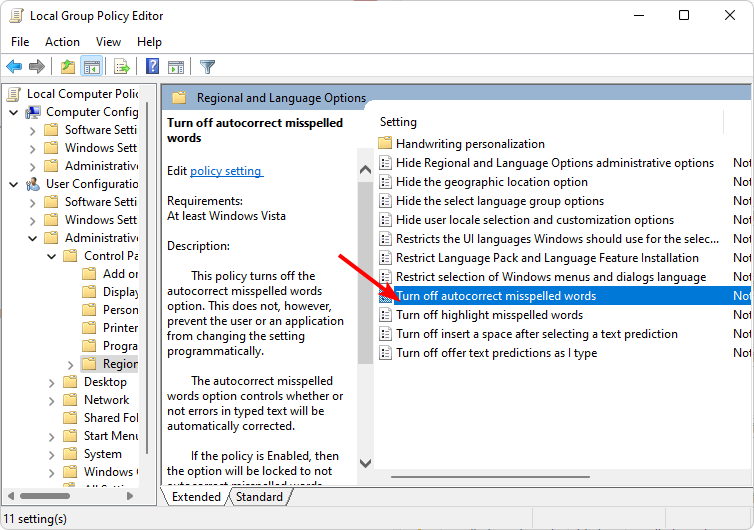 Aktivieren Sie das Kontrollkästchen Aktivieren, klicken Sie dann auf Übernehmen und OK, um die Änderungen zu speichern.
Aktivieren Sie das Kontrollkästchen Aktivieren, klicken Sie dann auf Übernehmen und OK, um die Änderungen zu speichern. 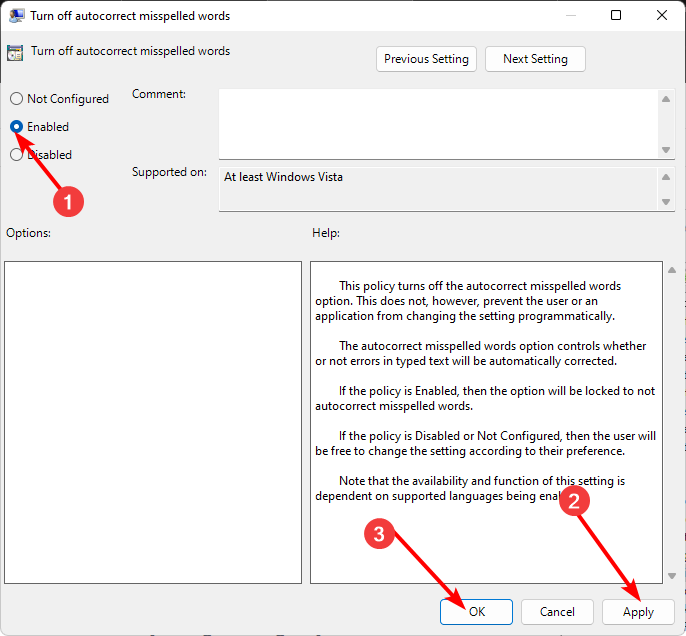
- Gehen Sie zurück zu Schritt 3, doppelklicken Sie auf „Hervorhebung falsch geschriebener Wörter deaktivieren“ und wiederholen Sie dann Schritt 5.
- Um es auszuschalten, führen Sie die folgenden Schritte aus und wählen Sie die Option „Deaktiviert“.
3. Mit dem Registrierungseditor
-
drücken Sie die +-Taste, um den Befehl run
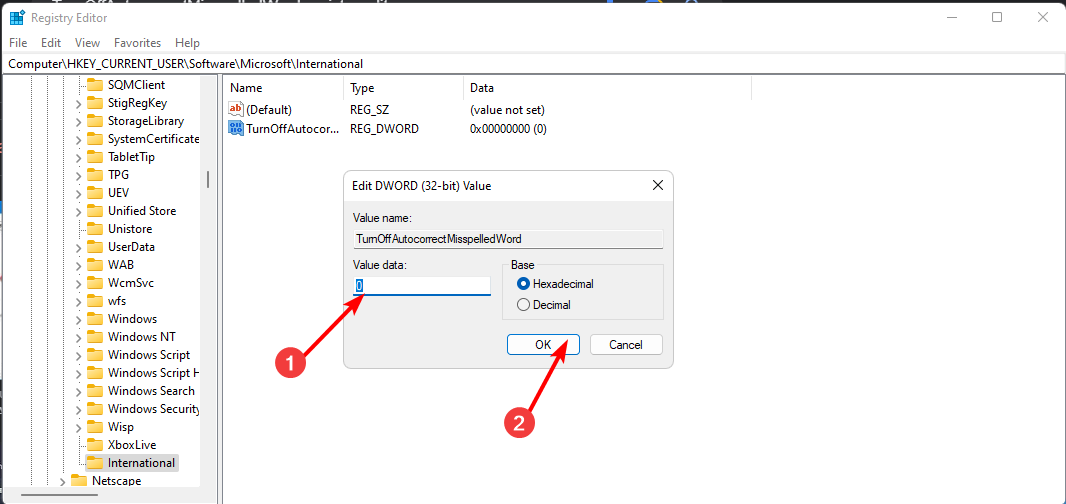 zu öffnen. Windows
zu öffnen. Windows - R
Eingeben

- Navigieren Sie zum folgenden Speicherort:
<kbd>HKEY_CURRENT_USERSoftwareMicrosoft</kbd>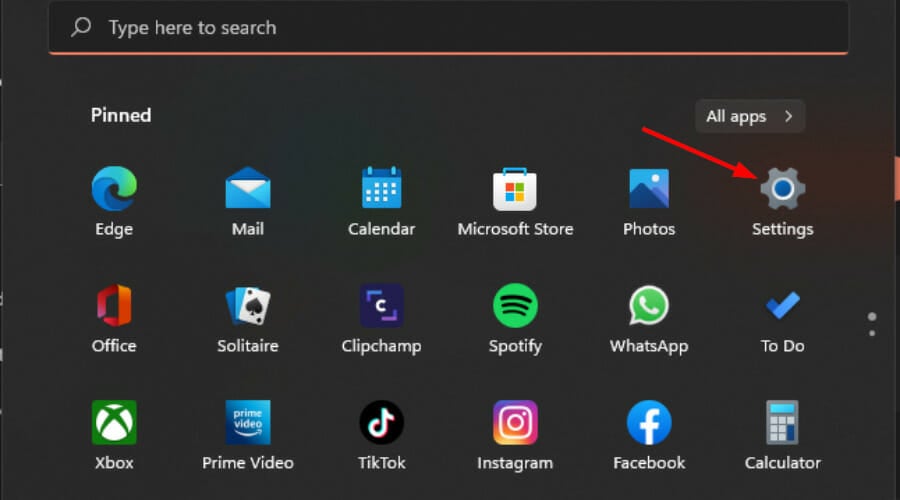 Klicken Sie mit der rechten Maustaste auf „Microsoft“ und wählen Sie „Neu erstellen“. Element“ und nennen Sie es „Systemsteuerung“.
Klicken Sie mit der rechten Maustaste auf „Microsoft“ und wählen Sie „Neu erstellen“. Element“ und nennen Sie es „Systemsteuerung“. -
Klicken Sie anschließend mit der rechten Maustaste auf das neu erstellte
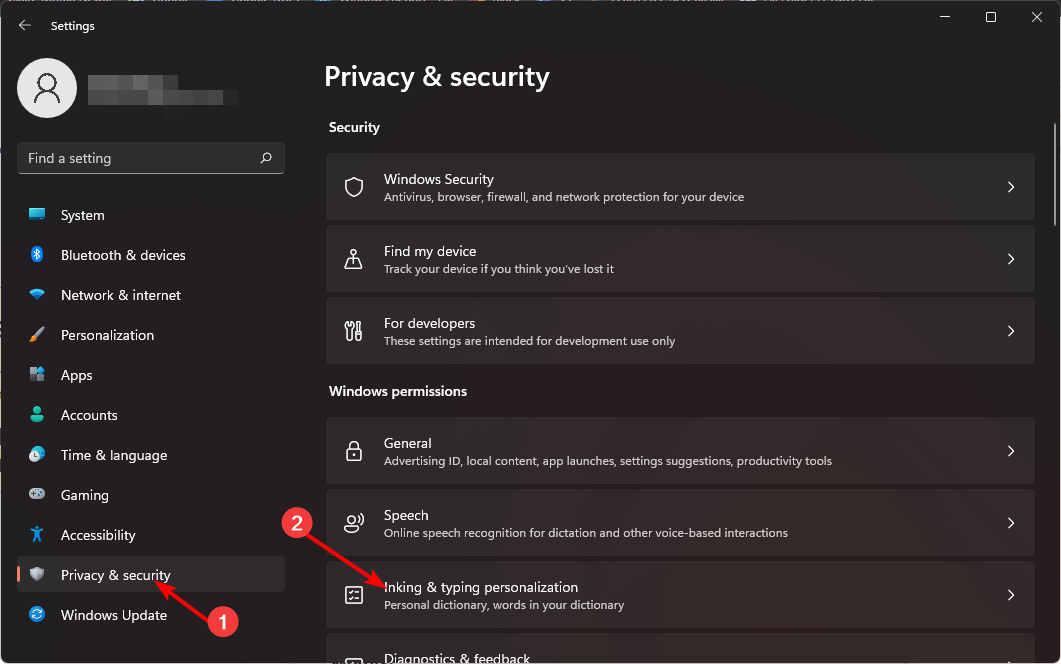 Systemsteuerung , wählen Sie „Neuer Schlüssel“ und nennen Sie ihn
Systemsteuerung , wählen Sie „Neuer Schlüssel“ und nennen Sie ihn - „International“.
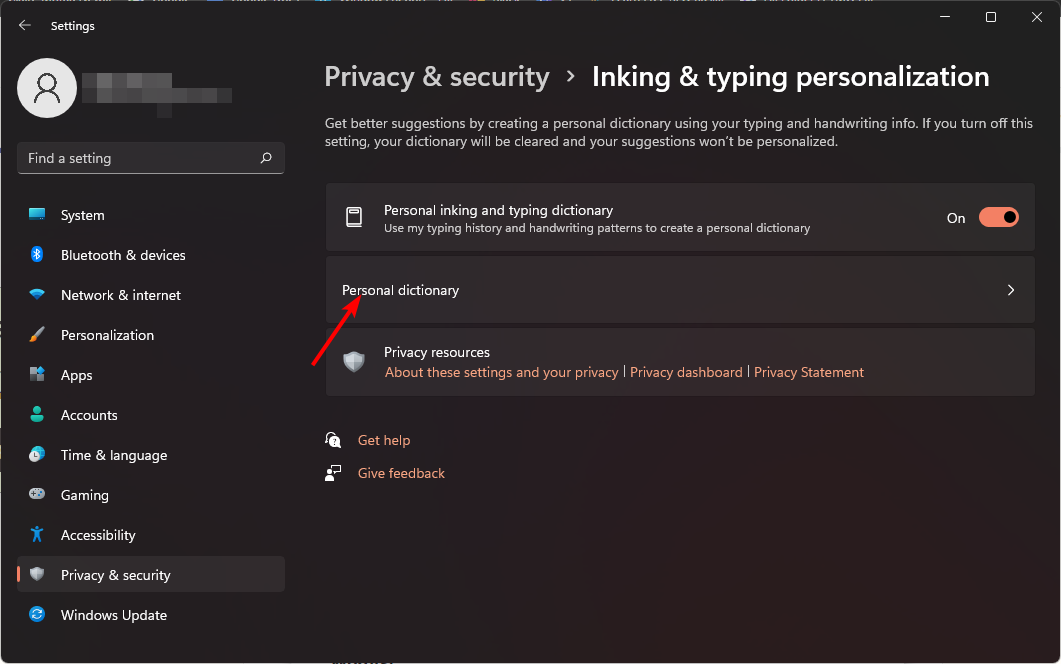 Klicken Sie mit der rechten Maustaste auf „International“, wählen Sie „ Neuer DWORD-Wert (32-Bit)“ aus,
Klicken Sie mit der rechten Maustaste auf „International“, wählen Sie „ Neuer DWORD-Wert (32-Bit)“ aus, - und nennen Sie ihn „TurnOffAutocorrectMisspelledWord“.
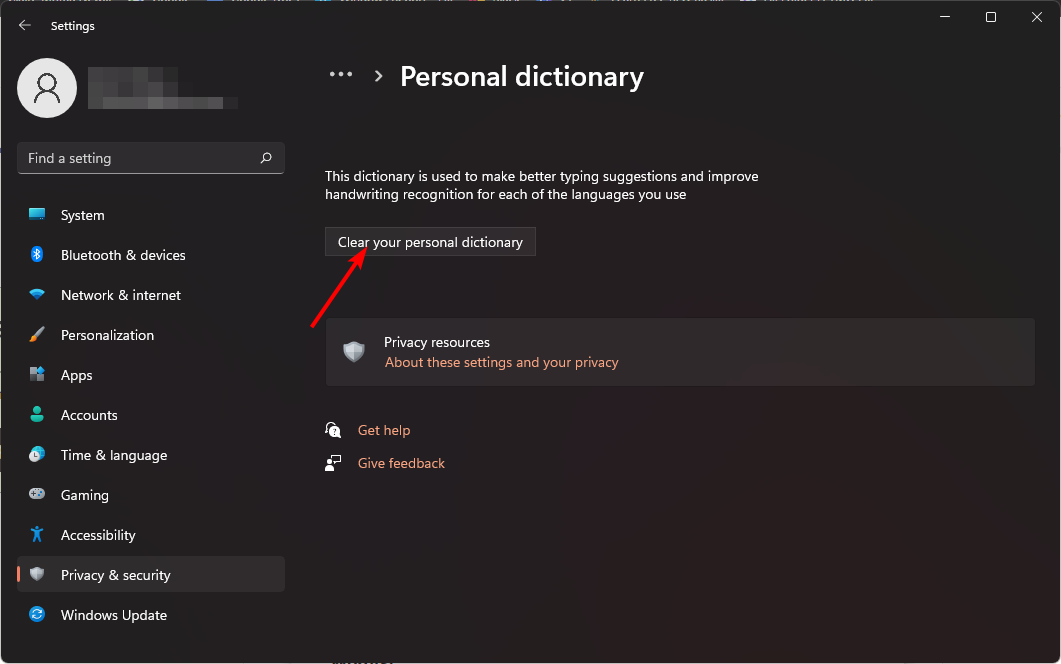 Erstellen Sie einen weiteren
Erstellen Sie einen weiteren
und nennen Sie ihn TurnOffHighlightMisspelledWords.
Doppelklicken Sie auf jeden Eintrag und geben Sie die Wertdaten für jeden Eintrag als 0 ein. Klicken Sie dann auf
OK.
Zum Deaktivieren geben Sie jeden Wert als 1 ein. 🎜🎜🎜Bedenken Sie vorsichtshalber, dass eine manuelle Bearbeitung der Registrierung dazu führen kann, dass Ihr PC nicht mehr funktionsfähig ist. Um Ihr Gerät vor unerwarteten Ausfällen zu schützen, sichern Sie die Registrierung oder erstellen Sie einen Wiederherstellungspunkt. 🎜🎜Wie entferne ich bestimmte Wörter aus der Autokorrektur? 🎜🎜🎜 Tippen Sie auf die Taste und klicken Sie auf „Einstellungen“. 🎜Windows🎜🎜🎜🎜Klicken Sie auf „🎜Datenschutz und Sicherheit🎜“ und wählen Sie „Personalisierung für Freihandeingabe und Eingabe“. 🎜🎜🎜Wählen Sie 🎜Persönliches Wörterbuch🎜. 🎜🎜🎜 Löschen Sie Ihr persönliches Wörterbuch. 🎜🎜🎜🎜 Dies ist eine praktische Funktion, die Ihnen hilft, alle Wörter zu löschen, für die Sie grünes Licht haben, die Sie aber löschen möchten. 🎜🎜Mit diesen Tipps haben Sie jetzt mehr Kontrolle über Ihre Rechtschreibung. Schließlich kann die Autokorrektur manchmal eine unterhaltsame Funktion sein, aber sie kann auch mehr Ärger verursachen, als sie wert ist. 🎜🎜Es ist wichtig zu beachten, dass die AutoKorrektur-Funktion nur unter Windows und nicht in anderen Apps funktioniert. Wenn Sie also auf das Problem stoßen, dass Word nach der Aktivierung der AutoKorrektur in Windows keine Rechtschreibprüfung durchführt, hat Microsoft nichts damit zu tun. 🎜🎜Außerdem müssen Sie die Rechtschreibprüfung in Outlook aktivieren, um beim Schreiben Ihrer E-Mail Rechtschreibvorschläge zu erhalten. 🎜Das obige ist der detaillierte Inhalt vonSo aktivieren oder deaktivieren Sie die automatische Korrektur falsch geschriebener Wörter unter Windows 11. Für weitere Informationen folgen Sie bitte anderen verwandten Artikeln auf der PHP chinesischen Website!

