Heim >häufiges Problem >Anleitung zur Anzeigeskalierung unter Windows 11
Anleitung zur Anzeigeskalierung unter Windows 11
- WBOYWBOYWBOYWBOYWBOYWBOYWBOYWBOYWBOYWBOYWBOYWBOYWBnach vorne
- 2023-09-19 18:45:014787Durchsuche
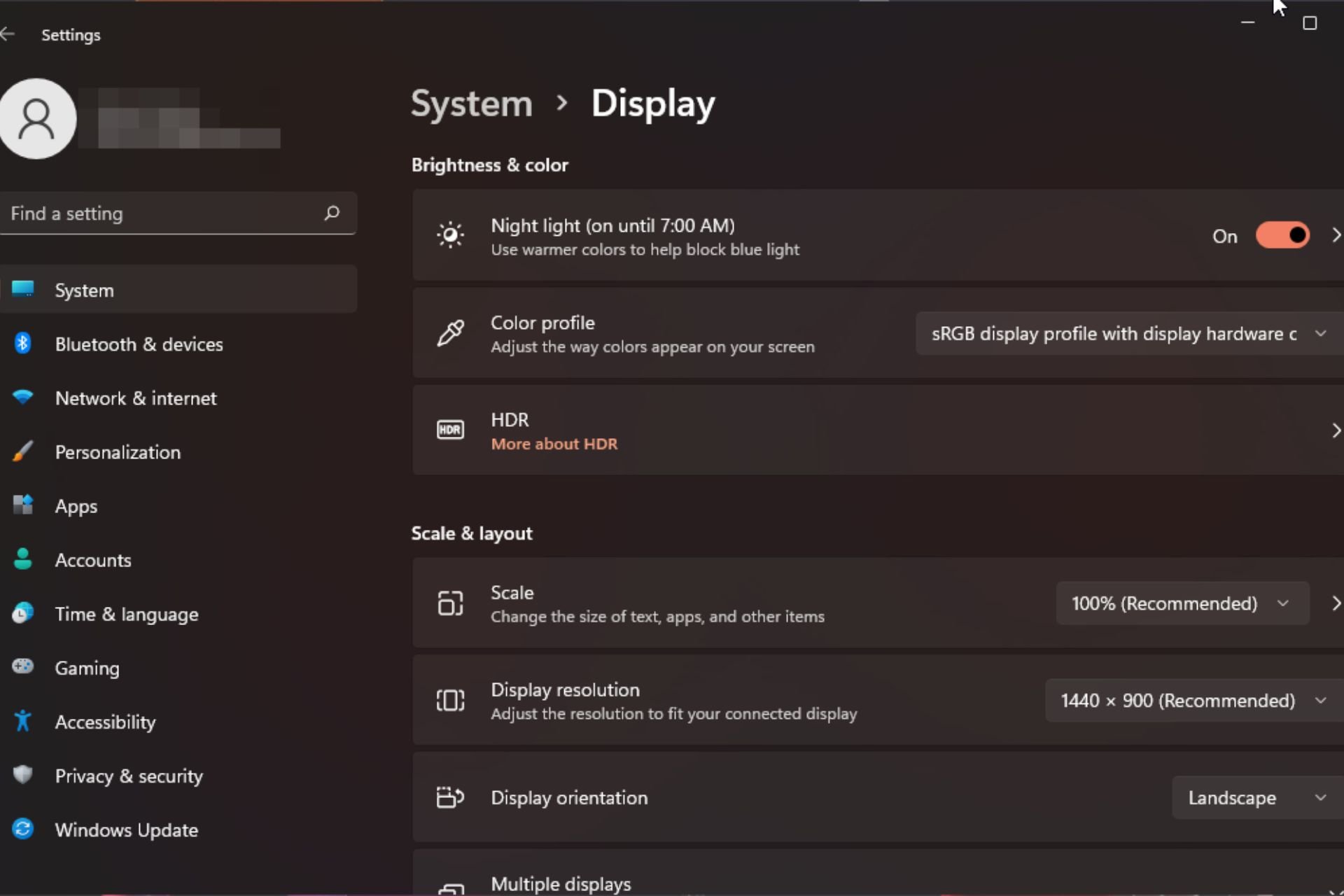
Wir alle haben unterschiedliche Vorlieben, wenn es um die Anzeigeskalierung unter Windows 11 geht. Manche Leute mögen große Symbole, andere mögen kleine Symbole. Wir sind uns jedoch alle einig, dass die richtige Skalierung wichtig ist.
Eine schlechte Schriftartenskalierung oder eine Überskalierung von Bildern kann bei der Arbeit ein echter Produktivitätskiller sein. Sie müssen daher wissen, wie Sie sie anpassen können, um die Funktionen Ihres Systems optimal zu nutzen.
Vorteile des benutzerdefinierten Zooms:
- Dies ist eine nützliche Funktion für Personen, die Schwierigkeiten haben, Text auf dem Bildschirm zu lesen.
- Es hilft Ihnen, mehr gleichzeitig auf dem Bildschirm zu sehen.
- Sie können benutzerdefinierte Erweiterungsprofile erstellen, die nur auf bestimmten Monitoren und Anwendungen funktionieren.
- Kann dazu beitragen, die Leistung von Low-End-Hardware zu verbessern.
- Es gibt Ihnen mehr Kontrolle darüber, was auf Ihrem Bildschirm angezeigt wird.
Wie ändere ich den Zoom in Windows 11?
1. Verwenden Sie die Schaltfläche „Einstellungen“
- und wählen Sie Einstellungen. Windows
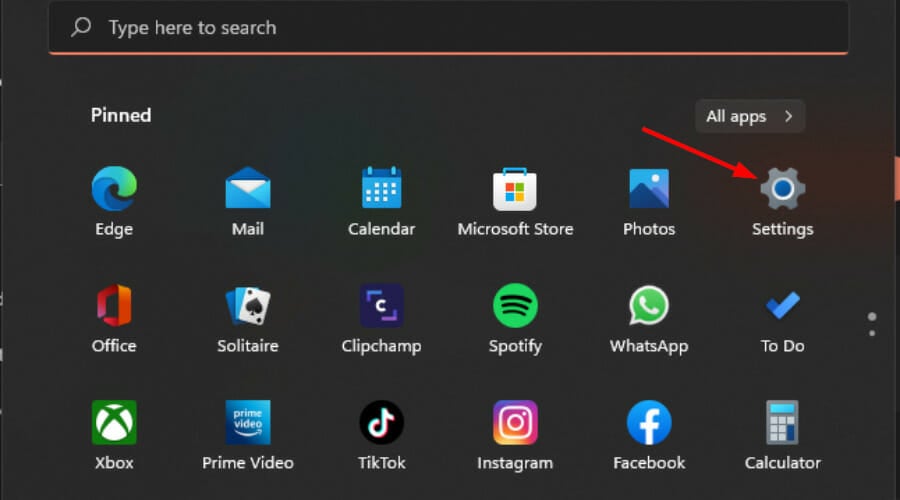
- Wählen Sie System und klicken Sie auf Anzeigen.
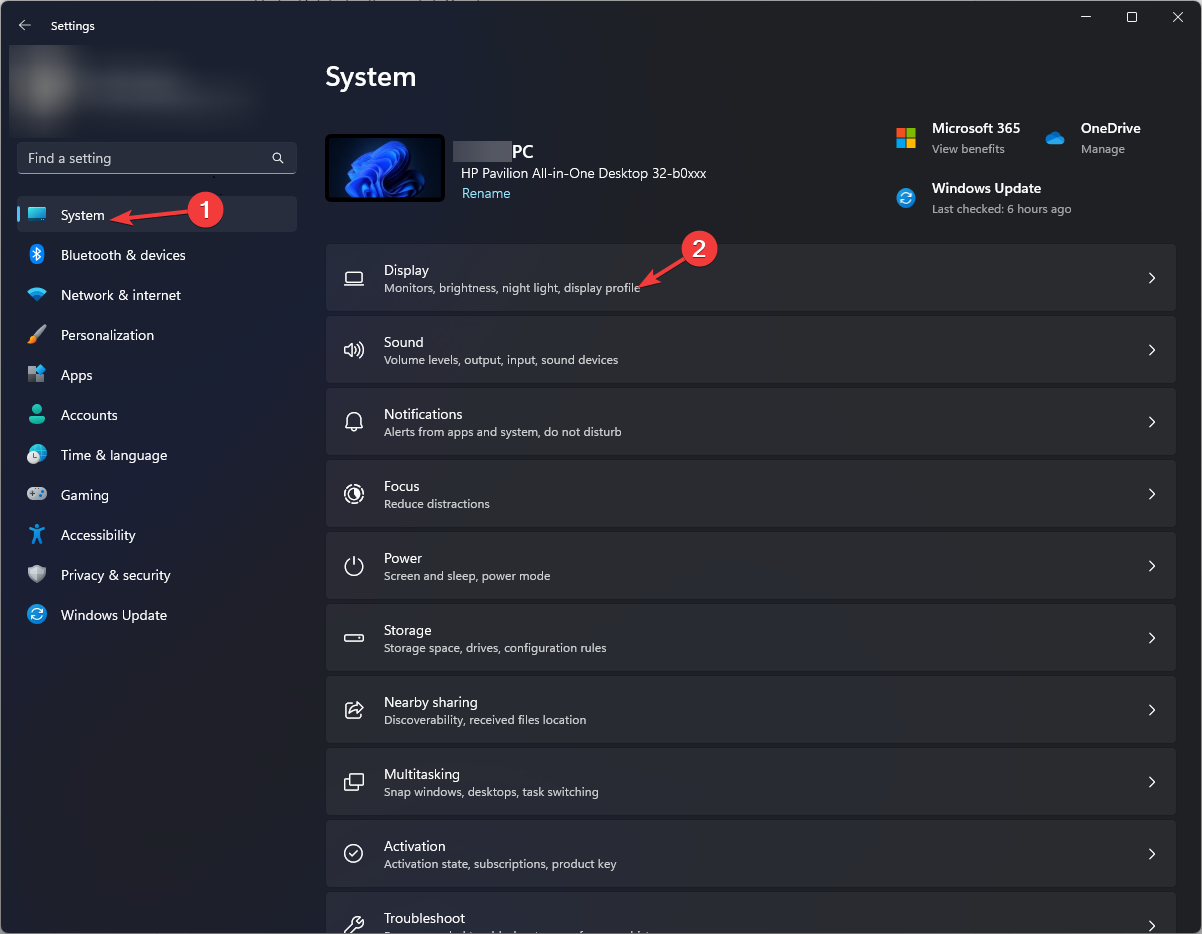
- Klicken Sie unter „Maßstab & Layout“ auf die Option „Skalieren“, klicken Sie auf das Dropdown-Menü und wählen Sie den „Maßstab“ aus, der Ihren Anforderungen am besten entspricht.
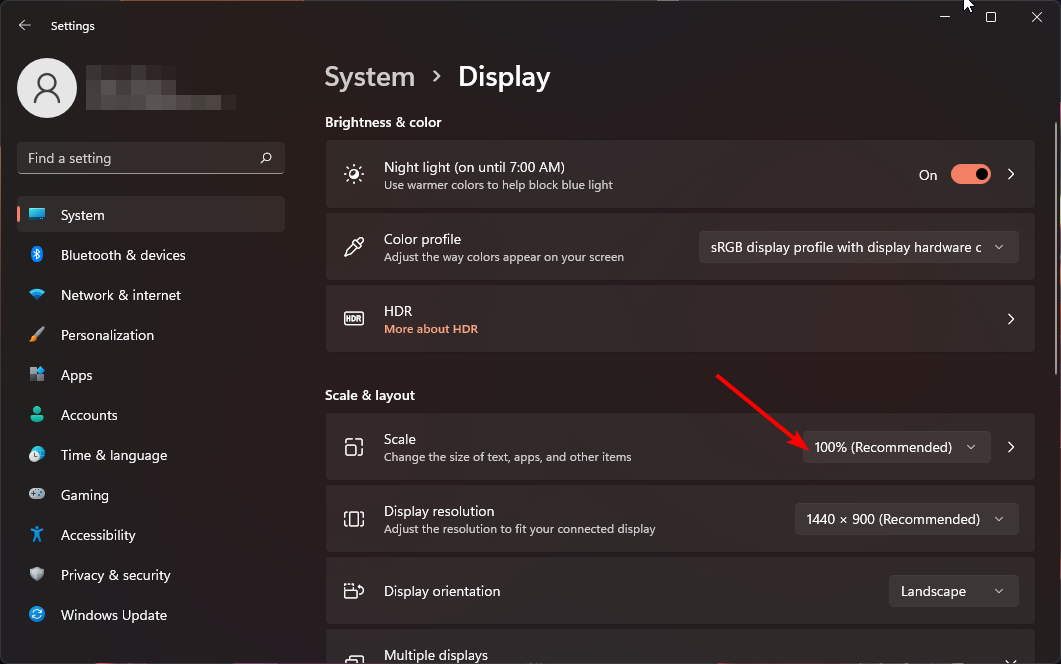 Für benutzerdefinierte Skalierungsoptionen gehen Sie zurück zu Zoom und geben Sie einen Wert zwischen 100 und 500 ein.
Für benutzerdefinierte Skalierungsoptionen gehen Sie zurück zu Zoom und geben Sie einen Wert zwischen 100 und 500 ein. -
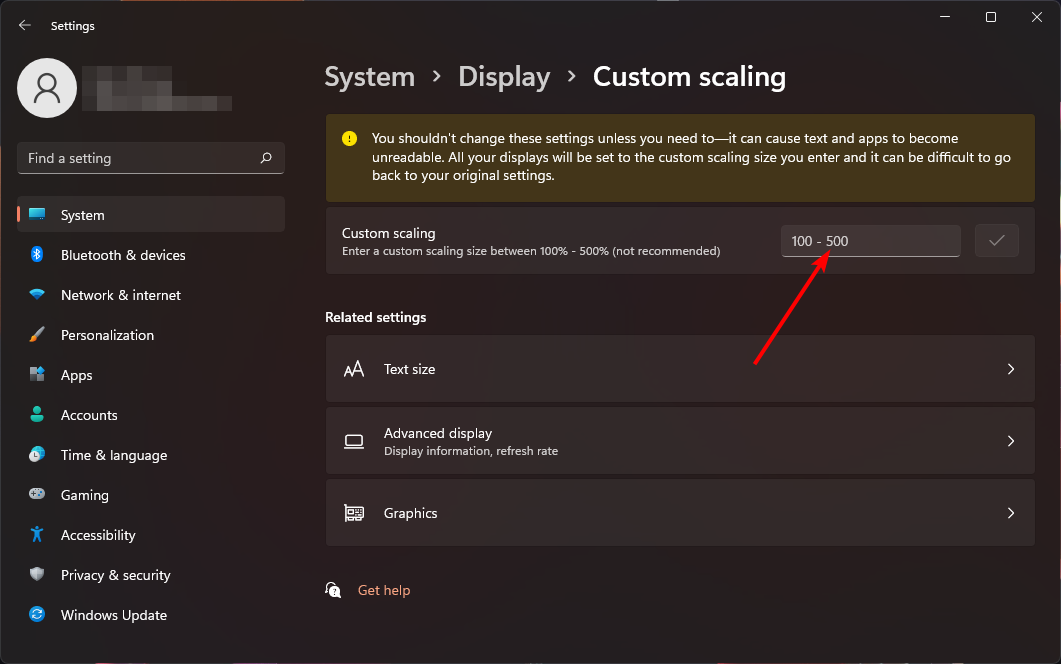 Starten Sie Ihren Computer neu.
Starten Sie Ihren Computer neu. - Bitte beachten Sie, dass eine benutzerdefinierte Anzeigeskalierung unter 100 auf späteren Windows-Versionen nicht funktioniert, dies sollte jedoch kein Problem darstellen, da die Standardeinstellungen normalerweise am besten sind.
2. Verwenden Sie den Registrierungseditor
und drücken Sie die +-Taste, um den Ausführungsbefehl zu öffnen.- Windows
- r Typ registry editor
- im Dialogfeld und klicken Wenn dieser nicht verfügbar ist, klicken Sie mit der rechten Maustaste auf einen leeren Bereich, wählen Sie „Neu>DWORD-Wert (32-Bit)“ und nennen Sie ihn „Neu“ DWORD.
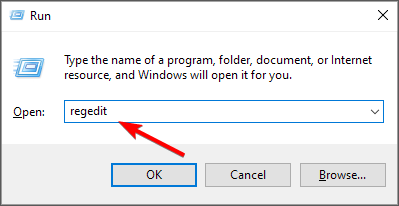 Doppelklicken Sie darauf und geben Sie unter „Wertdaten“ eine Zahl aus der Tabelle unten ein. + 0 288
Doppelklicken Sie darauf und geben Sie unter „Wertdaten“ eine Zahl aus der Tabelle unten ein. + 0 288 <strong>HKEY_CURRENT_USERControl PanelDesktop</strong>- 400%384
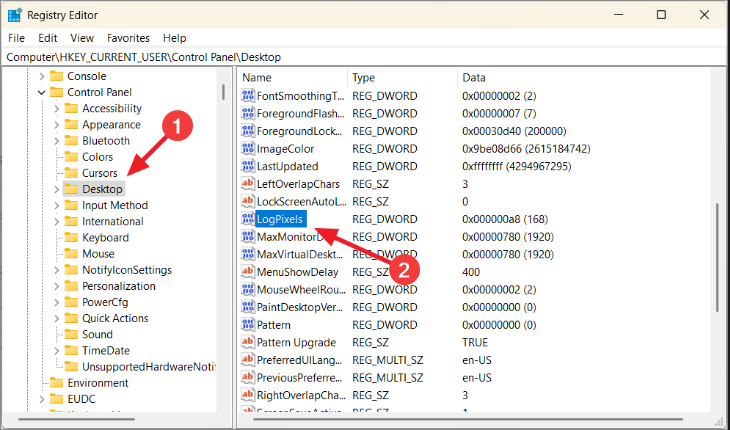
- 500 %
Bitte denken Sie daran, dass von einer manuellen Bearbeitung der Registrierung abgeraten wird, da dies bei Problemen zu katastrophalen Folgen führen kann. Stellen Sie bei Bedarf sicher, dass Sie einen Wiederherstellungspunkt erstellen, damit Sie einen sicheren Punkt haben, zu dem Sie zurückkehren können. Warum sind meine Zoomeinstellungen in Windows 11 ausgegraut?
Es versteht sich von selbst, dass die ideale Displaygröße von Ihren Vorlieben und Bedürfnissen abhängt. Wenn eines bei Ihnen nicht funktioniert und Sie Skalierungsprobleme haben, versuchen Sie es mit dem anderen. Es ist keine Schande, Dinge durcheinander zu bringen. |
Das obige ist der detaillierte Inhalt vonAnleitung zur Anzeigeskalierung unter Windows 11. Für weitere Informationen folgen Sie bitte anderen verwandten Artikeln auf der PHP chinesischen Website!
In Verbindung stehende Artikel
Mehr sehen- Wie erreicht man mit CSS die gleiche Skalierung der Bilder auf der Seite? (Beispiel)
- Was soll ich tun, wenn der Monitor nach der Installation nicht aufleuchtet?
- Die Anzahl der Aktualisierungen der auf dem Monitor angezeigten Informationen pro Sekunde wird aufgerufen
- Was ist einer der wichtigsten technischen Indikatoren eines Monitors?
- Warum gibt es nach dem Einschalten des Computers kein Signal auf dem Monitor?

