Heim >häufiges Problem >Wie installiere ich Jupyter Notebook unter Windows 11 oder 10 mit CMD?
Wie installiere ich Jupyter Notebook unter Windows 11 oder 10 mit CMD?
- WBOYWBOYWBOYWBOYWBOYWBOYWBOYWBOYWBOYWBOYWBOYWBOYWBnach vorne
- 2023-09-16 21:29:051840Durchsuche
Installieren Sie Jupyter unter Windows 11 oder 10 über die Eingabeaufforderung
Die angegebenen Schritte gelten für die Betriebssysteme Win 11 und 10, hier verwenden wir den Winget-Paketmanager.
1. Öffnen Sie CMD oder Powershell
Wie in dieser Anleitung verwenden wir lediglich den Befehl, um alle erforderlichen Pakete zu installieren, um die von Jupyter geforderten Anforderungen zu erfüllen. Klicken Sie daher mit der rechten Maustaste auf die Windows-Startschaltfläche, um PowerShell (Admin) auszuwählen. oder Terminal (Administrator).
HINWEIS: Bitte stellen Sie sicher, dass Sie CMD oder Powershell nur mit Administratorrechten öffnen.
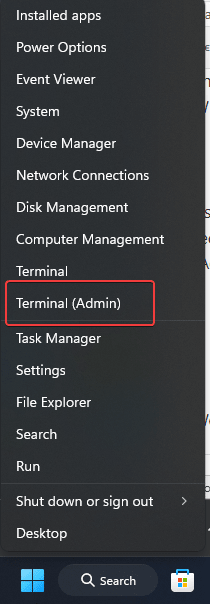
2. Installieren Sie die neueste Version von Python
Nun, wir können die ausführbare Datei von Python manuell von der offiziellen Website herunterladen. Dies ist jedoch nicht erforderlich, wenn wir den Winget-Paketmanager für Windows haben.
Winget ist standardmäßig in allen aktuellen Versionen von Win 10 und 11 enthalten. Geben Sie zur Bestätigung jedoch einfach in Ihrem Terminal oder Ihrer Powershell Folgendes ein:
winget
Sie sehen die verfügbaren Optionen für Ihr Paketmanager-Tool. Um nun nach der neuesten Version von Python zu suchen, geben Sie den folgenden Befehl ein:
Sie sehen außerdem alle verfügbaren Versionen und verwenden die folgenden Versionen:
winget search python.python
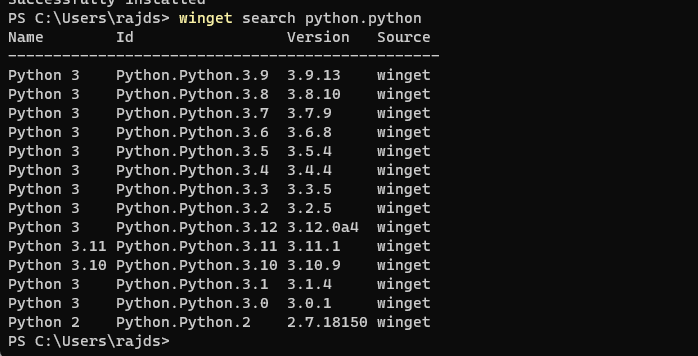
Um die äußerst neueste Version von Python zu erhalten 3 wie in In unserem Fall ist es 3.11, wir müssen Folgendes erwähnen:
Syntax:
winget install python.python.version-number
Verwendung:
winget install python.python.3.11
Schließen Sie das von Ihnen verwendete CMD oder PowerShell und öffnen Sie es erneut mit Administratorrechten. Dadurch wird sichergestellt, dass Python korrekt zu unserem Pfad hinzugefügt wird. Es ist notwendig, den Paketmanager „PIP“ zu verwenden.
3. Überprüfen Sie die Picture-in-Picture-Version
, um zu bestätigen, dass die neueste Version von Python zum Pfad unseres Systems hinzugefügt wurde. Lassen Sie uns die installierte PIP-Version überprüfen. Hier sind die zu verwendenden Befehle:
pip -V
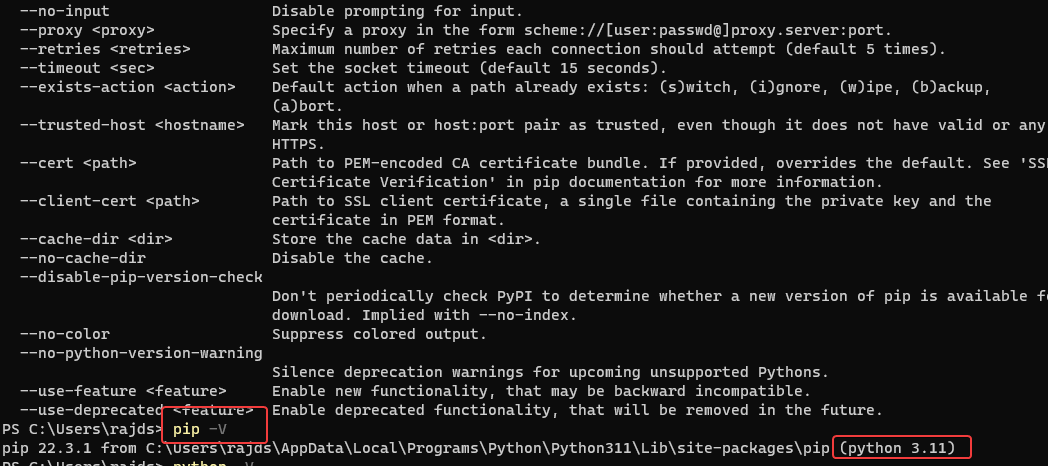
3. Installieren Sie Jupyter Notebook mit PIP
Verwenden Sie nun PIP, den Paketmanager von Python an Ihrer Eingabeaufforderung oder PowerShell, um Jupyter Notebook mit einem einzigen Befehl zu installieren.
pip install notebook
Abhängig von Ihrer Internetverbindung dauert es einige Zeit, bis dieser Befehl alle notwendigen Pakete herunterlädt, die wir zum Einrichten von Jupyter unter Windows benötigen. Wenn Sie fertig sind, fahren Sie mit dem nächsten Schritt fort.
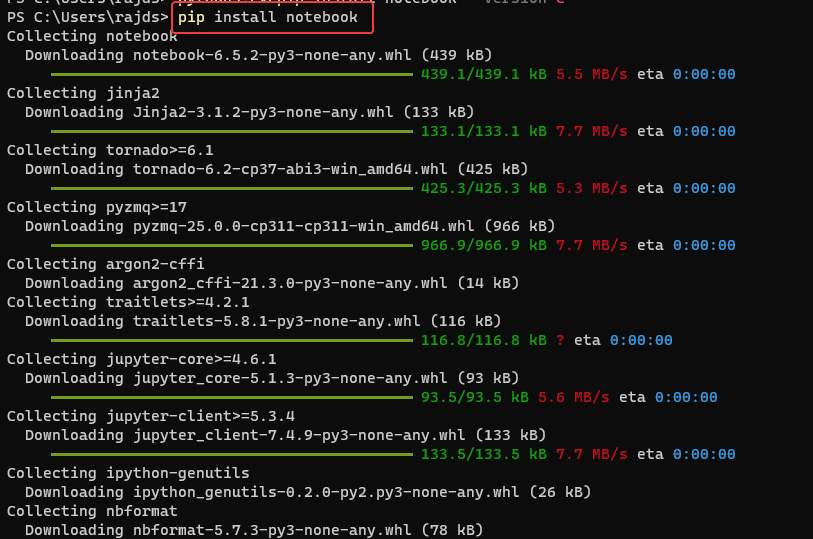
4. Überprüfen Sie, ob Jupyter Notebook unter Windows läuft.
Es kann sein, dass Jupyter nach Abschluss der Installation nicht ordnungsgemäß funktioniert. Dies müssen wir bestätigen. Geben Sie in der Eingabeaufforderung den angegebenen Befehl ein. Es startet den Webserver und alle notwendigen Pakete, die wir benötigen, um die Weboberfläche von Notebook unter Windows auszuführen und darauf zuzugreifen.
jupyter notebook
Der obige Befehl öffnet automatisch Ihren Browser und leitet zu einer Oberfläche weiter, die das Systemverzeichnis anzeigt.
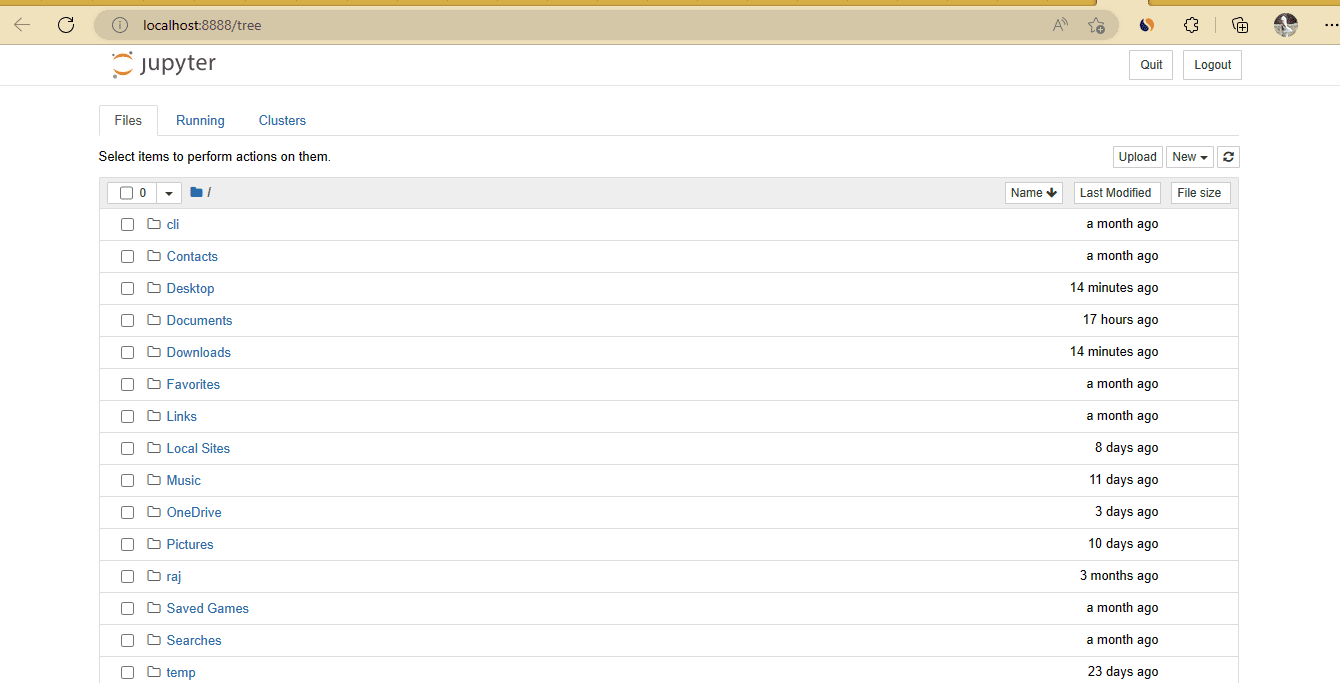
5. Desktop-Verknüpfung erstellen
Okay, wir haben diese webbasierte Python-IDE auf unserem Windows-System ausgeführt. Um es zu öffnen, müssen wir jedoch CMD öffnen und den im vorherigen Schritt angegebenen Befehl ausführen. Um die Dinge sofort zu erledigen, erstellen wir eine Jupyter-Desktop-Verknüpfung, damit wir sie mit einem Mausklick ausführen können.
Schritt 1: Klicken Sie mit der rechten Maustaste auf den Windows-Desktop und wählen Sie „Neu“ und dann die Option „Verknüpfung“.
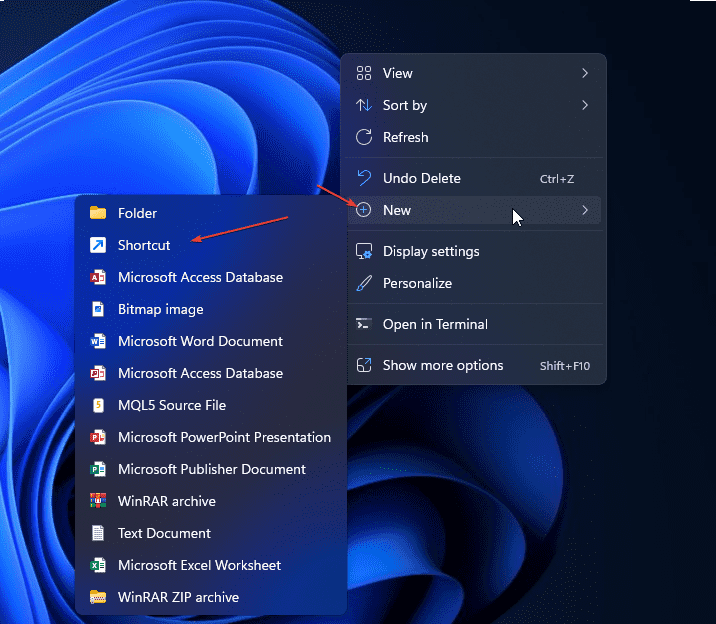
Schritt 2: Das Verknüpfungsfenster wird geöffnet, um ein neues Fenster zu erstellen. Der unten angegebene Pfad wird dort eingefügt. Dadurch wird Powershell geöffnet und der Befehl darin ausgeführt. jupyter notebook
C:\Windows\System32\WindowsPowerShell\v1.0\powershell.exe jupyter notebook
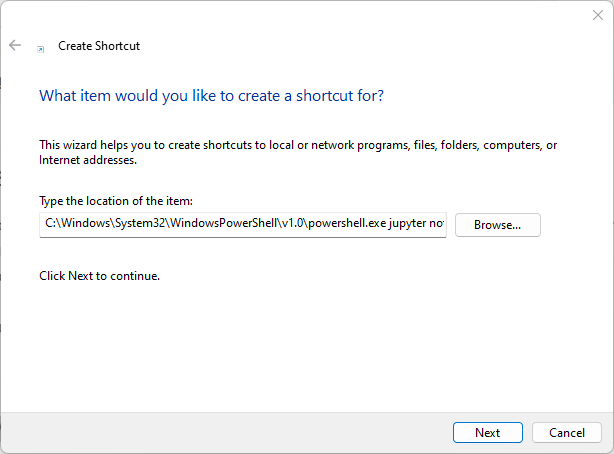
步骤3:为您的快捷方式命名,在这里我们分配 – Jupyter Notebook。你可以给任何你想要的东西。之后点击 结束通话 按钮。
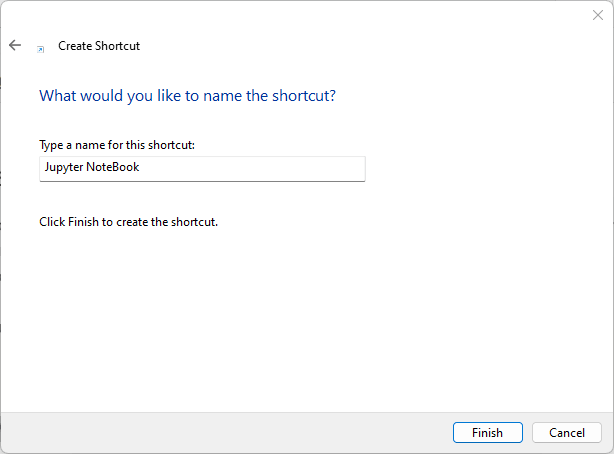
第 4 步:为了轻松识别您的快捷方式,让我们下载 Jupyter 图标。访问 icons.com 并单击ICO选项卡,然后下载图标。将图标保存在某个位置,这样您就不会意外删除它。
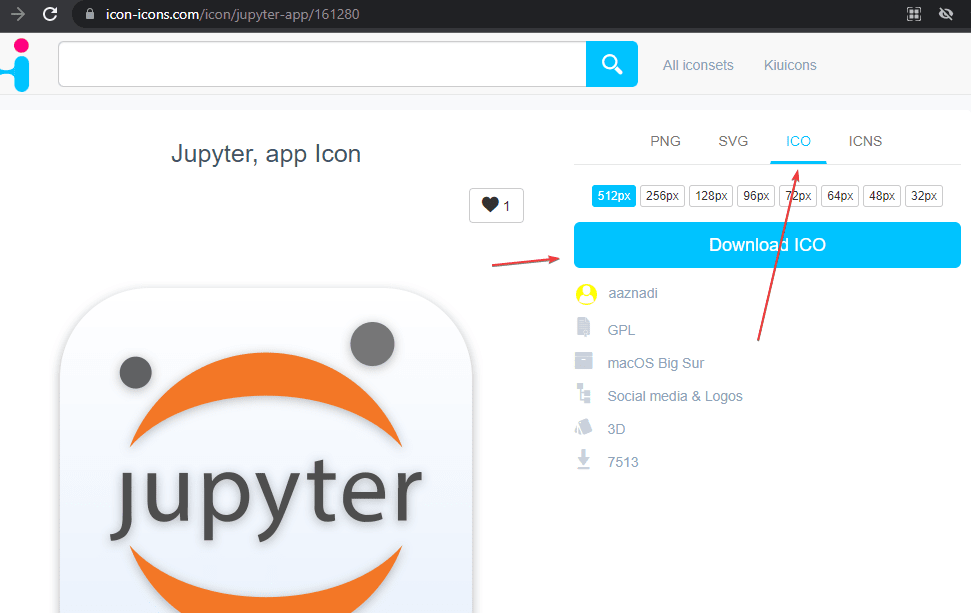
第 5 步:右键单击创建的快捷方式,然后选择“属性”选项。
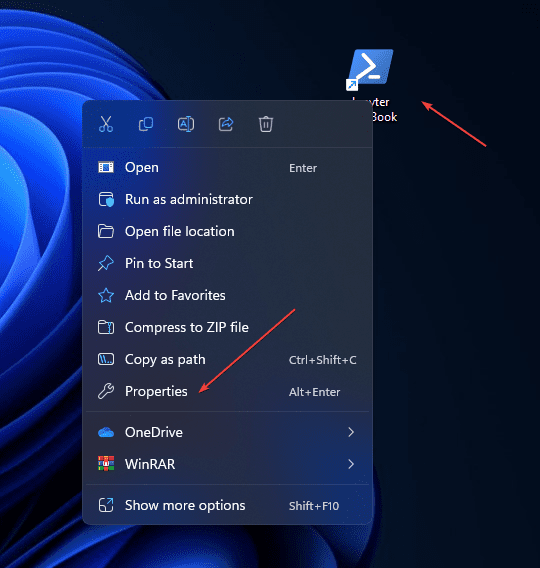
第 6 步:单击更改图标按钮,然后单击浏览以选择已下载的图标。之后,按 Ok 按钮保存更改。
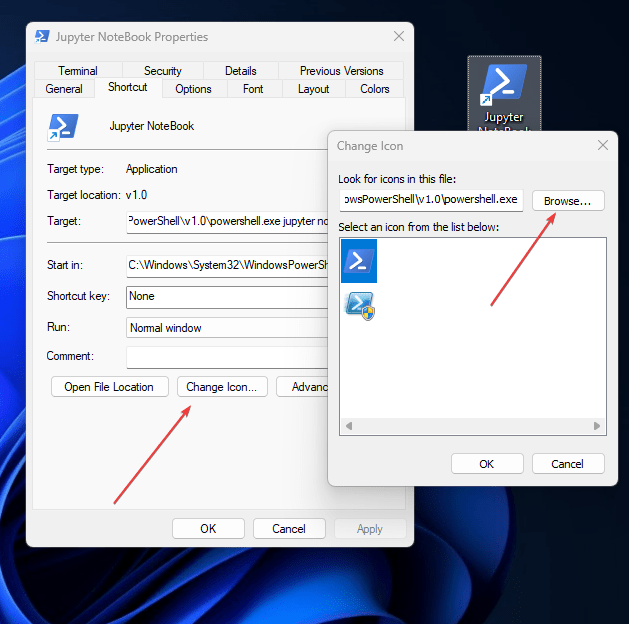
附加信息:默认情况下,Jupyter 将显示创建快捷方式的目录的文件。要改变并告诉它,请打开并列出 Python 项目的文件。再次右键单击快捷方式,选择属性,然后在“启动”列中输入 Python 项目目录的路径。
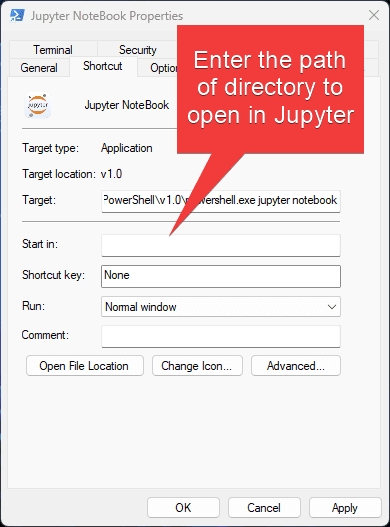
6. 升级 Jupyter 笔记本
将来,如果要使用命令行在Windows上安装Jupyter的任何可用升级,请再次使用PIP,下面是示例:
pip install -U jupyter
Das obige ist der detaillierte Inhalt vonWie installiere ich Jupyter Notebook unter Windows 11 oder 10 mit CMD?. Für weitere Informationen folgen Sie bitte anderen verwandten Artikeln auf der PHP chinesischen Website!

