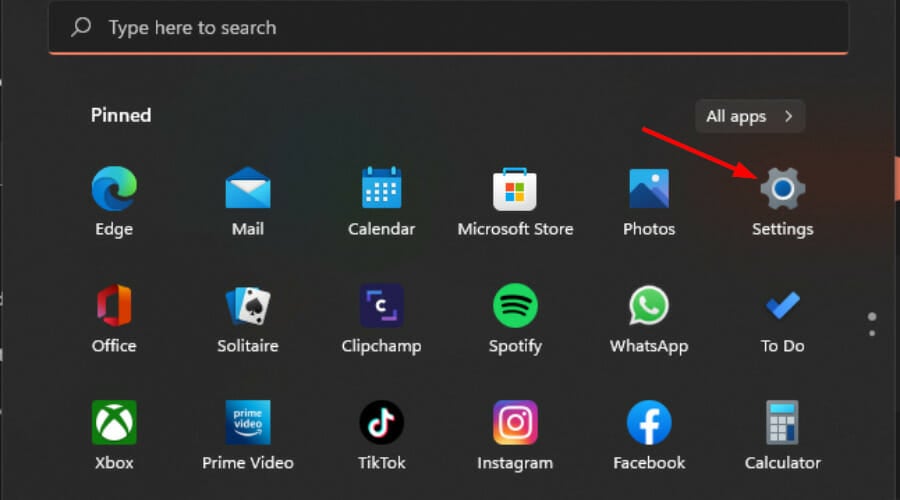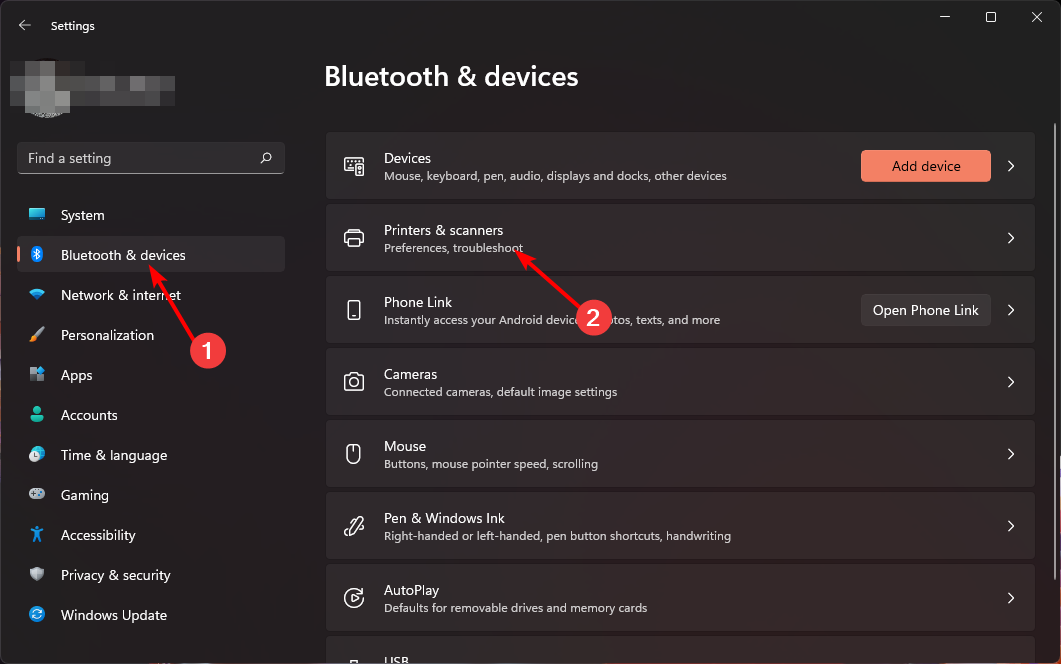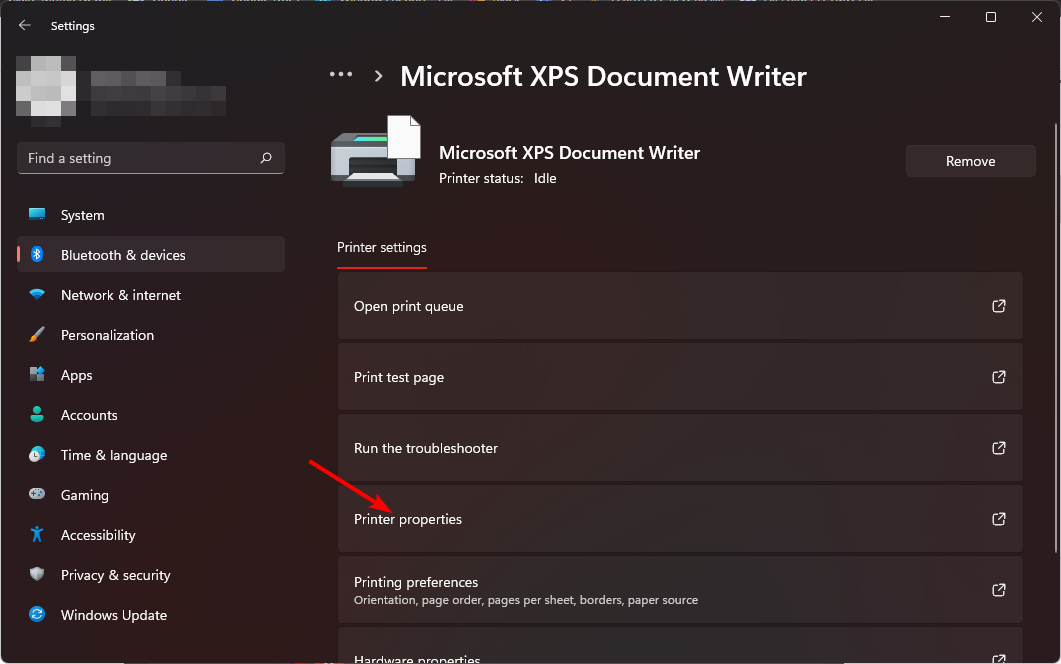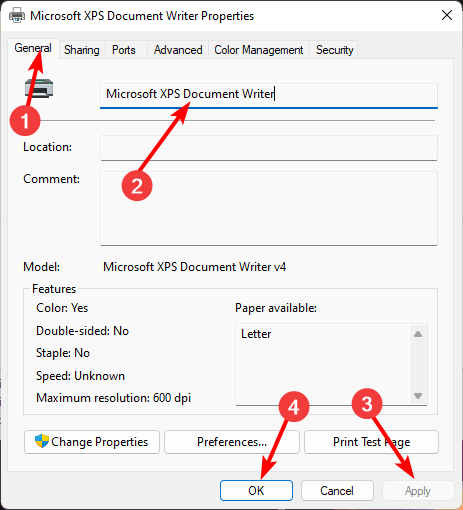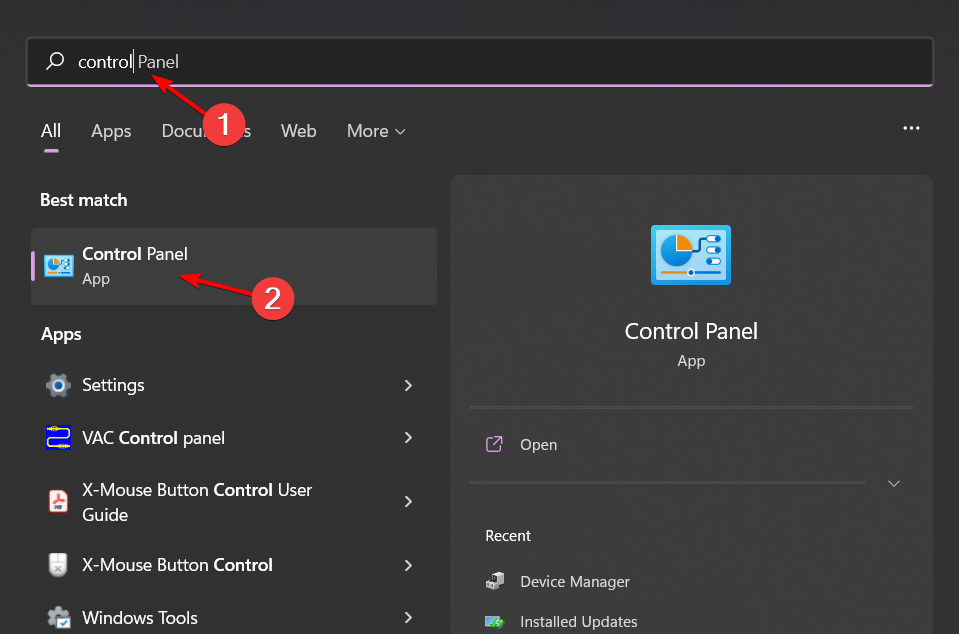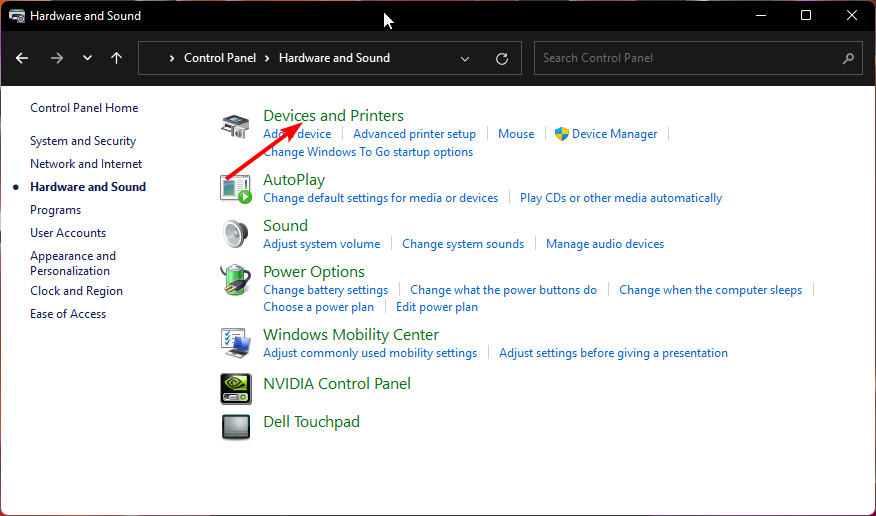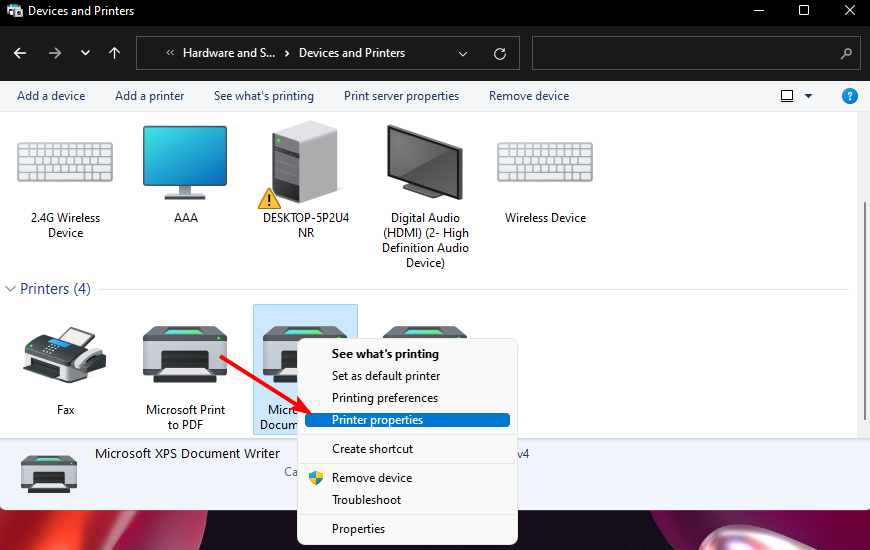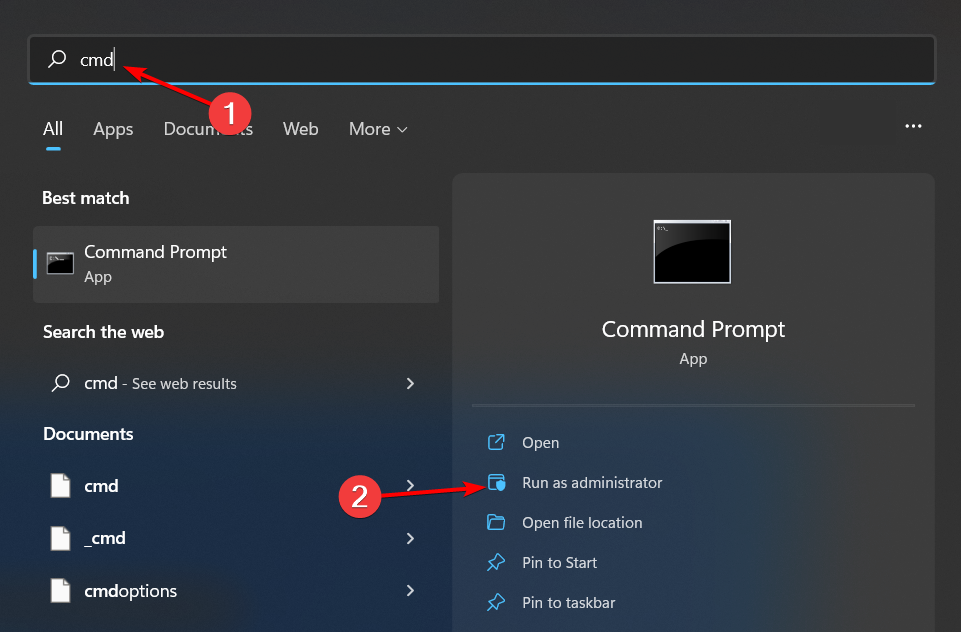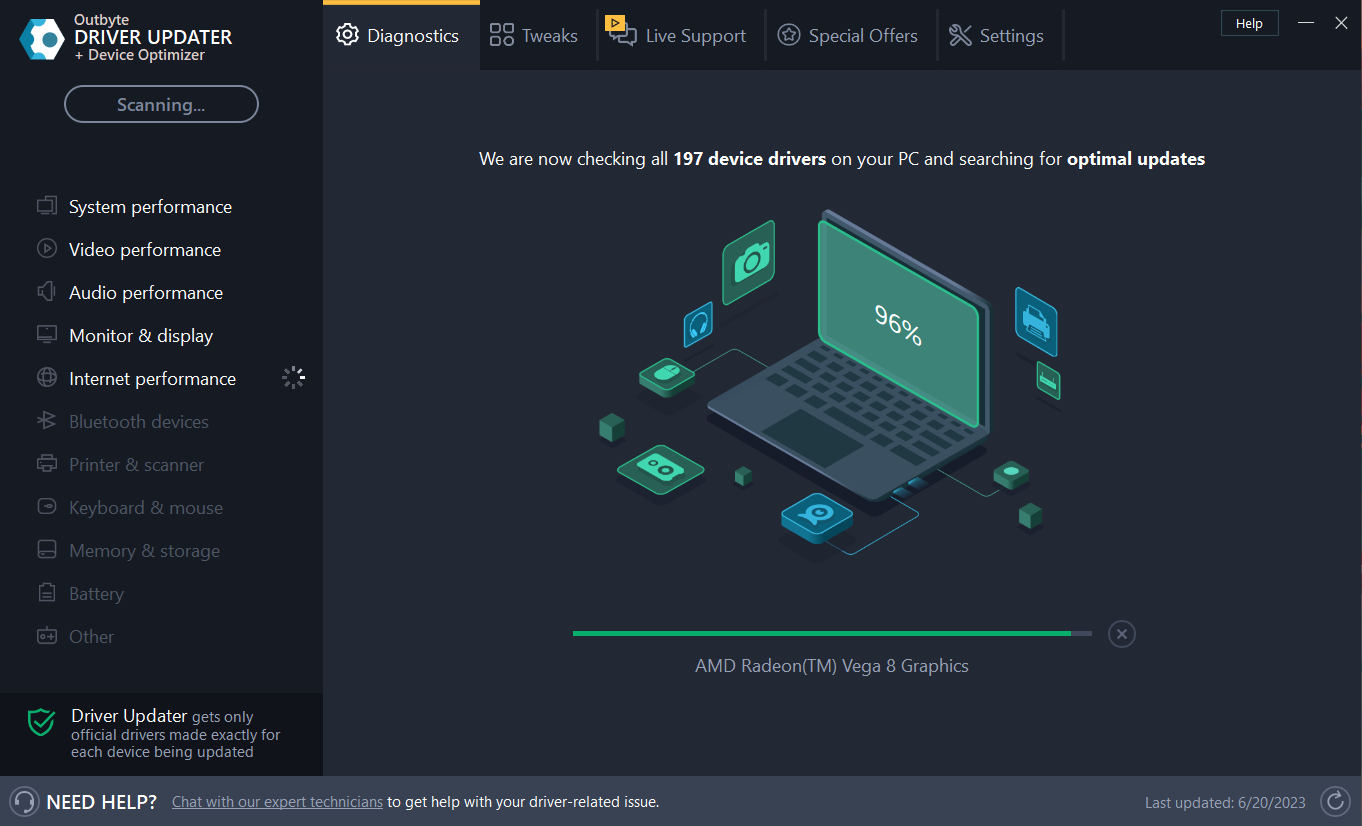Heim >häufiges Problem >4 Möglichkeiten, einen Drucker unter Windows 11 schnell umzubenennen
4 Möglichkeiten, einen Drucker unter Windows 11 schnell umzubenennen
- PHPznach vorne
- 2023-09-11 15:26:113102Durchsuche

Wenn Sie viele Drucker in Ihrem Büro haben, kann die Druckerliste lang sein und die Erledigung der Arbeit mühsam machen. Darüber hinaus bedeuten mehrere Drucker in der Regel ähnliche Namen, was etwas verwirrend sein kann.
Das Letzte, was Sie wollen, ist, durch eine endlose Liste zu scrollen und Ihren Druckauftrag am Ende trotzdem an den falschen Drucker zu senden. Glücklicherweise können Sie all diese Probleme mit einem einfachen Umbenennungstrick lösen, den wir Ihnen im Folgenden zeigen.
Wie benenne ich meinen Drucker in Windows 11 um?
1. Mit der Einstellungen-App
- tippen Sie auf die Taste und klicken Sie auf Einstellungen. Windows

- Klicken Sie auf Bluetooth & Geräte und wählen Sie Drucker & Scanner.

- Wählen Sie den Drucker aus, den Sie umbenennen möchten.
- Klicken Sie auf Druckereigenschaften.

- Navigieren Sie zur Registerkarte Allgemein, geben Sie den neuen Namen ein, klicken Sie dann auf Übernehmen und OK, um die Änderungen zu speichern.

2. Öffnen Sie
mit der Taste „Systemsteuerung“-
, geben Sie „Systemsteuerung“ in die Suchleiste ein und klicken Sie auf . Windows

- Klicken Sie auf Hardware und Sound > Wählen Sie Geräte und Drucker.

- Klicken Sie mit der rechten Maustaste auf den Drucker, den Sie umbenennen möchten, und wählen Sie Druckereigenschaften aus.

- Navigieren Sie zur Registerkarte Allgemein, geben Sie den neuen Namen ein, klicken Sie dann auf Übernehmen und OK, um die Änderungen zu speichern.

3. Geben Sie mithilfe der Eingabeaufforderungstasten
- cmd in die Suchleiste ein und klicken Sie auf Als Administrator ausführen. Windows

- Geben Sie den folgenden Befehl ein und drücken Sie . Denken Sie daran, den aktuellen Druckernamen durch den Druckernamen zu ersetzen, den Sie ändern möchten: Enter
<code><strong>cscript %WINDIR%System32Printing_Admin_Scriptsen-USprncnfg.vbs -x -p "CURRENT-PRINTER-NAME" -z "NEW-PRINTER-NAME"</strong>
4. 通过使用 PowerShell 命令
- 点击键,在搜索栏中键入 PowerShell,然后单击以管理员身份运行。Windows

- 输入以下命令以获取打印机列表并点击:Enter
<strong>Get-Printer | Format-Table Name</strong> - 接下来,输入以下命令并点击.请记住将当前打印机名称替换为您在上述 3 中记下的打印机名称:Enter
<strong>Rename-Printer -Name "CURRENT-PRINTER-NAME" -NewName "NEW-PRINTER-NAME"</strong>cscript %WINDIR%System32Printing_Admin_Scriptsen-USprncnfg.vbs -x -p "CURRENT-PRINTER-NAME" -z "NEW- PRINTER -NAME"
4. Klicken Sie mit dem PowerShell-Befehl
auf die Taste, geben Sie PowerShell in die Suchleiste ein, und klicken Sie dann auf Als Administrator
ausführen.Windows

Enter Geben Sie den folgenden Befehl ein, um die Druckerliste abzurufen, und klicken Sie auf: Enter
🎜Get-Printer | Format-Table Name🎜. Geben Sie als Nächstes den folgenden Befehl ein und klicken Sie auf „Ersetzen“. mit dem 🎜Druckernamen🎜, den Sie oben in Punkt 3 notiert haben: 🎜Enter🎜🎜Rename-Printer -Name "CURRENT-PRINTER-NAME" -NewName "NEW-PRINTER-NAME"🎜🎜🎜 🎜What Sind die häufigsten Probleme beim Umbenennen von Druckern in Windows 11? 🎜🎜🎜1. Nicht reagierender Gerätetreiber, der Administratorzugriff erfordert🎜🎜🎜Dies wird normalerweise durch veraltete Gerätetreiber verursacht. Sie können sie mit Windows Update aktualisieren oder manuell von der Website des Herstellers herunterladen und manuell installieren. 🎜🎜 Besser noch: Sie können Hilfe von einem Treiber-Updater eines Drittanbieters suchen. 🎜Outbyte Driver Updater🎜 kann veraltete, fehlende oder beschädigte Treiber scannen, erkennen und durch die richtigen ersetzen. 🎜- Laden Sie die Outbyte Driver Updater-App herunter und installieren Sie sie.
- Starten Sie die Software und warten Sie, bis die Anwendung alle inkompatiblen Treiber erkennt.
- Jetzt wird eine Liste aller veralteten Treiber angezeigt, aus der Sie diejenigen auswählen können, die Sie aktualisieren oder ignorieren möchten.

- Klicken Sie auf „Ausgewählte Elemente aktualisieren und anwenden“, um die neueste Version herunterzuladen und zu installieren.
- Starten Sie Ihren Computer neu, um sicherzustellen, dass die Änderungen übernommen werden.
External Byte Driver Updater
Häufig aktualisiert Ihr Computersystem die universellen Treiber für Hardware und Peripheriegeräte möglicherweise nicht ordnungsgemäß. Es gibt wichtige Unterschiede zwischen generischen Treibern und Herstellertreibern. Das Finden der richtigen Treiberversion für jede Hardwarekomponente kann lästig sein. Aus diesem Grund kann Ihnen ein zuverlässiger Updater dabei helfen, Ihre Treiber automatisch zu finden und zu aktualisieren. Wir empfehlen dringend, den Outbyte-Treiber-Updater zu verwenden. So geht's:
2. An neu umbenannte Drucker gesendete Druckaufträge ablehnen
Es ist möglich, dass der Treiber mit dem alten Namen aus dem Speicher entfernt wurde. Dies passiert. Versuchen Sie in diesem Fall, Ihren Computer neu zu starten. Wenn dies nicht funktioniert, müssen Sie den Treiber neu installieren.
3. Unsichtbar nach Änderung des Druckernamens
Dieses Problem tritt normalerweise auf, wenn Sie den Namen des Druckers geändert haben, dieser jedoch nicht auf allen Geräten aktualisiert wurde.
Möglicherweise haben Sie den Namen Ihres Offline-Druckers geändert. Versuchen Sie, das Gerät neu zu starten und sicherzustellen, dass es online ist, oder fügen Sie den Drucker per IP hinzu, bevor Sie ihn umbenennen.
Wenn Sie also, aus welchem Grund auch immer, Ihren Drucker umbenennen müssen, sind die Schritte eigentlich ziemlich einfach. Apropos Namensänderung: Sie können Ihren PC auch umbenennen oder den Bluetooth-Namen unter Windows 11 ändern, wenn Sie ihn anpassen möchten.
Das obige ist der detaillierte Inhalt von4 Möglichkeiten, einen Drucker unter Windows 11 schnell umzubenennen. Für weitere Informationen folgen Sie bitte anderen verwandten Artikeln auf der PHP chinesischen Website!
In Verbindung stehende Artikel
Mehr sehen- Was soll ich tun, wenn ich den Drucker in Windows 10 nicht finden und reinigen kann?
- Was soll ich tun, wenn ich beim Umbenennen einer Datei kein Chinesisch eingeben kann?
- Bringen Sie Schritt für Schritt bei, wie Sie mit node.js Dateien/Verzeichnisse stapelweise umbenennen (praktischer Kampf)
- So installieren Sie den PL2303 (Prolific)-Treiber in Windows 11