Heim >CMS-Tutorial >WordDrücken Sie >Schritt-für-Schritt-Anleitung zum Kopieren einer WordPress-Website
Schritt-für-Schritt-Anleitung zum Kopieren einer WordPress-Website
- WBOYWBOYWBOYWBOYWBOYWBOYWBOYWBOYWBOYWBOYWBOYWBOYWBOriginal
- 2023-09-08 15:41:012095Durchsuche
Manchmal müssen Sie möglicherweise Ihre WordPress-Website klonen. Vielleicht möchten Sie es als Vorlage für eine neue Website verwenden oder Ihre alte Website auf einem neuen Host oder einer neuen Domain replizieren.
Manchmal ist es gar nicht nötig, Ihre Website zu duplizieren. Wenn Sie eine WordPress-Website auf ein neues Hosting oder eine neue Domain umziehen, finden Sie möglicherweise alle Ratschläge, die Sie benötigen, wenn Sie unserem Leitfaden zum Umziehen einer WordPress-Website auf eine neue Domain folgen.
Wenn Sie Ihre WordPress-Site jedoch duplizieren müssen, gibt es mehrere Möglichkeiten, dies zu tun.
In diesem Tutorial zeige ich Ihnen zwei Möglichkeiten, eine WordPress-Website zu klonen. Die erste ist für eine eigenständige Site und die zweite für eine Site in einem WordPress-Multisite-Netzwerk.
Also beginnen wir mit einer eigenständigen Website mit einer Website und einer WordPress-Installation.
Klonen Sie Ihre WordPress-Website mit Plugins
Der einfachste Weg, eine WordPress-Website zu klonen, ist die Verwendung des kostenlosen Duplicator-Plugins. Auf diese Weise können Sie ein Paket erstellen, das alle Daten zu Ihrer Website enthält, es dann an einen anderen Ort importieren und die Website dort klonen.
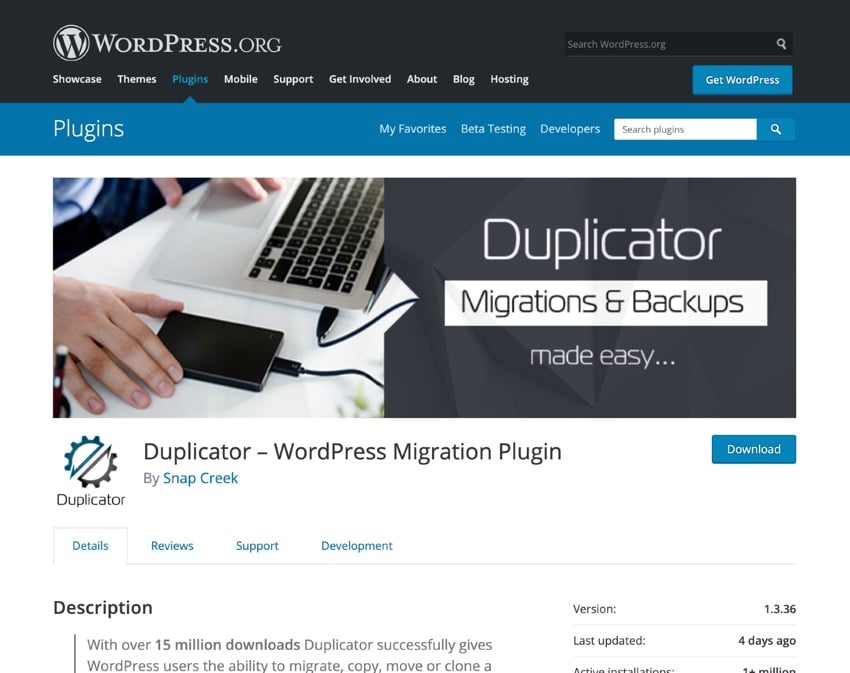
Erstellen Sie ein Starter-Website-Paket
Installieren und aktivieren Sie zunächst das Plugin auf der Site, die Sie klonen möchten (Ihre Startsite).
Gehen Sie nun im Admin-Menü auf Kopierer, um auf den Kopierbildschirm zuzugreifen.
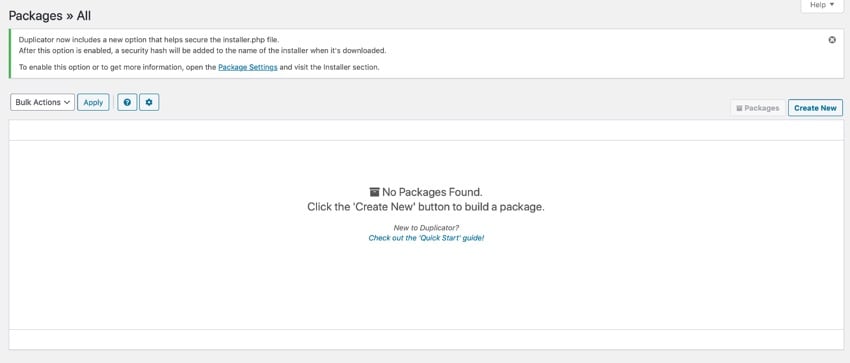
Um Ihre Website zu klonen, müssen Sie ein Paket erstellen. Klicken Sie auf die Schaltfläche „Neu“, um den Vorgang zu starten. Dadurch wird ein neuer Paketbildschirm geöffnet.
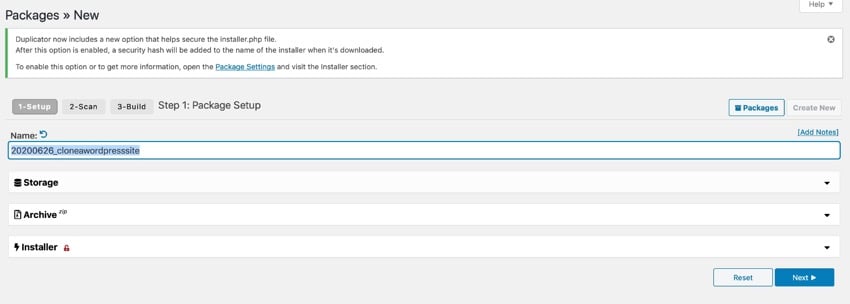 Geben Sie Ihrem Paket einen Namen und klicken Sie auf die Registerkarte
Geben Sie Ihrem Paket einen Namen und klicken Sie auf die Registerkarte
, um auszuwählen, wo Sie es aufbewahren möchten. Mit der kostenlosen Version des Plugins können Sie es auf dem Server speichern, auf dem Ihre Website gehostet wird. Wenn Sie die Premium-Version des Plugins erwerben, können Sie Cloud-Speicheroptionen wie Dropbox und Google Drive wählen.
 Öffnen Sie die Registerkarte „Archiv“, um Archivdatenbanktabellen und -dateien auszuwählen. Um einen schnellen Klon auszuführen, können Sie ihn als Standard belassen und mit dem nächsten Schritt fortfahren.
Öffnen Sie die Registerkarte „Archiv“, um Archivdatenbanktabellen und -dateien auszuwählen. Um einen schnellen Klon auszuführen, können Sie ihn als Standard belassen und mit dem nächsten Schritt fortfahren.
Klicken Sie auf die Schaltfläche
Weiter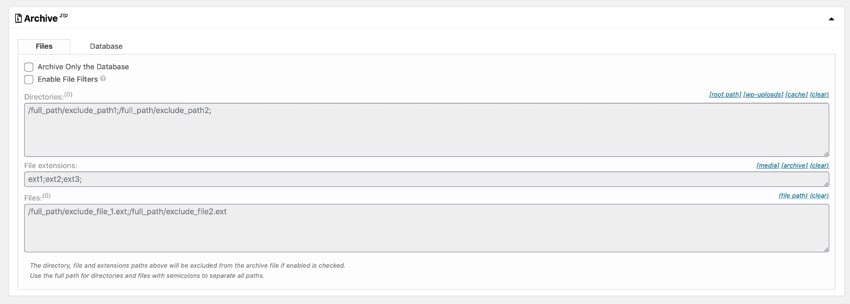 , um fortzufahren.
, um fortzufahren.
Das Plugin scannt dann Ihre Website, um zu prüfen, ob sie kopiert werden kann. Bei Problemen werden Benachrichtigungen generiert und Sie gewarnt.
Hier weist das Plugin darauf hin, dass sich im Upload-Ordner zwei sehr große Dateien befinden. Ich kann diese aus dem Paket weglassen, wenn ich möchte, oder ich kann sie im Paket belassen und riskiere Probleme beim Importieren des Pakets in eine neue Site. Wenn Sie ein gutes Hosting verwenden, sollte es kein Problem geben. Wir empfehlen die Verwendung von SiteGround für zuverlässiges WordPress-Hosting.
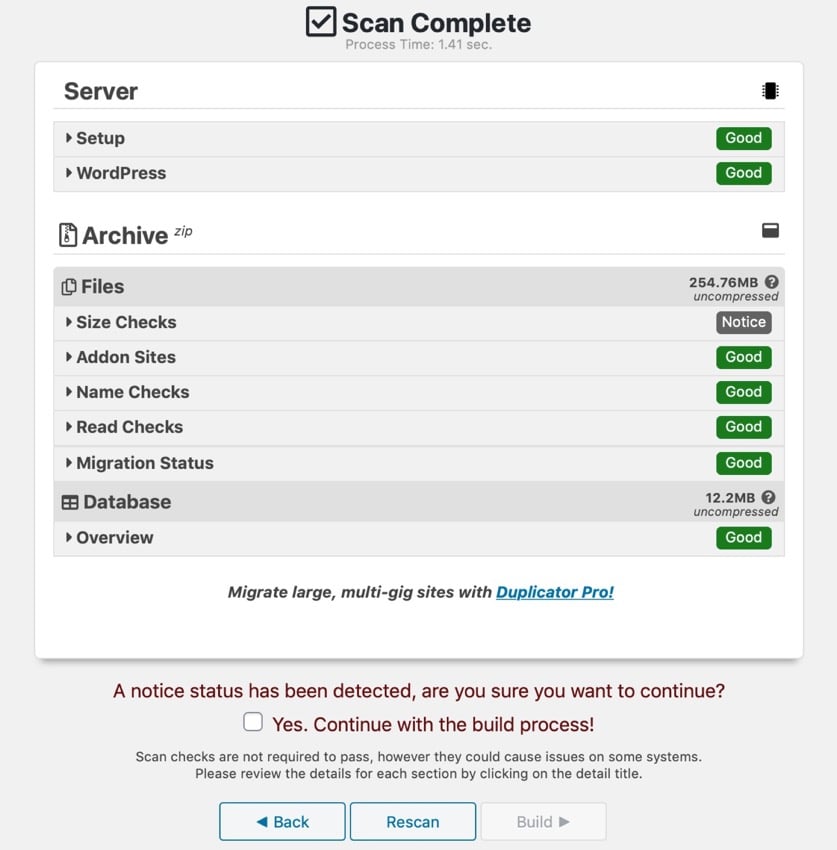
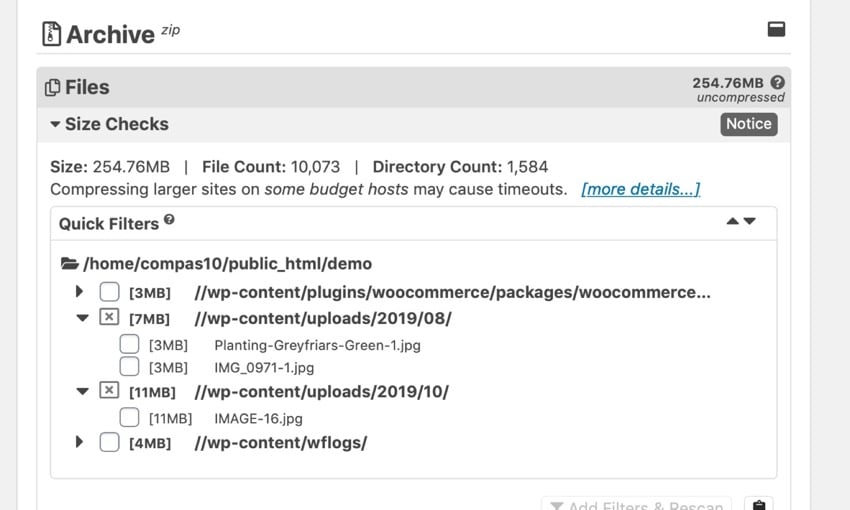 Aktivieren Sie dieses Kästchen, wenn Sie eine Benachrichtigung erhalten haben und fortfahren möchten. Klicken Sie dann (dies gilt auch, wenn Sie keine Benachrichtigungen erhalten) auf die Schaltfläche „Erstellen“, um Ihr Paket zu erstellen.
Aktivieren Sie dieses Kästchen, wenn Sie eine Benachrichtigung erhalten haben und fortfahren möchten. Klicken Sie dann (dies gilt auch, wenn Sie keine Benachrichtigungen erhalten) auf die Schaltfläche „Erstellen“, um Ihr Paket zu erstellen.
Das Plugin startet den Prozess der Paketerstellung und zeigt Ihnen einen Fortschrittsbildschirm an.
Sobald der Vorgang abgeschlossen ist, wird ein Erfolgsbildschirm mit einem Link zum Herunterladen der Datei angezeigt. Sie benötigen das Archiv und das Installationsprogramm, also laden Sie sie herunter.
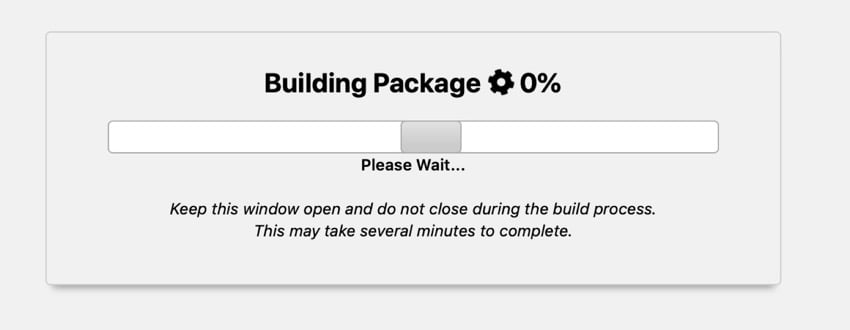
Importieren Sie das Paket auf Ihre neue Website
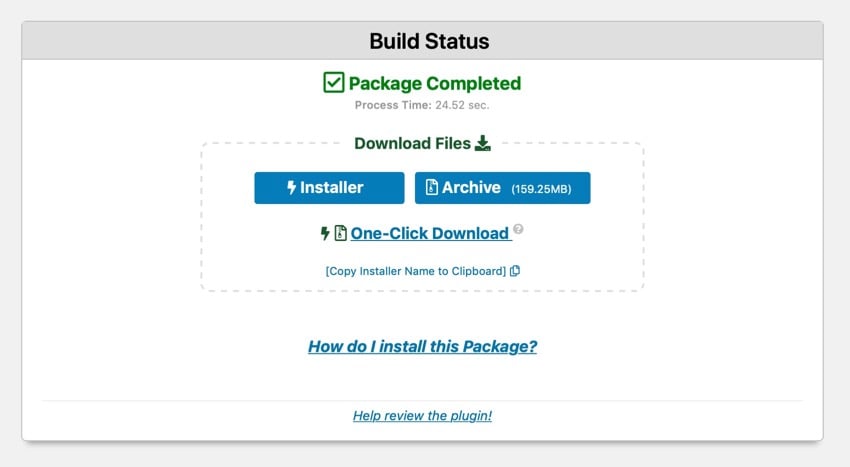 Jetzt ist es an der Zeit, das Paket vom alten Server zu importieren und es zum Füllen Ihrer neuen Website zu verwenden.
Jetzt ist es an der Zeit, das Paket vom alten Server zu importieren und es zum Füllen Ihrer neuen Website zu verwenden.
Sie müssen über FTP auf den neuen Server zugreifen, da Sie das Installationsprogramm und die Archivdateien darauf hochladen müssen. Laden Sie sie in ein neues leeres Verzeichnis im Stammverzeichnis hoch, z. B. yourdomain.com/duplicate.
Wichtig: Installieren Sie WordPress nicht auf einem neuen Server. Das Installationsprogramm installiert es für Sie, einschließlich aller Anpassungen, die Sie auf der Startseite vorgenommen haben.Sie finden das Installationsprogramm und die Archivdateien auf Ihrem Computer, in Ihrem Download-Ordner oder wo auch immer Sie sie speichern. Das Installationsprogramm ist eine PHP-Datei namens
installer.php und das Archiv ist eine Zip-Datei. Entpacken Sie die Datei nicht, sondern laden Sie sie als ZIP-Datei hoch. Im Verzeichnis sollten sich nun zwei Dateien befinden: das Installationsprogramm und das Archiv. HINWEIS: Bevor Sie die ZIP-Datei auf den Server kopieren, stellen Sie sicher, dass die Datei vollständig heruntergeladen und vollständig kopiert ist, bevor Sie mit dem nächsten Teil des Vorgangs fortfahren. Gehen Sie auf Ihrer neuen Website über Ihren Browser zu newdomain.com/folder/installer.php, wobei Ordner der Name des Verzeichnisses ist, in das Sie die Datei hochgeladen haben. HINWEIS: Wenn Sie eine Fehlermeldung erhalten, liegt das möglicherweise daran, dass Sie diesen Bildschirm schon einmal besucht haben und die ZIP-Datei vollständig auf Ihren Server hochgeladen wurde. Warten Sie einfach und aktualisieren Sie, wenn Sie fertig sind. Dadurch gelangen Sie zum ersten Bildschirm des Importvorgangs. Wenn Sie den Import konfigurieren möchten, können Sie die Registerkarte erweitern und die Optionen durchsuchen. Andernfalls lassen Sie sie unverändert. Aktivieren Sie das Kontrollkästchen „Allgemeine Geschäftsbedingungen“ und klicken Sie auf die Schaltfläche „Weiter“.
Das Plugin extrahiert die Archivdatei und führt Sie zum Bildschirm Datenbank installieren. Hier können Sie wählen, ob Sie eine neue Datenbank erstellen oder alle Daten aus der vorhandenen Datenbank löschen und diese überschreiben möchten. Da WordPress noch nicht auf Ihrem Server installiert ist, erstellen Sie eine neue Datenbank. Geben Sie einen Namen für die neue Datenbank sowie den Benutzernamen und das Passwort ein, die Sie bei Ihrem Hosting-Anbieter eingerichtet haben.
: Wenn Sie Probleme beim Herstellen einer Verbindung zum Erstellen einer Datenbank haben, versuchen Sie, eine neue leere Datenbank in phpMyAdmin zu erstellen und dann die vorhandene Datenbank über die Replikatoroption durch diese Datenbank und ihren Benutzer zu ersetzen. Wählen Sie die gewünschten Optionen aus und klicken Sie auf die Schaltfläche Datenbank testen. Wenn der Test einwandfrei läuft, klicken Sie auf die Schaltfläche „Weiter“. Sie sehen ein Popup-Fenster, in dem Sie prüfen können, ob Sie fortfahren möchten. Klicken Sie auf die Schaltfläche OK.
Das Replikator-Plugin installiert dann die Datenbank und führt Sie zum Bildschirm „Daten aktualisieren“. Sie können bei Bedarf die URL und den Pfad der neuen Website ändern. Sie befinden sich nun in dem Ordner, in dem Sie das Installationsprogramm und die ZIP-Dateien abgelegt haben. Möglicherweise möchten Sie diese Felder jedoch bearbeiten und das Stammverzeichnis verwenden. Klicken Sie dann auf die Schaltfläche Weiter.
Wenn Sie das Kontrollkästchen „Automatisch löschen“ aktivieren, löscht das Plugin diese Dateispeicherorte automatisch, wenn Sie sich zum ersten Mal bei einem neuen Konto anmelden. Ihre Anmeldedaten sind dieselben wie für die alte Website.
WordPress-Site im Multisite-Netzwerk klonen Dies ist noch einfacher, wenn Sie ein Netzwerk mit mehreren Standorten betreiben und einen oder mehrere davon klonen möchten. Das Klonen einer Website in einem Netzwerk ist nützlich, wenn Sie eine ähnliche Website erstellen möchten, vielleicht für einen anderen Teil Ihres Unternehmens. Oder vielleicht haben Sie eine Basis-Site, die als Vorlage für neue Sites in Ihrem Netzwerk verwendet wird, und Sie möchten diese Site klonen. Um eine Site in einem WordPress-Multisite-Netzwerk zu klonen, verwenden Sie das Plugin NS Cloner – Site Copier.
NS Cloner
Klonen.
Das ist es! Sie haben jetzt eine Kopie der Site an ihrem neuen Speicherort im Netzwerk. Sie können sich jetzt bei Ihrer neuen Website anmelden und alle erforderlichen Anpassungen vornehmen, um Ihre neue Website zu perfektionieren. Wenn Sie Ihre Website verschieben oder eine Kopie Ihrer Website an einem neuen Ort erstellen müssen, können Sie Ihre Website ganz einfach klonen, ohne Dateien und Datenbanktabellen manuell in eine neue WordPress-Installation kopieren zu müssen, was Ihnen viel Zeit spart. p>
Ganz gleich, ob Sie Ihre Website in eine neue WordPress-Installation kopieren oder in einem Netzwerk mit mehreren Standorten klonen, die obigen Schritte zeigen Ihnen, wie Sie eine Kopie Ihrer Website erstellen. Entdecken Sie Tausende der besten WordPress-Themes, die auf ThemeForest erstellt wurden, und die führenden WordPress-Plugins auf CodeCanyon. Kaufen Sie diese hochwertigen WordPress-Themes und Plugins und verbessern Sie Ihr Website-Erlebnis für Sie und Ihre Besucher. Hier sind einige der meistverkauften und aufstrebenden WordPress-Themes und -Plugins im Jahr 2020. 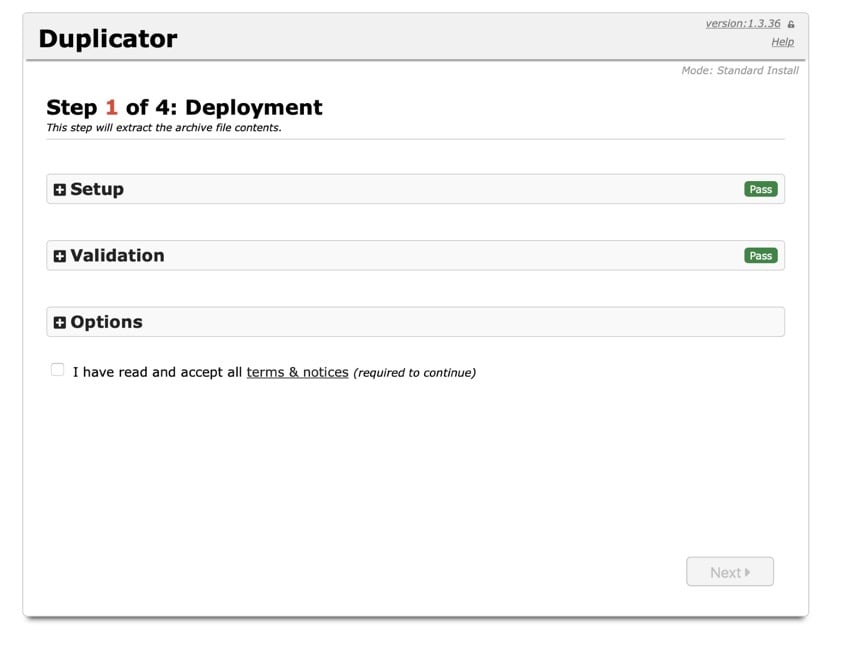
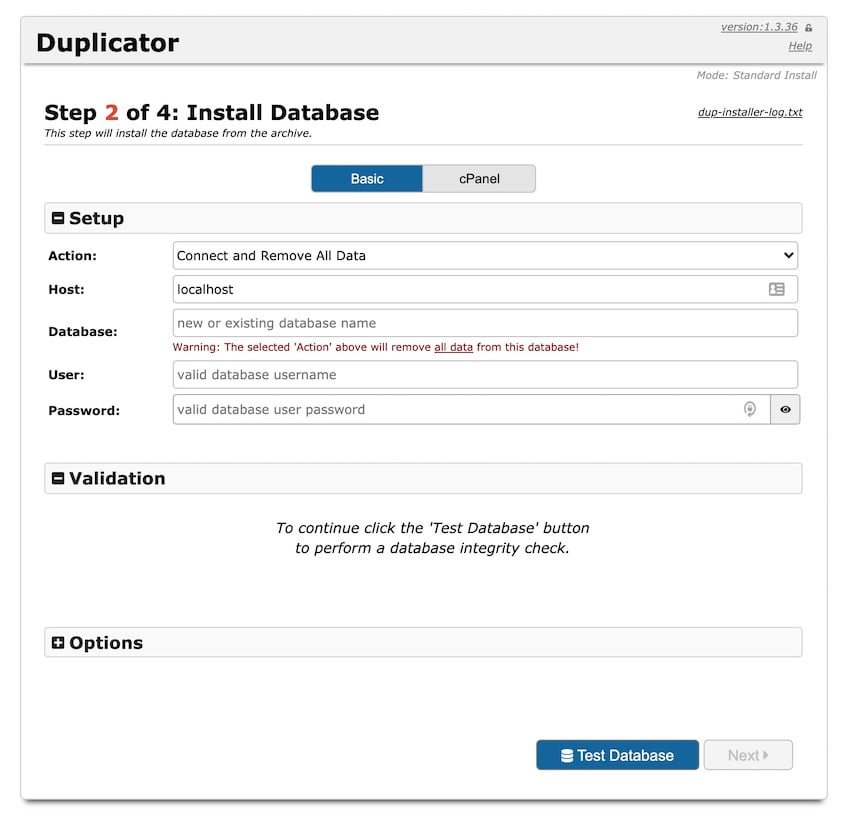
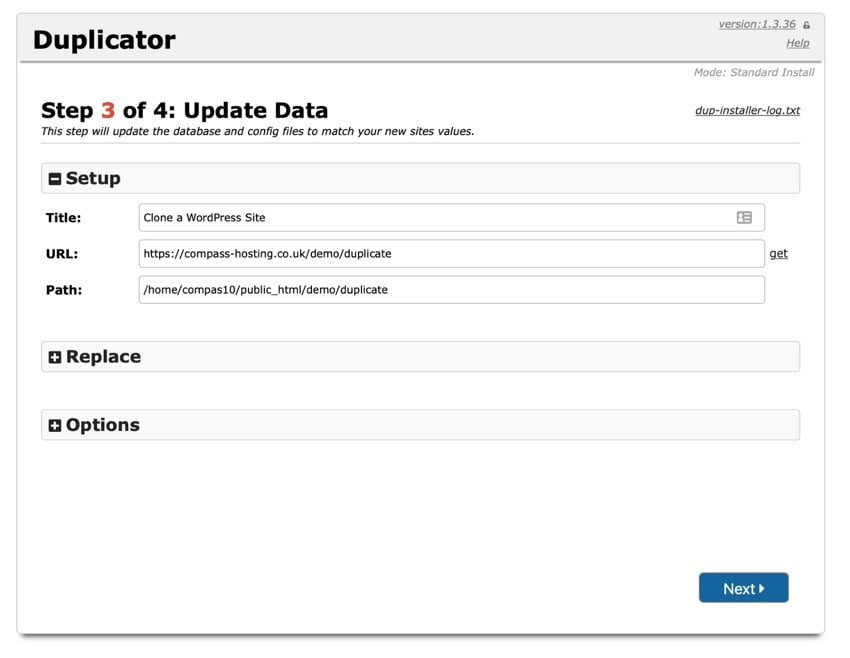
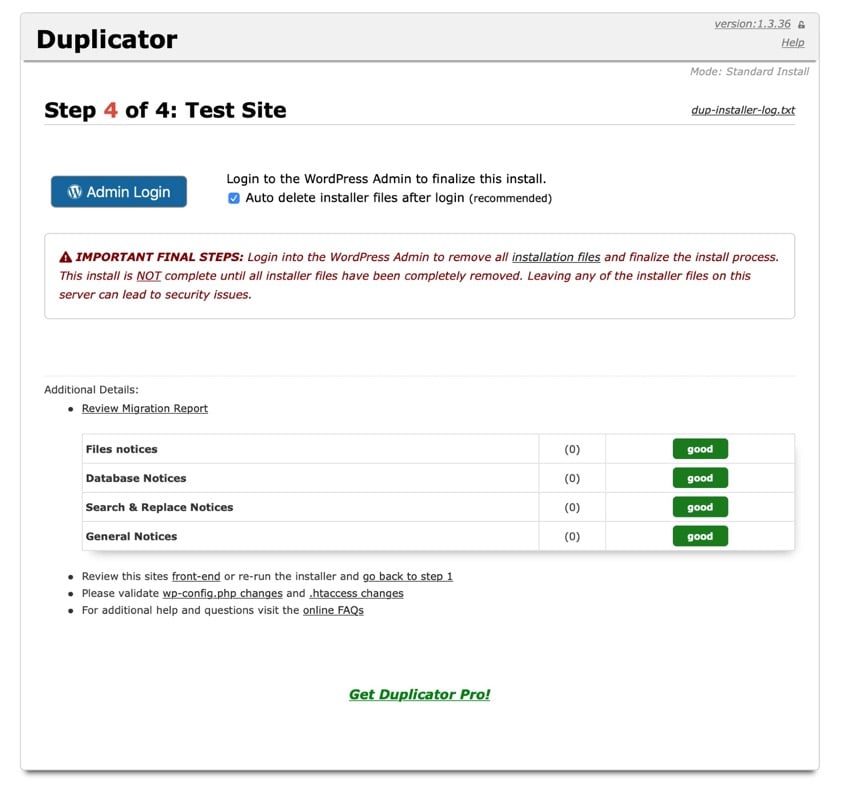
Installieren Sie zunächst das Plugin und aktivieren Sie es über das Netzwerk.
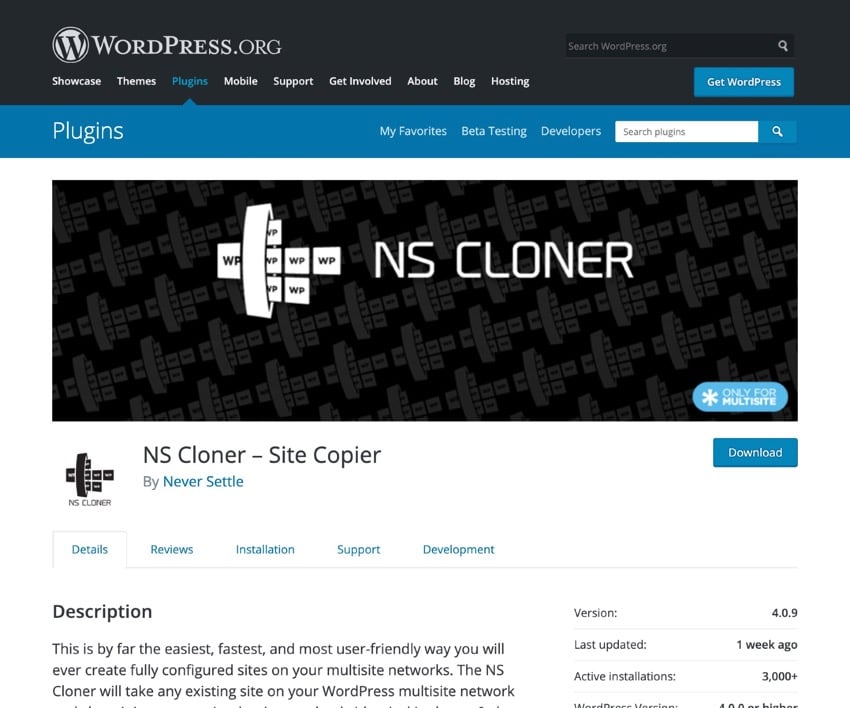
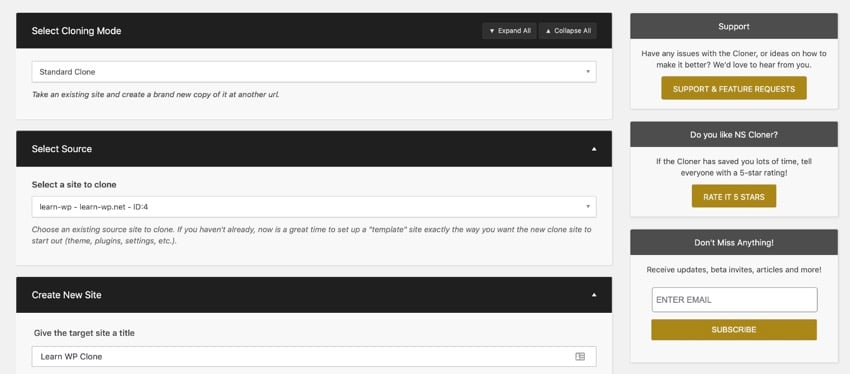
Zusammenfassung
Envato Die besten WordPress-Themes und Plugins auf dem Markt
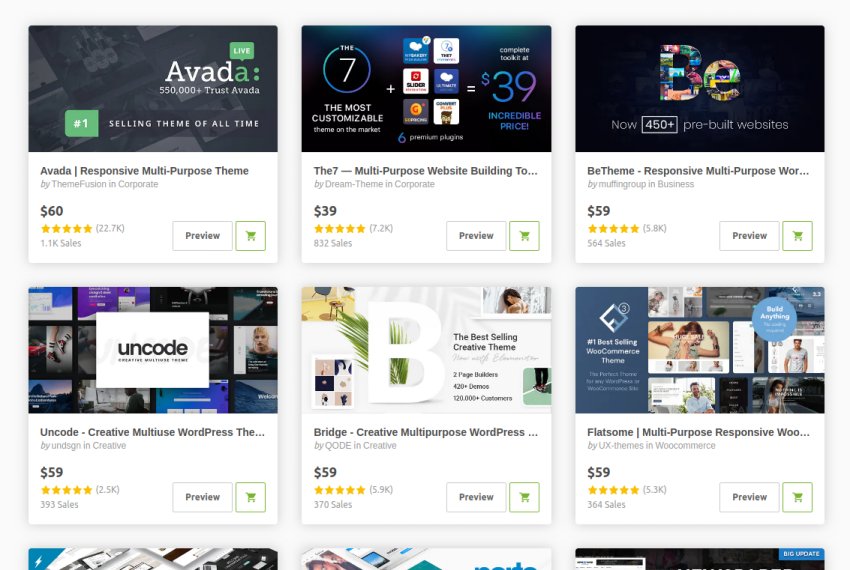
Das obige ist der detaillierte Inhalt vonSchritt-für-Schritt-Anleitung zum Kopieren einer WordPress-Website. Für weitere Informationen folgen Sie bitte anderen verwandten Artikeln auf der PHP chinesischen Website!

