Heim >häufiges Problem >So aktivieren/deaktivieren Sie Wake on LAN in Windows 11
So aktivieren/deaktivieren Sie Wake on LAN in Windows 11
- WBOYnach vorne
- 2023-09-06 14:49:052609Durchsuche
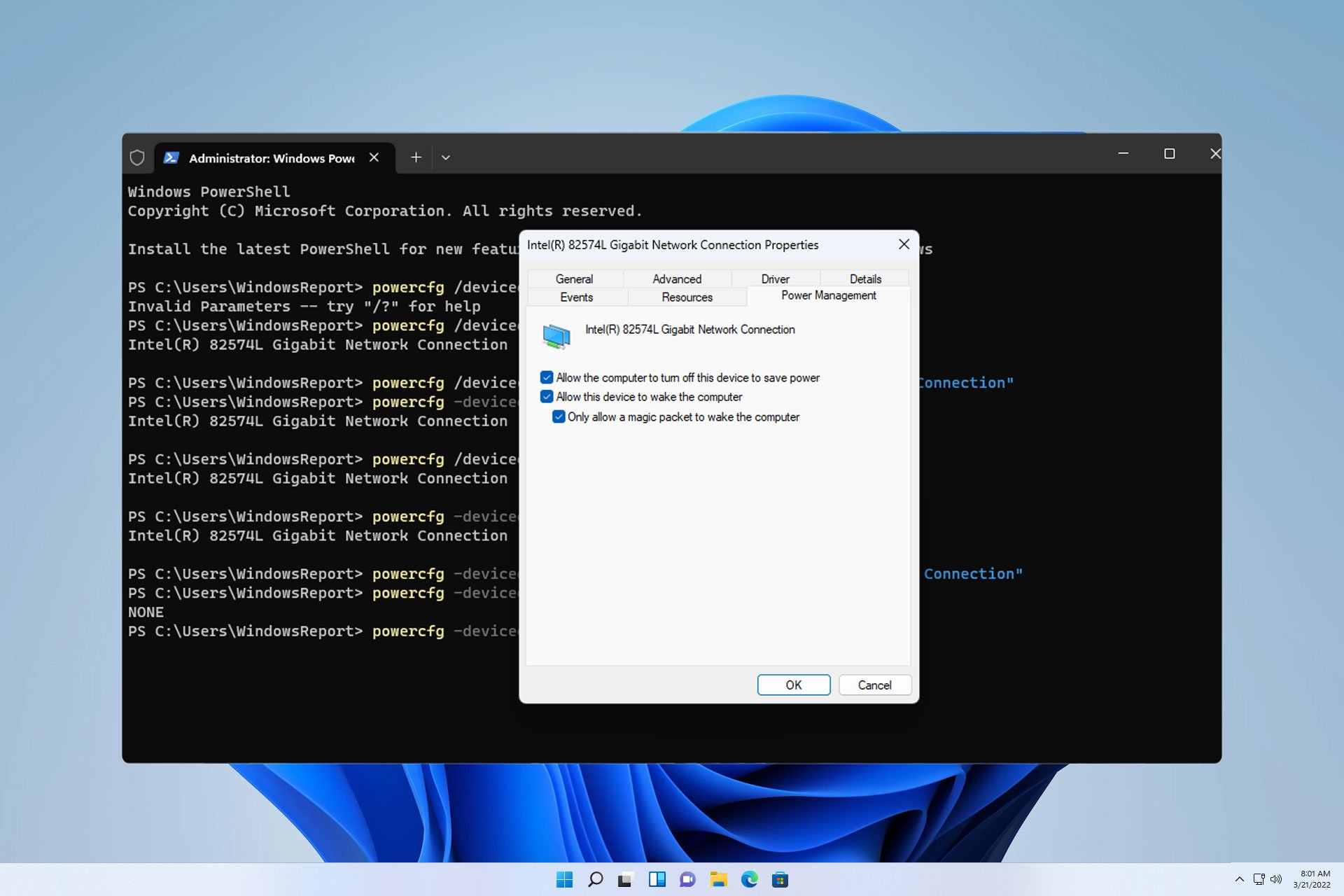
Wake on LAN ist eine Netzwerkfunktion unter Windows 11, mit der Sie Ihren Computer aus der Ferne aus dem Ruhezustand oder Energiesparmodus aufwecken können.
Obwohl gelegentliche Benutzer es nicht oft verwenden, ist diese Funktion für Netzwerkadministratoren und fortgeschrittene Benutzer, die kabelgebundene Netzwerke verwenden, sehr nützlich. Heute zeigen wir Ihnen, wie Sie sie einrichten.
Woher weiß ich, ob mein Computer Wake on LAN unterstützt?
Um diese Funktion nutzen zu können, benötigt Ihr Computer Folgendes:
- Der PC muss an ein ATX-Netzteil angeschlossen sein, damit Sie ihn aus der Ferne aus dem Ruhezustand wecken können.
- Eine Zugriffskontrollliste muss erstellt und allen Routern im Netzwerk hinzugefügt werden.
- Die Netzwerkkarte muss die Wake-up-LAN-Funktion unterstützen.
- Damit diese Funktion funktioniert, müssen sich beide Computer im selben Netzwerk befinden.
Während die meisten Ethernet-Adapter die Wake-on-LAN-Funktion über ein Ethernet-Kabel unterstützen, funktioniert diese Funktion normalerweise nicht mit drahtlosen Adaptern. Wenn Sie es mit einem Wi-Fi-Adapter verwenden, stellen Sie sicher, dass es über Wake-on-Wireless-LAN oder Wake-on-Wi-Fi verfügt.
Wie aktiviere ich Wake on LAN auf meinem Computer?
1. BIOS konfigurieren
- Starten Sie den Computer neu.
- Halten Sie während des Neustarts oder oder die dedizierte BIOS-Taste des Motherboards gedrückt. F2Entf
- Navigieren Sie im BIOS-Menü zum Abschnitt „Energieverwaltung“. Suchen Sie Wake on LAN und stellen Sie es auf Aktiviert
- ein.
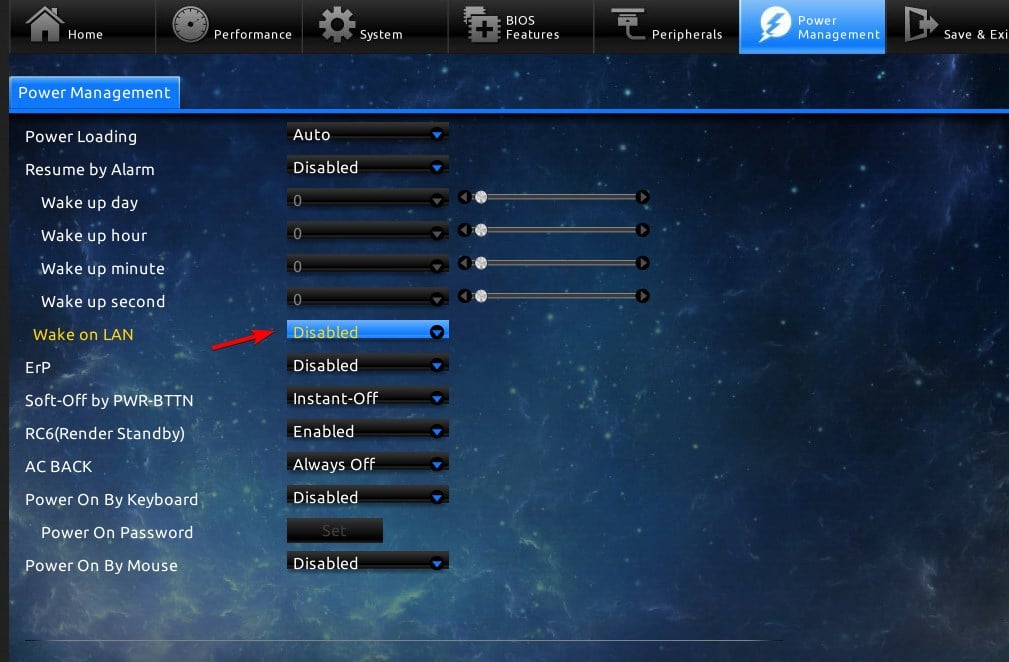 Änderungen speichern und BIOS verlassen.
Änderungen speichern und BIOS verlassen. - 2. Netzwerkadaptereinstellungen ändern
- Geräte-Manager
- . WindowsX
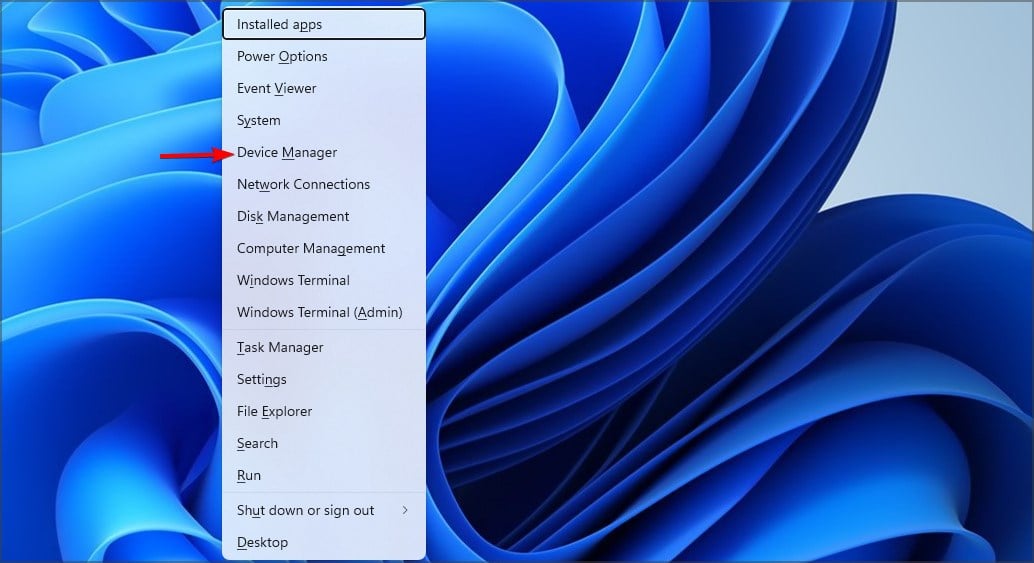 Suchen Sie Ihren Netzwerkadapter und doppelklicken Sie darauf.
Suchen Sie Ihren Netzwerkadapter und doppelklicken Sie darauf. -
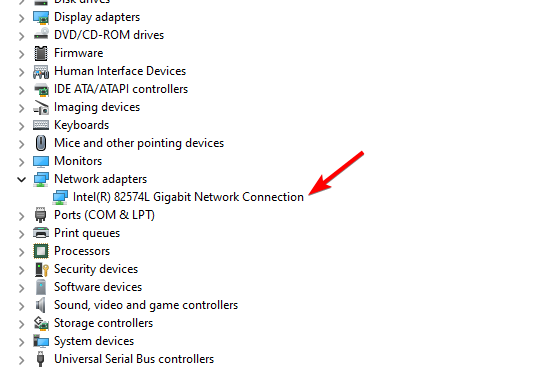 Navigieren Sie zur Registerkarte „Erweiterte Optionen“. Wählen Sie anschließend Magic
Navigieren Sie zur Registerkarte „Erweiterte Optionen“. Wählen Sie anschließend Magic -
PackWake aus und stellen Sie es auf „Aktiviert“ ein.
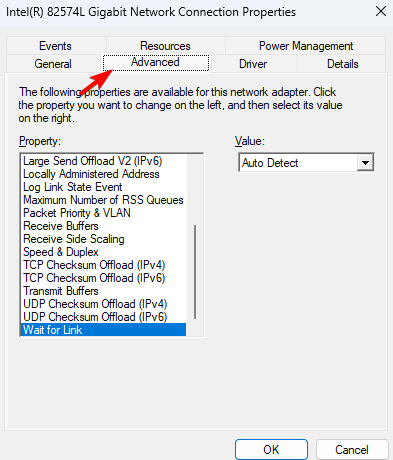 Gehen Sie abschließend zur Registerkarte „Energieverwaltung“ und aktivieren Sie alle Optionen
Gehen Sie abschließend zur Registerkarte „Energieverwaltung“ und aktivieren Sie alle Optionen - . Klicken Sie auf OK, um die neuen Energieoptionen zu speichern.
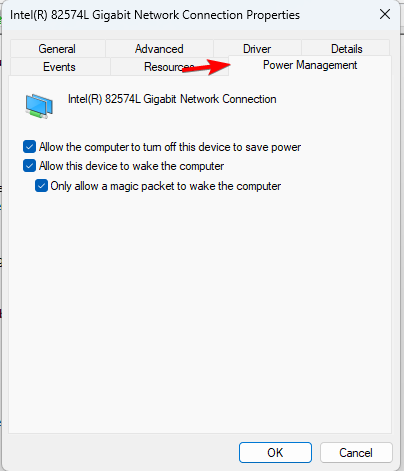 3. Verwenden Sie die Befehlszeile
3. Verwenden Sie die Befehlszeile
- Windows-Terminal (Admin).
-
Windows Führen Sie nun den folgenden Befehl aus:
powercfg /deviceenablewake "Adapter Name"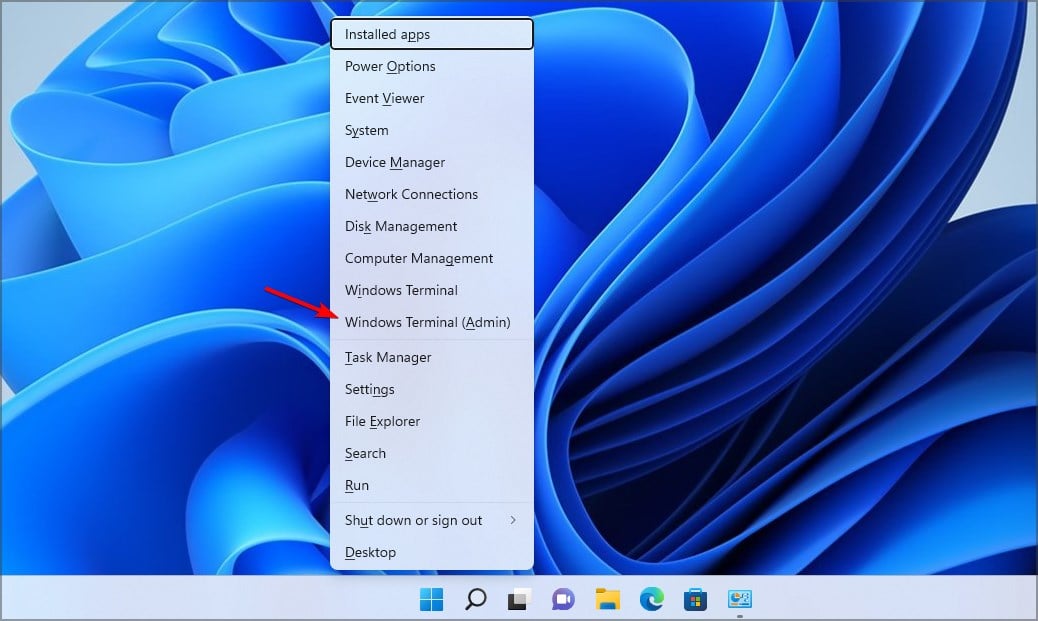
<strong>powercfg /devicequery wake_programmable</strong>- 从网络适配器列表中找到您的适配器。
- 现在运行以下命令:
<strong>powercfg /deviceenablewake "Adapter Name"</strong>Sobald dies erledigt ist, sollte die WoL-Funktion aktiviert sein.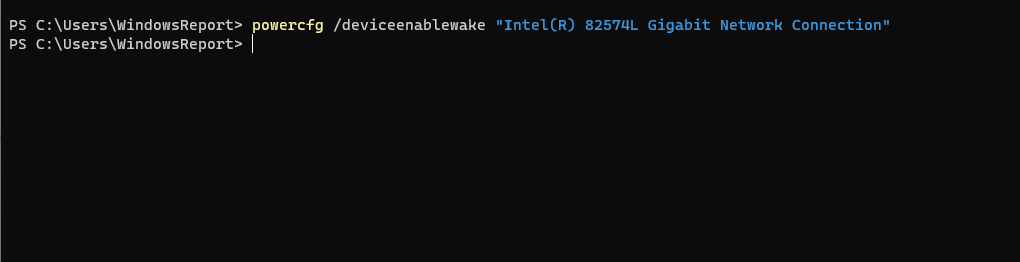 Wie schalte ich Wake on LAN unter Windows 11 aus?
Wie schalte ich Wake on LAN unter Windows 11 aus? - Um Wake on LAN unter Windows 11 zu deaktivieren, müssen Sie nur die gleichen Schritte wie oben ausführen, dieses Mal jedoch alle Einstellungen deaktivieren, die diese Funktion erwähnen.
- Öffnen Sie Terminal als Administrator.
- Führen Sie den folgenden Befehl aus:
<code><strong>powercfg -devicequery wake_armed</strong>

- 在列表中找到您的网络适配器。
- 现在运行以下命令:
<strong>powercfg -devicedisablewake "Adapter Name"</strong>powercfg -devicequery wake_armed


Suchen Sie Ihren Netzwerkadapter in der Liste. Führen Sie nun den folgenden Befehl aus: <ul>powercfg -devicedisablewake "Adapter Name"<li>
</ul>
<code><strong>powercfg -devicequery wake_armed</strong>
<strong>powercfg -devicedisablewake "Adapter Name"</strong>powercfg -devicequery wake_armed

Das obige ist der detaillierte Inhalt vonSo aktivieren/deaktivieren Sie Wake on LAN in Windows 11. Für weitere Informationen folgen Sie bitte anderen verwandten Artikeln auf der PHP chinesischen Website!
In Verbindung stehende Artikel
Mehr sehen- Der schwarze Bildschirm des iPad Pro kann nicht aktiviert werden
- Was tun, wenn ein Problem mit dem Netzwerkadaptertreiber auftritt?
- So fügen Sie dem Computer eine drahtlose Netzwerkverbindung hinzu
- Verbraucht der 5G-Netzwerkverkehr schnell?
- Was soll ich tun, wenn die Win7-Maus und -Tastatur den Bildschirm nicht aktivieren kann?

