Heim >CMS-Tutorial >WordDrücken Sie >WooCommerce-Steuerleitfaden: Ein Leitfaden für Anfänger
WooCommerce-Steuerleitfaden: Ein Leitfaden für Anfänger
- WBOYWBOYWBOYWBOYWBOYWBOYWBOYWBOYWBOYWBOYWBOYWBOYWBOriginal
- 2023-09-04 08:25:111058Durchsuche
Da wir nun etwas über WooCommerce-Produkte und die zugehörigen Einstellungen erfahren haben, werfen wir einen Blick auf die Steuerkonfigurationsoptionen von WooCommerce.
Steuereinstellungen
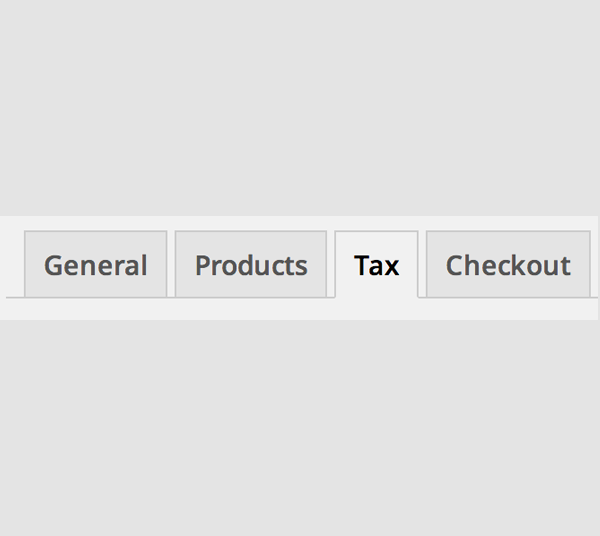
Als Inhaber eines Online-Shops möchten Sie sich nie mit Steuervorschriften und -problemen herumschlagen. WooCommerce hilft Ihnen dabei und bietet mehrere Optionen für alle Steuereinstellungen, die je nach Land und individuellen Shop-Anforderungen variieren können.
Diese Optionen finden Sie unter: WooCommerce -> Einstellungen ->Steuer . Sobald Sie sich auf der Registerkarte „Steuereinstellungen“ befinden, sehen Sie eine Hauptseite Abschnitt „Steuereinstellungen“ mit drei verschiedenen Steuerklassen. Das sind:
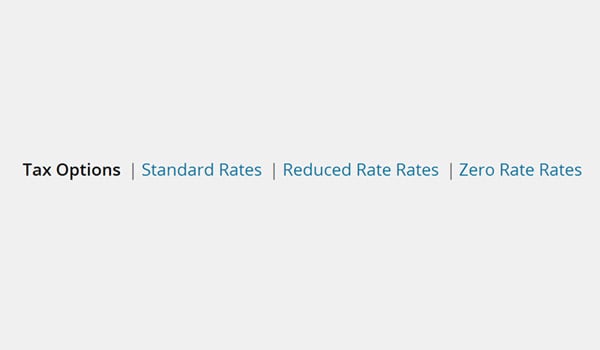
- Steueroptionen
- Standardtarif
- Niedrigere Zinssätze
- Nullzins
Steueroptionen
Steuer aktivieren
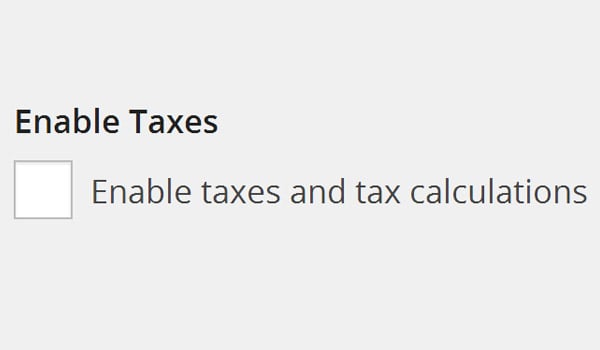
Wenn Sie diese Option aktivieren, beginnt WooCommerce mit der Berechnung der Steuern für Sie. Wenn Sie dies nicht wünschen, ist keine zusätzliche Konfiguration erforderlich Um die Optionen in diesem Abschnitt zu nutzen, müssen Sie diese Option beibehalten.
Geben Sie den Preis inklusive Steuer ein
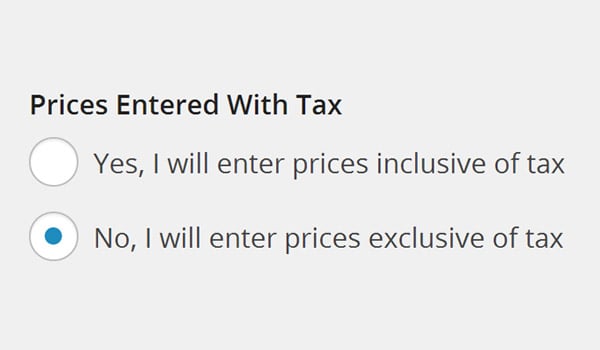
Wenn Sie den Preis inklusive Steuern eingeben, wählen Sie bitte Ja. Wenn Sie dies nicht tun und möchten, dass WooCommerce die Steuern in Ihrem Namen berechnet, dann wählen Sie Nein. Es Dies ist ein sehr häufiges Phänomen bei Kunden, wenn sie etwas kaufen Das Preisschild zeigt den Gesamtpreis (inkl. MwSt.) oder den Nettopreis (exkl. MwSt.) an.
WooCommerce bietet zwei verschiedene Kontrollkästchen diesbezüglich.
- Ja, ich werde den Preis eingeben Steuer inbegriffen. Diese Option betrifft alle eingegebenen Preise Darin ist ein gewisser Grundsteuersatz enthalten.
- Nein, ich gebe den Preis ein Ohne Steuern. Diese Option bedeutet, dass alle eingegebenen Preise exklusive Steuern sind Grundtarifbeträge sind darin nicht enthalten. In diesem Fall wird der Kunde Wenn Sie einen Produktpreis ohne Steuern anzeigen möchten, zahlen Sie einen etwas höheren Betrag als den angezeigten Preis. (Warten Sie! Wo können wir das auswählen? Wir werden das später in diesem Artikel besprechen.)
Steuerberechnung
Egal für welche Option Sie sich entscheiden, WooCommerce bietet einen vollständigen Algorithmus zur Berechnung des Preises bzw Ohne Steuern. Die Methode ist wie folgt:
- Die Steuerberechnungsmethode für den Gesamtpreis (einschließlich Steuern) ist:
Steuerbetrag = Preis - (Preis / ( (Steuersatz_% / 100 ) + 1 ) ) - Steuerberechnung auf Nettopreis (exkl
Steuer) ist:
tax_amount = Preis * (Steuersatz_% / 100)
Berechnen Sie die Steuer basierend auf...
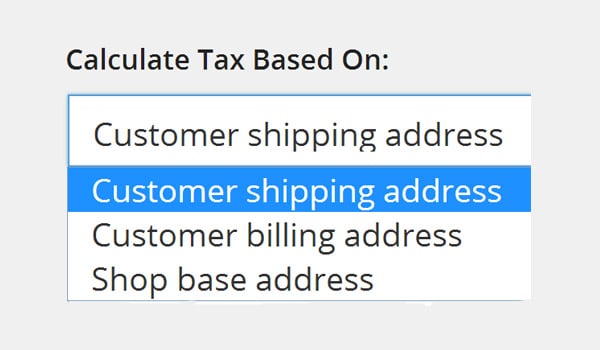
Die folgende Adresse lautet Verfügbar: „Lieferadresse des Kunden“, „Rechnungsadresse des Kunden“ oder „Store“ Basisadresse".
Ich denke, sie sind leicht zu verstehen.Standardkundenadresse
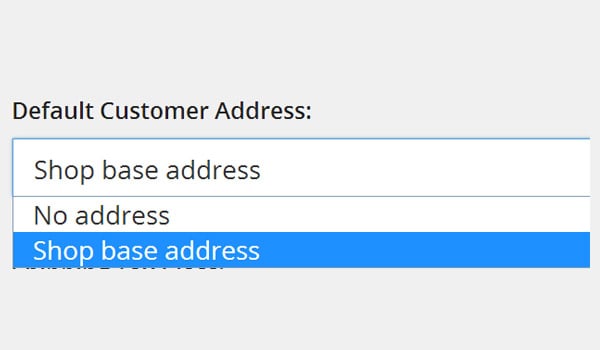
Versandsteuerklasse
Die Option 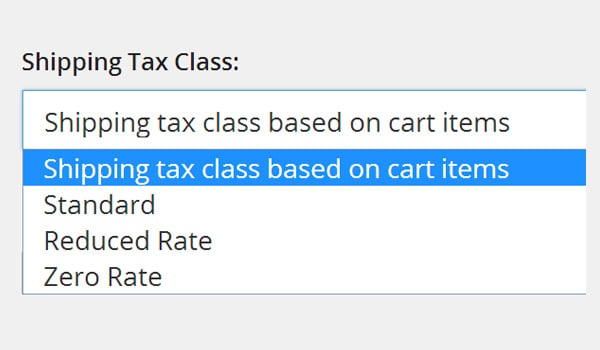
Versandsteuerstufe legt fest, welche Steuerstufe für den Versand verwendet wird. In den meisten Online-Einstellungen gilt abhängig vom Produktsteuersatz die „Warenkorbartikelbasierte Versandsteuerklasse“ als Standardeinstellung. Darüber hinaus können auch
„Standardtarif, ermäßigter Tarif und Nulltarif“ angewendet werden.Wenn Sie „Versandsteuersatz basierend auf Warenkorbartikeln
“ auswählen und Ihr Warenkorb Artikel mit unterschiedlichen Steuersätzen enthält, werden die Versandkosten basierend auf den für das jeweilige Produkt definierten Steuern und unter Berücksichtigung des Kunden mit einem höheren Satz besteuert Andere Faktoren wie Land/Region des Wohnsitzes. 🎜Rundung
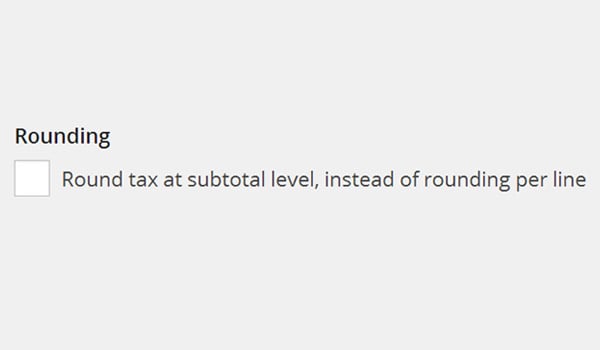
Dies ist ein weiteres Kontrollkästchen, das bedeutet, dass die Steuer bei jeder Berechnung eines Bruchs auf die nächste Zahl gerundet wird und nicht bei jedem Schritt.
Zusätzliche Steuern
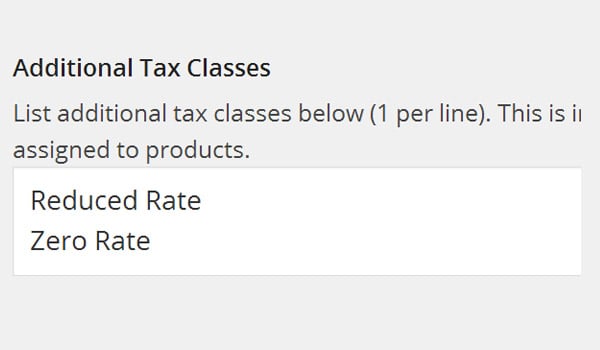
WooCommerce ermöglicht es Ihnen, Ihren Produkten verschiedene Standardsteuerklassen zuzuweisen. Allerdings bietet es mit Hilfe dieser Einstellung auch die Möglichkeit, einige benutzerdefinierte Steuerklassen hinzuzufügen. Mit „Zusätzliche Steuerklassen“ können Sie neue Steuerklassen mit eigenen Steuersätzen erstellen. Sie müssen lediglich eine neue Zeile mit dem Namen der neuen Steuerklasse in das Textfeld einfügen und die Änderungen speichern.
Preis im Laden anzeigen
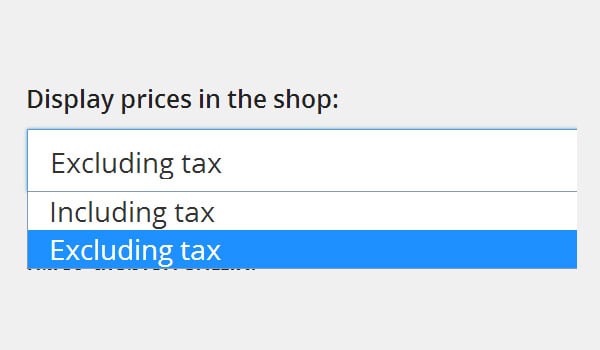 Wir haben den Unterschied zwischen Bruttopreis und Nettopreis besprochen. Ladenbesitzer können das in ihrem Online-Shop angezeigte Preisformat festlegen und dies mit dieser Option steuern. Es gibt zwei Möglichkeiten: ohne Steuern und inklusive Steuern. Genau darum geht es bei diesem speziellen Setup.
Wir haben den Unterschied zwischen Bruttopreis und Nettopreis besprochen. Ladenbesitzer können das in ihrem Online-Shop angezeigte Preisformat festlegen und dies mit dieser Option steuern. Es gibt zwei Möglichkeiten: ohne Steuern und inklusive Steuern. Genau darum geht es bei diesem speziellen Setup.
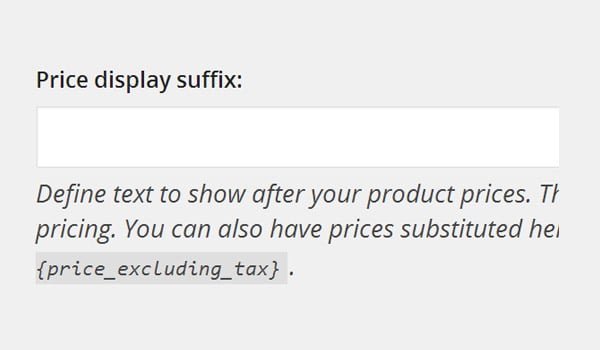 Mit WooCommerce können Sie nicht nur den Preis Ihres Produkts anzeigen, sondern auch bestimmten Text nach dem Produktpreis hinzufügen. Mit dieser Option können Sie einige zusätzliche Informationen hinzufügen, beispielsweise können Sie Text wie „Inc.“ hinzufügen. Mehrwertsteuer (einschließlich Mehrwertsteuer)“ oder „Exz. MwSt. (ohne MwSt.)“.
Mit WooCommerce können Sie nicht nur den Preis Ihres Produkts anzeigen, sondern auch bestimmten Text nach dem Produktpreis hinzufügen. Mit dieser Option können Sie einige zusätzliche Informationen hinzufügen, beispielsweise können Sie Text wie „Inc.“ hinzufügen. Mehrwertsteuer (einschließlich Mehrwertsteuer)“ oder „Exz. MwSt. (ohne MwSt.)“.
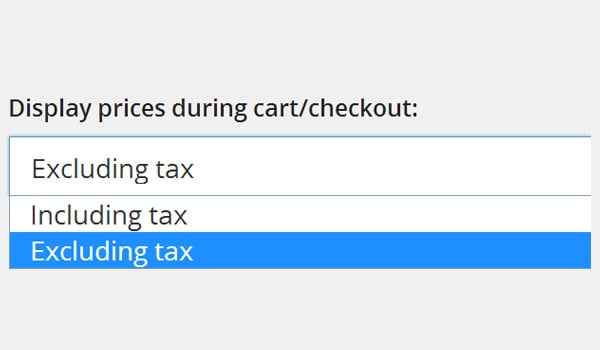 Diese Option ist der zuvor besprochenen Einstellung sehr ähnlich, also „
Diese Option ist der zuvor besprochenen Einstellung sehr ähnlich, also „
“. Der einzige Unterschied besteht darin, dass der Ladenbesitzer das Format der Preisanzeige im Warenkorb und auf der Checkout-Seite festlegen kann. Es gibt auch die gleichen zwei Optionen:
ohne Steuer und mit Steuer. Mein Vorschlag ist, die Option „Inklusive Steuern“ zu wählen, damit Ihr Kunde weiß, wie viel er für das Produkt bezahlt hat. Gesamtsteuer anzeigen
Hier können Sie konfigurieren, wie der Gesamtsteuerbetrag im Frontend angezeigt wird
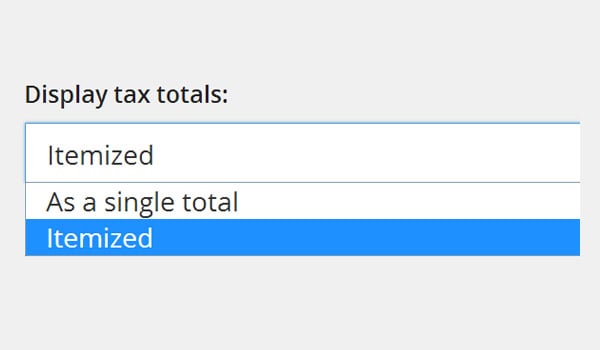
Als Ganzes.
Die Steuer wird als Gesamtsumme für eine Gruppe von Artikeln angezeigt- Auflisten. Steuergebühren werden für jeden Artikel separat ausgewiesen
- Nachdem Sie diese Einstellungen konfiguriert habenÄnderungen speichern.
Das ist alles für heute. Im nächsten Artikel werden wir die Konfiguration der Steueroptionen abschließen. Wenn Sie Fragen oder Feedback haben, teilen Sie mir dies bitte über den Kommentarbereich mit.
Das obige ist der detaillierte Inhalt vonWooCommerce-Steuerleitfaden: Ein Leitfaden für Anfänger. Für weitere Informationen folgen Sie bitte anderen verwandten Artikeln auf der PHP chinesischen Website!

