Heim >häufiges Problem >So ändern Sie alle Bilder in WPS auf die gleiche Größe
So ändern Sie alle Bilder in WPS auf die gleiche Größe
- zbtOriginal
- 2023-08-29 13:58:4913053Durchsuche
wps kann alle Bilder durch Größenänderung und Stapelbearbeitung auf eine einheitliche Größe bringen. Detaillierte Einführung: 1. Ändern Sie die Größe, öffnen Sie das WPS-Dokument, klicken Sie auf „Datei“ in der oberen linken Ecke, suchen und klicken Sie auf „Optionen“, klicken Sie nach der Eingabe auf „Bearbeiten“ und setzen Sie die Option „Bild einfügen/einfügen als“ auf „Umgeben“. Klicken Sie dann auf „OK“, öffnen Sie das Dokument, dessen Bildgröße einheitlich geändert werden soll, halten Sie die „STRG“-Taste gedrückt, wählen Sie mit der Maus das Bild aus, das angepasst werden soll, verwenden Sie STRG+A und klicken Sie dann „Größe zurücksetzen“; 2. Batch-Änderungen usw.

Das Betriebssystem dieses Tutorials: Windows10-System, WPS2023-Version, DELL G3-Computer.
WPS ist eine leistungsstarke Bürosoftware und ihre Präsentationsfunktion kann Benutzern dabei helfen, schöne Folien zu erstellen. Bei der Erstellung von Folien werden häufig Bilder verwendet, um die Attraktivität und Aussagekraft des Inhalts zu erhöhen. Wenn wir jedoch Bilder unterschiedlicher Größe verwenden, kann es zu einem unübersichtlichen Layout der Folie kommen. Daher wird in diesem Artikel erläutert, wie Sie mit WPS alle Bilder auf eine einheitliche Größe ändern.
1. Größe ändern
Öffnen Sie nicht zuerst die Option „Datei“ in der oberen linken Ecke, und klicken Sie auf um diese Option einzugeben. Wie unten gezeigt:
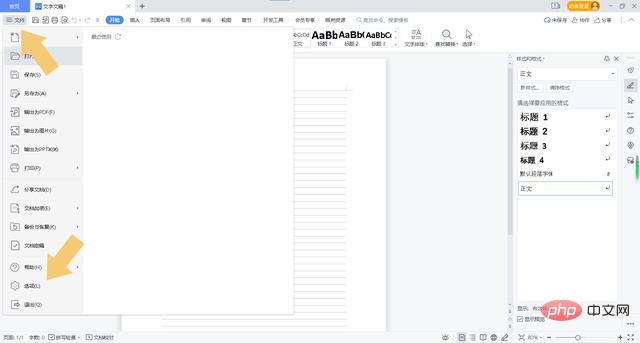
Nachdem Sie „Optionen“ eingegeben haben, klicken Sie auf „Bearbeiten“, setzen Sie die Option „Bild einfügen/einfügen als“ auf „Umgeben“ und klicken Sie dann auf „OK“. Wie unten gezeigt:
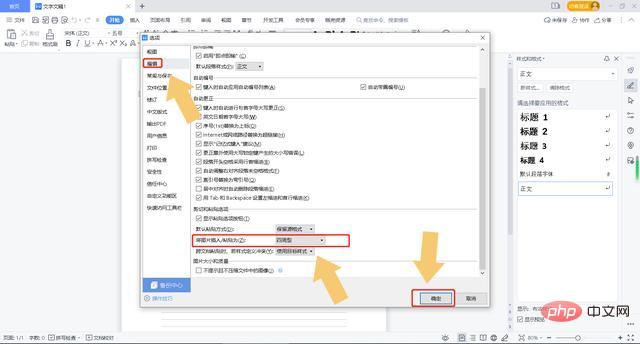
Nachdem Sie auf OK geklickt haben (nicht zuerst die Bilder bearbeiten, zuerst WPS schließen), öffnen Sie das Dokument, das die Bildgröße gleichmäßig ändern muss, halten Sie die „STRG“-Taste gedrückt und verwenden Sie die Maus Wählen Sie die Bilder aus, die angepasst werden müssen (alle, verwenden Sie nicht STRG+A) und geben Sie dann in der Option „Größe ändern“ die Bildgröße ein, die vereinheitlicht werden soll. Wie unten gezeigt:
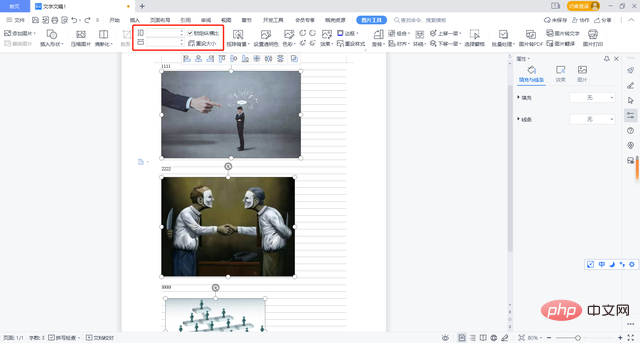
Nach Abschluss der Eingabe haben alle Bilder im Dokument die Eingabegröße. Wie unten gezeigt:
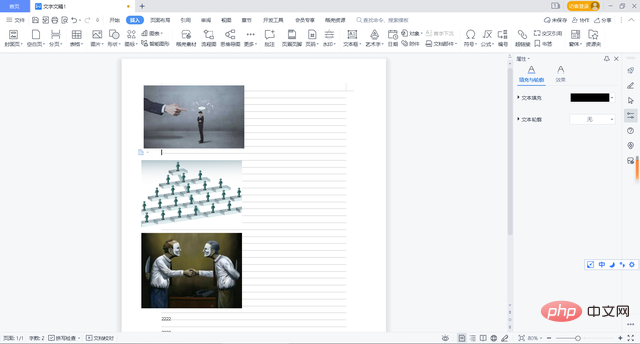
2. Stapeländerung
Zusätzlich zur ersten kostenlosen Methode können Sie, wenn der Benutzer Mitglied von WPS ist, direkt auf die Option „Stapelverarbeitung“ klicken und „Stapelverarbeitung“ auswählen. in der Popup-Oberfläche „Größe ändern“. Wie unten gezeigt:
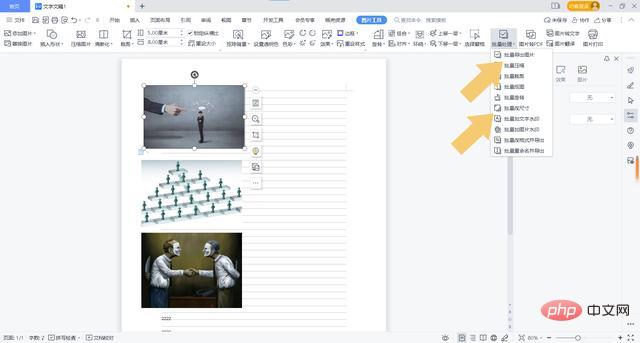
Das System verarbeitet automatisch alle Bilder im Dokument. Klicken Sie nach Abschluss der Verarbeitung auf „Originalbilder stapelweise ersetzen“. Wie unten gezeigt:
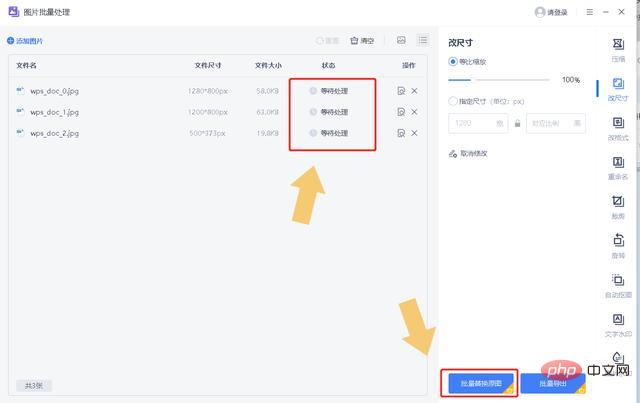
Fazit: In Bezug auf die Bearbeitungsmethoden sind die WPS-Dokumentbearbeitungsfunktionen nicht mit Word zu vergleichen, aber wenn es um kostenpflichtige Funktionen geht, bietet WPS immer noch viele benutzerfreundliche Funktionen. Wenn Benutzer WPS häufig verwenden, Es wird empfohlen, eine Mitgliedschaft zu bezahlen. Diese Ein-Klick-Methode zum Ändern der Bildgröße ist einfach und effektiv.
Zusammenfassend lässt sich sagen, dass die Schritte zur Verwendung von WPS zum Ändern aller Bilder auf die gleiche Größe Folgendes umfassen: Bild einfügen, Bild auswählen, auf die Registerkarte „Format“ klicken, den Dropdown-Pfeil neben „Höhe“ oder „ Wählen Sie „Breite“, wählen Sie „Weitere Optionen“, stellen Sie die einheitliche Größe in der Option „Relativ zur Folie“ ein und klicken Sie auf die Schaltfläche „OK“. Durch diese einfachen Vorgänge können Sie alle Bilder ganz einfach auf eine einheitliche Größe ändern und die Qualität und Wirkung Ihrer Diashow verbessern. .
Das obige ist der detaillierte Inhalt vonSo ändern Sie alle Bilder in WPS auf die gleiche Größe. Für weitere Informationen folgen Sie bitte anderen verwandten Artikeln auf der PHP chinesischen Website!

