Heim >Java >javaLernprogramm >Wie implementiert man TabLayout mit Symbolen in Android?
Wie implementiert man TabLayout mit Symbolen in Android?
- 王林nach vorne
- 2023-08-25 17:53:041451Durchsuche
TabLayout mit Symbolen ist zu einer beliebten UI-Komponente in der Android-Entwicklung geworden. Es vereinfacht die Navigation innerhalb der Anwendung durch die Bereitstellung horizontal angeordneter Registerkarten. Jede Registerkarte stellt eine andere Kategorie oder Funktion dar und kann durch Hinzufügen von Symbolen optisch aufgewertet werden. Durch die Kombination von Symbolen und Beschriftungen können Benutzer den Zweck der einzelnen Registerkarten leichter verstehen.
Durch Auswahl eines Tabs wird der entsprechende Inhalt angezeigt. Dies erfolgt normalerweise in ViewPager. Um ein TabLayout mit Symbolen zu implementieren, müssen Sie das erforderliche Layout erstellen und die Fragmente oder Aktivitäten für den Inhalt jedes Tabs verwalten. Dazu gehört auch die Anpassung des Erscheinungsbildes an das Design der Anwendung. Diese Navigationslösung verbessert nicht nur das Benutzererlebnis, sondern verbessert auch die Benutzerfreundlichkeit der Anwendung, indem sie eine benutzerfreundliche und optisch ansprechende Oberfläche bietet.
Tab-Layout
TabLayout ist eine UI-Komponente im Android-Framework, die Benutzern eine benutzerfreundliche Möglichkeit bietet, mit horizontal angeordneten Tabs zu arbeiten. Diese vielseitige Funktion wird häufig verwendet, um eine nahtlose Navigation zwischen mehreren Bildschirmen oder Abschnitten in einer Anwendung effektiv zu organisieren und zu ermöglichen. Jedes Label stellt eine andere Kategorie oder Funktion dar und Benutzer können einfach wechseln, indem sie einfach auf das entsprechende Label tippen.
TabLayout ist eine Komponente, die häufig mit ViewPager verwendet wird. ViewPager ist für die Verwaltung der Inhalte der einzelnen Registerkarten verantwortlich. Diese Kombination ermöglicht eine nahtlose Navigation zwischen verschiedenen Fragmenten oder Aktivitäten basierend auf der ausgewählten Registerkarte. Darüber hinaus bietet TabLayout verschiedene Anpassungsoptionen wie das Hinzufügen von Symbolen, das Festlegen von Textbeschriftungen und das Anwenden von Stilen. Diese Eigenschaften machen es anpassungsfähig und vielseitig, um einer Vielzahl von Anwendungsdesigns und Anforderungen gerecht zu werden.
Methode
In Android gibt es verschiedene Möglichkeiten, TabLayout zu implementieren. Wir werden uns einige gängige Methoden zur Implementierung ansehen:
Methode 1: Verwenden einer benutzerdefinierten Ansicht eines Registerkartenelements
Methode 2: Standard-TabLayout-Einstellungen mit Symbolen verwenden
Methode 1: Benutzerdefinierte Ansicht als Registerkartenelement verwenden
Eine Möglichkeit, TabLayout mit Symbolen in Android zusammenzuführen, besteht darin, für jedes Tab-Element eine benutzerdefinierte Ansicht zu verwenden. Diese Methode erfordert das Entwerfen einer eindeutigen XML-Layoutdatei für das Registerkartenelement, die eine ImageView für das Symbol und eine TextView für den Titel enthält. In Ihrer Aktivität oder Ihrem Fragment können Sie neben einem ViewPager ein TabLayout einrichten und dann für jede einzelne Registerkarte eine benutzerdefinierte Registerkartenansicht erstellen.
Benutzerdefinierte Ansichten für jede Registerkarte ermöglichen ein einfaches Abrufen. In dieser Ansicht finden Sie die ImageView- und TextView-Komponenten und können das Symbol und den Titel nach Bedarf anpassen. Durch die Verwendung einer benutzerdefinierten Ansicht haben Benutzer eine bessere Kontrolle über das Erscheinungsbild und Layout von Registerkartenelementen in einem TabLayout, sodass sie Symbole, die den Titeln entsprechen, nahtlos anzeigen können.
Algorithmus
Es sollte eine XML-Layoutdatei für die Hauptaktivität oder das Hauptfragment erstellt werden, die TabLayout und ViewPager enthält.
Darüber hinaus sollte eine separate XML-Layoutdatei für das benutzerdefinierte Registerkartenelement erstellt werden, die eine ImageView und eine TextView zur Anzeige des Symbols bzw. des Titels enthält.
Um die Referenz von TabLayout und ViewPager in Aktivität oder Fragment zu erhalten, sollten ihre jeweiligen IDs verwendet werden
ViewPager muss den entsprechenden Adapter verwenden, um den Inhalt der Registerkarte zu verarbeiten
Um TabLayout mit ViewPager zu verbinden, können Sie die Methode setupWithViewPager() verwenden
Verwenden Sie eine Schleife, um jede Registerkarte im TabLayout zu durchlaufen. Rufen Sie für jede Registerkarte ihr Tab-Objekt ab und passen Sie ihre Ansicht mithilfe der setCustomView()-Methode an.
In dieser benutzerdefinierten Ansicht finden Sie ImageView und TextView anhand ihrer jeweiligen IDs.
Legen Sie relevante Symbol- und Titelinformationen für jede Registerkarte fest, indem Sie Methoden wie setImageResource() und setText() für ImageView und TextView aufrufen
Wiederholen Sie die Schritte iterativ für alle Registerkarten, um deren benutzerdefinierte Ansichten nach Bedarf mit den gewünschten Symbolen und Titeln zu konfigurieren. Es stehen Anpassungsoptionen zur Verfügung, um das Erscheinungsbild und Verhalten des TabLayouts an spezifische Anforderungen anzupassen.
Darüber hinaus können weitere Funktionen integriert werden, wie z. B. das Reagieren auf Tab-Auswahlereignisse oder das Aktualisieren von Inhalten im ViewPager basierend auf Tab-Änderungen.
Beispiel
// activity_main.xml
<?xml version="1.0" encoding="utf-8"?>
<RelativeLayout xmlns:android="http://schemas.android.com/apk/res/
android"
xmlns:app="http://schemas.android.com/apk/res-auto"
xmlns:tools="http://schemas.android.com/tools"
android:layout_width="match_parent"
android:layout_height="match_parent"
tools:context=".MainActivity">
<com.google.android.material.tabs.TabLayout
android:id="@+id/tab_layout"
android:layout_width="match_parent"
android:layout_height="wrap_content"
android:layout_alignParentBottom="true"
app:tabGravity="fill"
app:tabMode="fixed"
app:tabIndicatorHeight="0dp" />
<androidx.viewpager2.widget.ViewPager2
android:id="@+id/view_pager"
android:layout_width="match_parent"
android:layout_height="match_parent"
android:layout_above="@id/tab_layout" />
</RelativeLayout>
//MainActivity.java
import androidx.appcompat.app.AppCompatActivity;
import androidx.viewpager2.widget.ViewPager2;
import android.os.Bundle;
import com.google.android.material.tabs.TabLayout;
import com.google.android.material.tabs.TabLayoutMediator;
public class MainActivity extends AppCompatActivity {
private static final String[] tabTitles = {"Tab 1", "Tab 2", "Tab 3"};
private static final int[] tabIcons = {R.drawable.ic_tab1, R.drawable.ic_tab2, R.drawable.ic_tab3};
@Override
protected void onCreate(Bundle savedInstanceState) {
super.onCreate(savedInstanceState);
setContentView(R.layout.activity_main);
TabLayout tabLayout = findViewById(R.id.tab_layout);
ViewPager2 viewPager = findViewById(R.id.view_pager);
viewPager.setAdapter(new ViewPagerAdapter(this));
new TabLayoutMediator(tabLayout, viewPager, (tab, position) -> {
tab.setIcon(tabIcons[position]);
tab.setText(tabTitles[position]);
}).attach();
}
}
// ViewPagerAdapter.java
import android.content.Context;
import android.view.LayoutInflater;
import android.view.View;
import android.view.ViewGroup;
import android.widget.TextView;
import androidx.annotation.NonNull;
import androidx.recyclerview.widget.RecyclerView;
public class ViewPagerAdapter extends RecyclerView.Adapter<ViewPagerAdapter.ViewHolder> {
private final Context context;
public ViewPagerAdapter(Context context) {
this.context = context;
}
@NonNull
@Override
public ViewHolder onCreateViewHolder(@NonNull ViewGroup parent, int viewType) {
View view = LayoutInflater.from(context).inflate(R.layout.item_view_pager, parent, false);
return new ViewHolder(view);
}
@Override
public void onBindViewHolder(@NonNull ViewHolder holder, int position) {
holder.textView.setText("Page " + (position + 1));
}
@Override
public int getItemCount() {
return 3; // Change this value based on the number of tabs
}
public static class ViewHolder extends RecyclerView.ViewHolder {
TextView textView;
public ViewHolder(View itemView) {
super(itemView);
textView = itemView.findViewById(R.id.textView);
}
}
}
ic_tab1.png, ic_tab2.png, ic_tab3.png in res/drawable
// item_view_pager.xml
<?xml version="1.0" encoding="utf-8"?>
<LinearLayout xmlns:android="http://schemas.android.com/apk/res/
android"
android:layout_width="match_parent"
android:layout_height="match_parent"
android:gravity="center"
android:orientation="vertical">
<TextView
android:id="@+id/textView"
android:layout_width="wrap_content"
android:layout_height="wrap_content"
android:textAppearance="?android:textAppearanceLarge" />
</LinearLayout>
Ausgabe
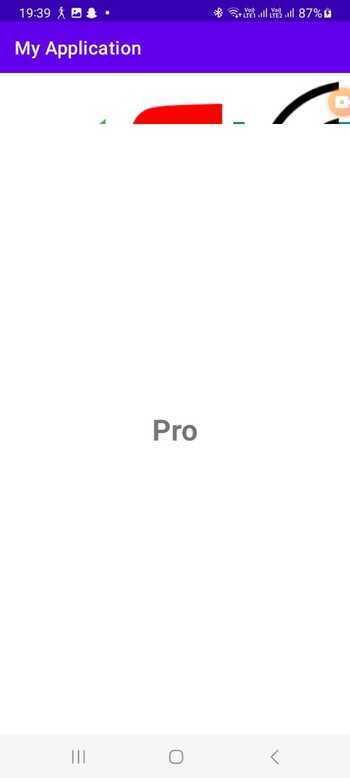
Methode 2: Standard-TabLayout-Einstellungen mit Symbolen verwenden
Eine weitere Möglichkeit, ein TabLayout mit Symbolen in Android zu implementieren, besteht darin, die Standard-TabLayout-Einstellungen zu nutzen, die das Einschließen von Symbolen unterstützen. Durch diesen Ansatz entfällt die Notwendigkeit, benutzerdefinierte Ansichten zu erstellen, da Symbole direkt jeder Registerkarte zugewiesen werden können.
Nachdem Sie TabLayout mit ViewPager konfiguriert haben, können Sie ganz einfach jede Registerkarte durchsuchen und die erforderliche Symbolressource mithilfe der setIcon()-Methode angeben.
Durch die Nutzung dieses Ansatzes können Sie die integrierte Funktionalität von TabLayout nutzen, um die Auswahl und Gestaltung von Tabs zu verwalten und gleichzeitig die Implementierung zu vereinfachen. Dieser einfache Ansatz vereinfacht die Zuordnung von Symbolen zu Registerkarten in einem TabLayout und trägt dazu bei, die gewünschte visuelle Darstellung ohne zusätzliche Änderungen zu erreichen.
算法
需要为主 Activity 或片段创建 XML 布局文件。这包括合并 TabLayout 和 ViewPager 组件。
首先,在您的活动或片段中获取对TabLayout和ViewPager的引用。
接下来,使用适当的适配器设置ViewPager来处理选项卡的内容。使用setupWithViewPager()方法将TabLayout与ViewPager连接起来
然后,迭代 TabLayout 中的每个选项卡并使用 getTabAt() 方法检索它们各自的 Tab 对象。
如果 Tab 对象不为 null,则可以通过使用 setIcon() 设置图标来自定义其外观。
此外,根据您对TabLayout的期望外观和行为进行任何必要的调整
最后,处理可能需要的任何附加功能,例如响应选项卡选择电子事件或根据选项卡更改更新 ViewPager 中的内容。
程序
// activity_main.xml
<?xml version="1.0" encoding="utf-8"?>
<RelativeLayout xmlns:android="http://schemas.android.com/apk/res/android"
xmlns:app="http://schemas.android.com/apk/res-auto"
xmlns:tools="http://schemas.android.com/tools"
android:layout_width="match_parent"
android:layout_height="match_parent"
tools:context=".MainActivity">
<com.google.android.material.tabs.TabLayout
android:id="@+id/tab_layout"
android:layout_width="match_parent"
android:layout_height="wrap_content"
android:layout_alignParentBottom="true"
app:tabGravity="fill"
app:tabMode="fixed"
app:tabIndicatorHeight="0dp" />
<androidx.viewpager2.widget.ViewPager2
android:id="@+id/view_pager"
android:layout_width="match_parent"
android:layout_height="match_parent"
android:layout_above="@id/tab_layout" />
</RelativeLayout>
// MainActivity.java
import androidx.appcompat.app.AppCompatActivity;
import androidx.viewpager2.widget.ViewPager2;
import android.os.Bundle;
import com.google.android.material.tabs.TabLayout;
import com.google.android.material.tabs.TabLayoutMediator;
public class MainActivity extends AppCompatActivity {
private static final int[] tabIcons = {
R.drawable.ic_tab1,
R.drawable.ic_tab2,
R.drawable.ic_tab3
};
@Override
protected void onCreate(Bundle savedInstanceState) {
super.onCreate(savedInstanceState);
setContentView(R.layout.activity_main);
TabLayout tabLayout = findViewById(R.id.tab_layout);
ViewPager2 viewPager = findViewById(R.id.view_pager);
viewPager.setAdapter(new ViewPagerAdapter(this));
TabLayoutMediator mediator = new TabLayoutMediator(tabLayout, viewPager,
(tab, position) -> tab.setIcon(tabIcons[position])
);
mediator.attach();
}
}
// ViewPagerAdapter.java
import android.content.Context;
import android.view.LayoutInflater;
import android.view.View;
import android.view.ViewGroup;
import android.widget.TextView;
import androidx.annotation.NonNull;
import androidx.recyclerview.widget.RecyclerView;
public class ViewPagerAdapter extends RecyclerView.Adapter<
ViewPagerAdapter.ViewHolder> {
private final Context context;
public ViewPagerAdapter(Context context) {
this.context = context;
}
@NonNull
@Override
public ViewHolder onCreateViewHolder(@NonNull ViewGroup parent, int viewType) {
View view = LayoutInflater.from(context).inflate(R.layout.item_view_pager, parent, false);
return new ViewHolder(view);
}
@Override
public void onBindViewHolder(@NonNull ViewHolder holder, int position) {
holder.textView.setText("Page " + (position + 1));
}
@Override
public int getItemCount() {
return 3; // Change this value based on the number of tabs
}
public static class ViewHolder extends RecyclerView.ViewHolder {
TextView textView;
public ViewHolder(View itemView) {
super(itemView);
textView = itemView.findViewById(R.id.textView);
}
}
}
ic_tab1.png, ic_tab2.png, ic_tab3.png in res/drawable
// item_view_pager.xml
<?xml version="1.0" encoding="utf-8"?>
<LinearLayout xmlns:android="http://schemas.android.com/apk/res/android"
android:layout_width="match_parent"
android:layout_height="match_parent"
android:gravity="center"
android:orientation="vertical">
<TextView
android:id="@+id/textView"
android:layout_width="wrap_content"
android:layout_height="wrap_content"
android:textAppearance="?android:textAppearanceLarge" />
</LinearLayout>
输出
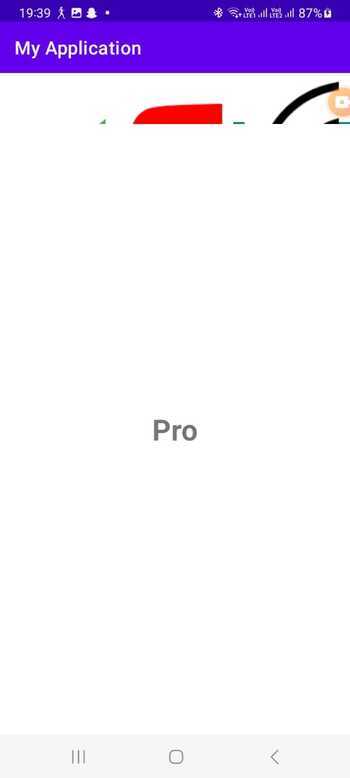
结论
总之,TabLayout 与图标的合并可以通过两种主要方法来实现:利用选项卡项的自定义视图或使用默认的 TabLayout 设置。自定义视图方法通过为每个选项卡项创建不同的 XML 布局文件来提供更大的灵活性和个性化。相反,默认设置通过直接将图标分配给各个选项卡来简化流程。
Das obige ist der detaillierte Inhalt vonWie implementiert man TabLayout mit Symbolen in Android?. Für weitere Informationen folgen Sie bitte anderen verwandten Artikeln auf der PHP chinesischen Website!
In Verbindung stehende Artikel
Mehr sehen- Ausführliche Erläuterung der Beispiele für Android-High-Imitation-WeChat-Chat-Schnittstellen
- Ich habe einige Fallstricke entdeckt, nachdem ich mich eine Weile angemeldet und auf Android WeChat geteilt habe.
- Die Lösung für das Comandroidphone wurde gestoppt
- Kann Golang Android entwickeln?
- Was sind die drei wichtigsten Frameworks für die Android-Entwicklung?

