Heim >häufiges Problem >So ändern Sie den Netzwerktyp in Windows 11 in „Privat' oder „Öffentlich'.
So ändern Sie den Netzwerktyp in Windows 11 in „Privat' oder „Öffentlich'.
- PHPznach vorne
- 2023-08-24 12:37:0510023Durchsuche
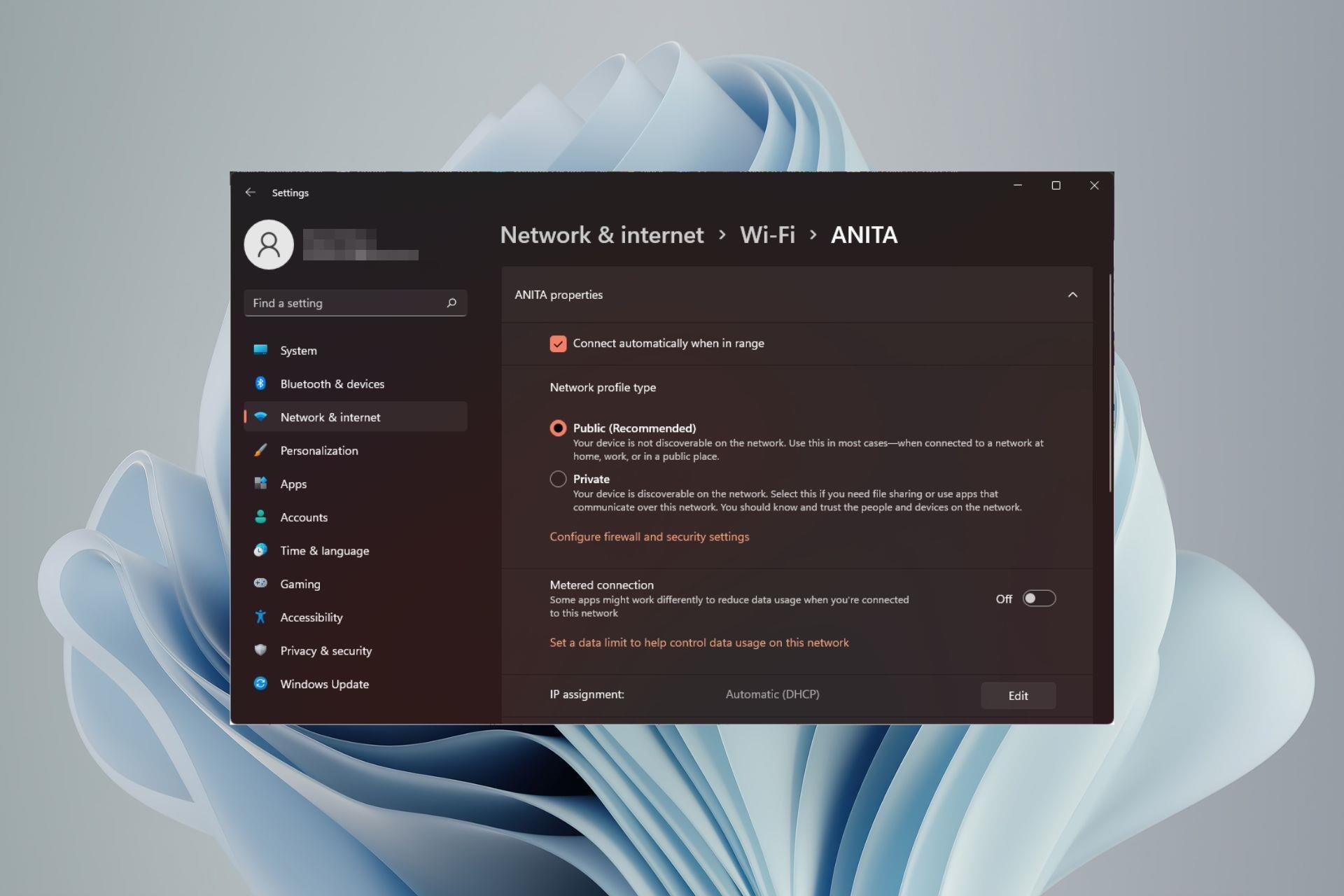
Das Einrichten eines drahtlosen Netzwerks ist üblich, aber die Auswahl oder Änderung des Netzwerktyps kann verwirrend sein, insbesondere wenn Sie die Konsequenzen nicht kennen.
Wenn Sie Ratschläge zum Ändern des Netzwerktyps von öffentlich zu privat oder umgekehrt in Windows 11 suchen, lesen Sie weiter, um einige nützliche Informationen zu erhalten.
Was sind die verschiedenen Netzwerkprofile in Windows 11?
Windows 11 verfügt über eine Reihe von Netzwerkprofilen, bei denen es sich im Wesentlichen um Einstellungssätze handelt, mit denen verschiedene Netzwerkverbindungen konfiguriert werden können.
Dies ist nützlich, wenn Sie zu Hause oder im Büro mehrere Verbindungen haben, sodass Sie nicht jedes Mal alles neu einrichten müssen, wenn Sie eine Verbindung zu einem neuen Netzwerk herstellen. Private und öffentliche Netzwerkprofile sind zwei gängige Typen in Windows 11, in der Regel gibt es jedoch drei.
Zu den drei Hauptnetzwerkprofilen gehören:
1. Öffentlich
Dieses Profil wird verwendet, wenn eine Verbindung zu einem nicht vertrauenswürdigen Netzwerk hergestellt wird, typischerweise in öffentlichen Umgebungen, in denen die Identität anderer Computer oder Geräte im verbundenen Netzwerk nicht überprüft werden kann.
Der Zugriff auf öffentliche Netzwerke erfolgt über ungesicherte Verbindungen. Beispiele hierfür sind öffentliche WLAN-Hotspots, kostenloses WLAN in Cafés und Gästenetzwerke in Bibliotheken oder Cafés.
Wenn Sie sich Sorgen um die Sicherheit Ihrer Daten in einem öffentlichen Profil machen, können Sie den strikten NAT-Netzwerktyp aktivieren, der als Firewall fungiert.
2. Privat
Dies ist der Standardmodus für Netzwerkprofile. In diesem Modus ist der Computer mit einem privaten Heim- oder Arbeitsnetzwerk verbunden und kann nur andere Geräte in diesem Netzwerk sehen.
Private Netzwerkprofile umfassen alle Einstellungen, die Ihr Computer benötigt, um sich einem drahtlosen oder kabelgebundenen Netzwerk anzuschließen, ohne dass Sie zusätzliche Konfigurationen vornehmen müssen.
Druckerfreigabe und Dateifreigabe sind in diesem Modus ebenfalls verfügbar, da die Netzwerkerkennung standardmäßig aktiviert ist.
3. Domänenname
Dies ist das zugewiesene Netzwerkprofil, das verwendet wird, wenn ein Computer einer Domäne beitritt. Es umfasst Einstellungen für Authentifizierung, Verschlüsselung und Caching. Domänenkonfigurationsdateien enthalten auch Einstellungen für die Benutzeranmeldung und den Ressourcenzugriff.
Unternehmen nutzen häufig Domänennetzwerkverbindungen, damit Mitarbeiter auf Unternehmensressourcen wie E-Mail-Server und interne Websites zugreifen können.
Da Sie nun die verschiedenen Szenarien für die Anwendung dieser Netzwerke verstanden haben, wollen wir einige der Unterschiede hervorheben:
| Vertrauen | VertrauenswürdigVertrauen | Freigegeben | Aktiviert |
| Eingeschränkt innerhalb der Domäne | Auffindbar | Aktiviert | |
| Eingeschränkt innerhalb der Domäne | Sicherheit | Ganz sicher | |
| Sehr sicher |
Netzwerkprofile sind ein leistungsstarkes Tool, da sie zur Steuerung des Verhaltens von Windows-Computern in einem Netzwerk verwendet werden können, wenn diese von einer Umgebung in eine andere wechseln. Ausgestattet mit diesen Informationen über die verschiedenen Arten von Netzwerkprofilen erfahren Sie hier, wie Sie Ihre Windows 11-Netzwerkeinstellungen anpassen, falls Sie diese ändern müssen. Wie ändern Benutzer ihre Netzwerkprofile in Windows 11?1. Verwenden von Einstellungen
Wenn Sie feststellen, dass der Netzwerkprofiltyp fehlt, verfügen Sie möglicherweise über einen veralteten Treiber. Ein schnelles Treiber-Update sollte das Problem daher beheben. 2. Klicken Sie in der PowerShell-Befehlszeile
3. 使用注册表编辑器
R 🎜🎜Geben Sie 🎜Registrierungseditor🎜 in das Dialogfeld ein und klicken Sie.🎜Enter🎜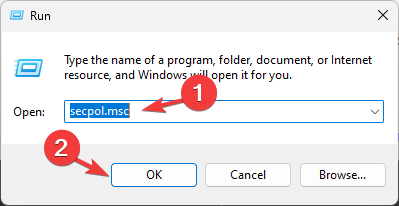 🎜🎜 Navigieren Sie zum folgenden Speicherort: 🎜🎜 Navigieren Sie zum folgenden Speicherort: 🎜HKEY_LOCAL_MACHINESOFTWAREMicrosoftWindows NTCurrentVersionNetworkListProfiles🎜🎜🎜Klicken Sie auf 🎜"Profile🎜", um das zu erweitern Kinder. Für jeden wird rechts als letzter Eintrag der Profilname aufgeführt. 🎜🎜🎜Doppelklicken Sie auf die Kategorie und geben Sie in den 🎜Wertdaten 🎜 0, 1 oder 2 ein, um jeweils zu „Öffentlich“, „Privat“ und „Domäne“ zu wechseln, und klicken Sie auf 🎜OK🎜. 🎜🎜🎜Schließen Sie den Registrierungseditor und starten Sie Ihren PC neu, damit die Änderungen wirksam werden. 🎜🎜🎜 Denken Sie daran, dass die Bearbeitung der Registrierung katastrophale Folgen haben kann, wenn etwas schief geht. Erstellen Sie daher unbedingt eine Sicherungskopie oder erstellen Sie einen Wiederherstellungspunkt, bevor Sie Änderungen vornehmen. 🎜4. Lokale Sicherheitsrichtlinie verwenden
Hoffentlich verstehen Sie jetzt besser, wie und wann Sie Netzwerkprofile in Windows 11 in öffentlich oder privat ändern müssen. Darüber hinaus können Sie Ihre Daten ganz einfach schützen. |
Das obige ist der detaillierte Inhalt vonSo ändern Sie den Netzwerktyp in Windows 11 in „Privat' oder „Öffentlich'.. Für weitere Informationen folgen Sie bitte anderen verwandten Artikeln auf der PHP chinesischen Website!
In Verbindung stehende Artikel
Mehr sehen- Was ist ein Computernetzwerk? Welche sind die wichtigsten Arten von Netzwerken?
- Wie thinkphp5 Konfigurationsdateidaten liest
- Was bedeutet es, dass ein Netzwerk überwacht werden darf?
- Zeigen Sie den Speicherort der PHP-Konfigurationsdatei unter Linux an
- Welche Arten von Netzwerken werden nach Abdeckung klassifiziert?


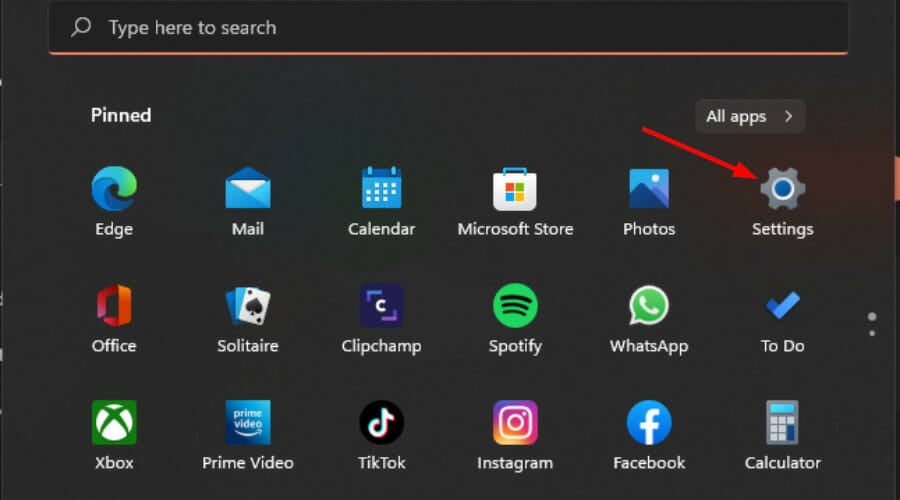
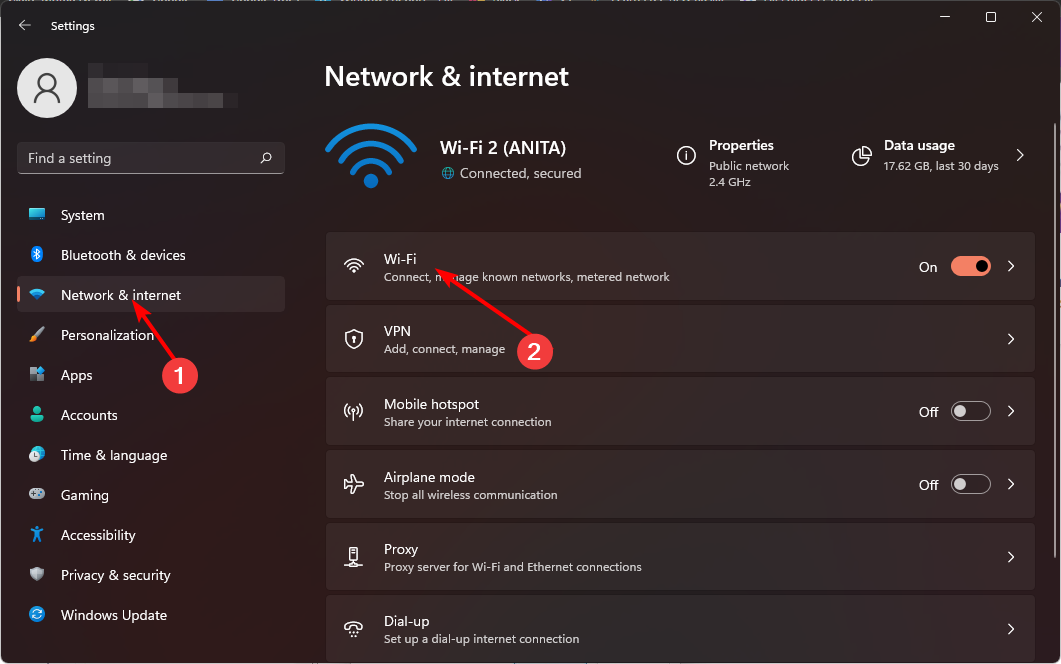
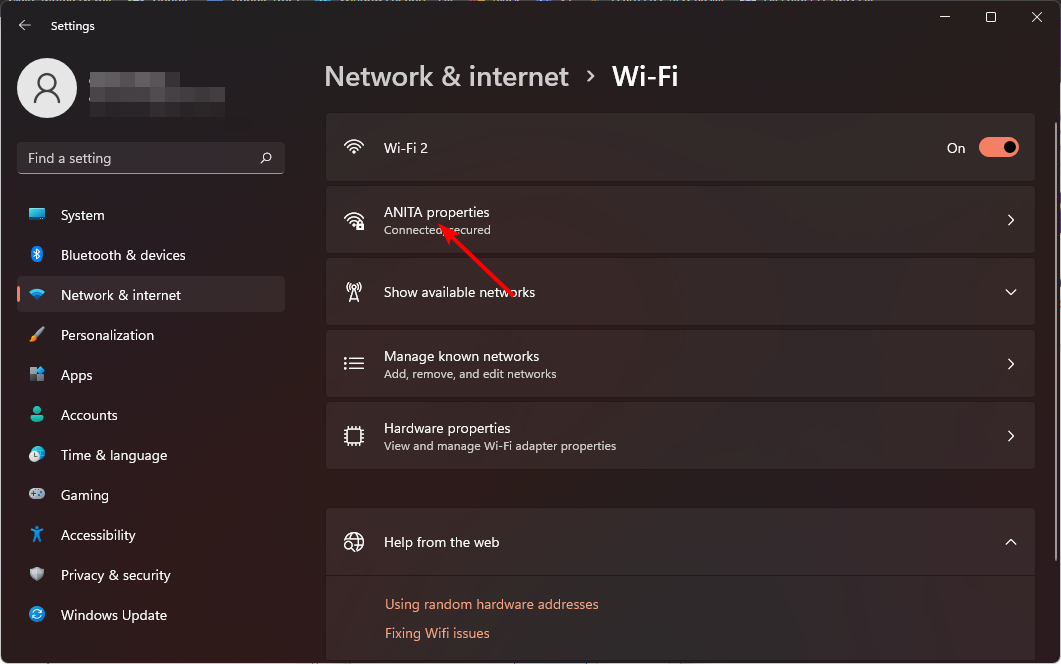
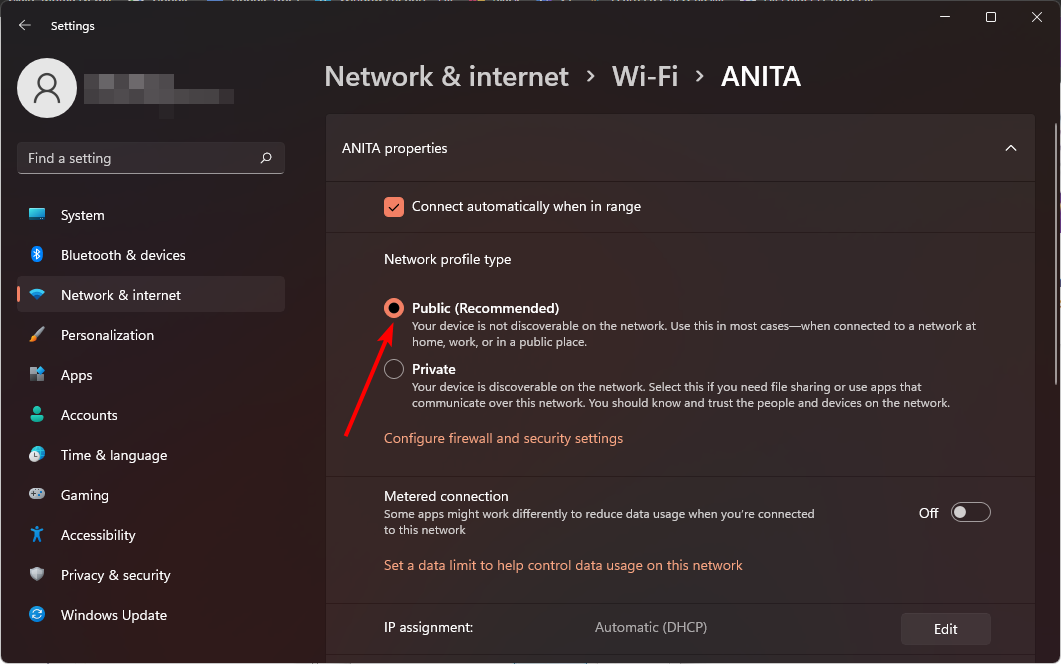
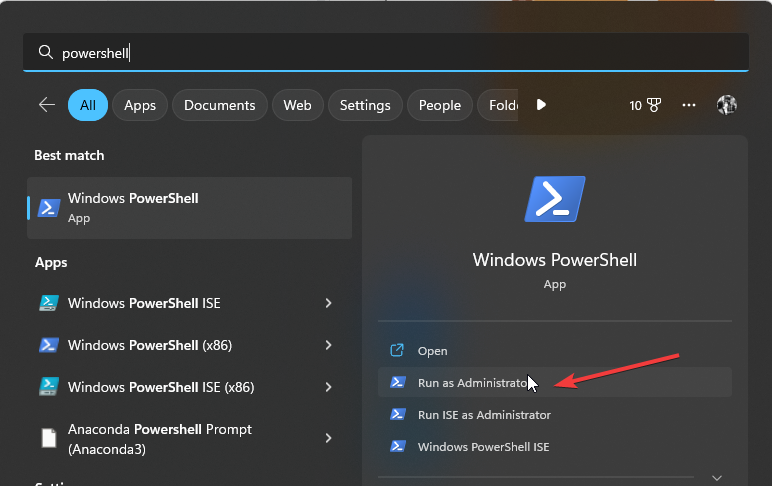

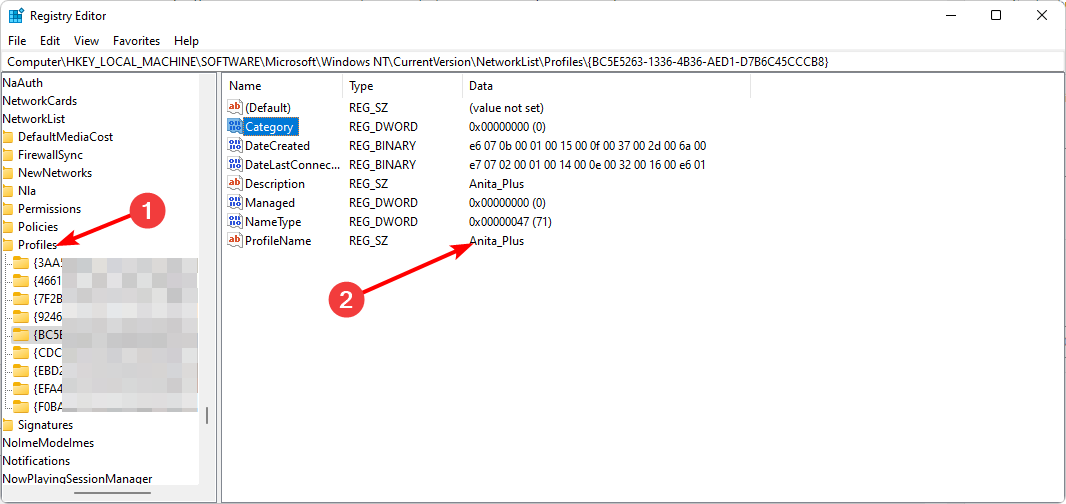 -Profil (z. B.
-Profil (z. B. 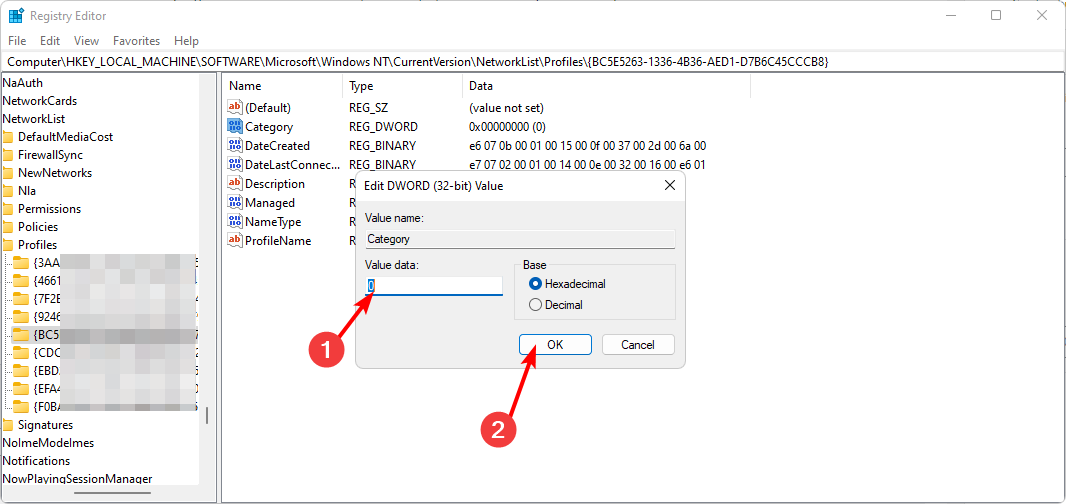
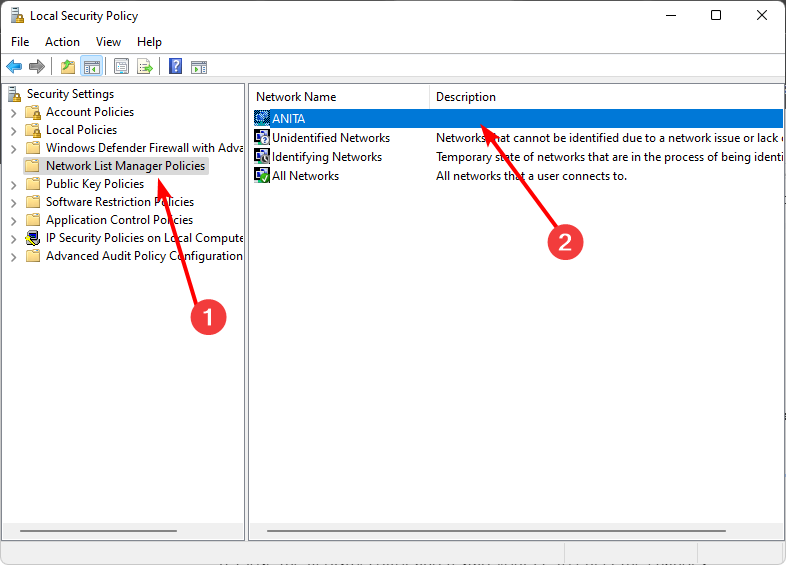
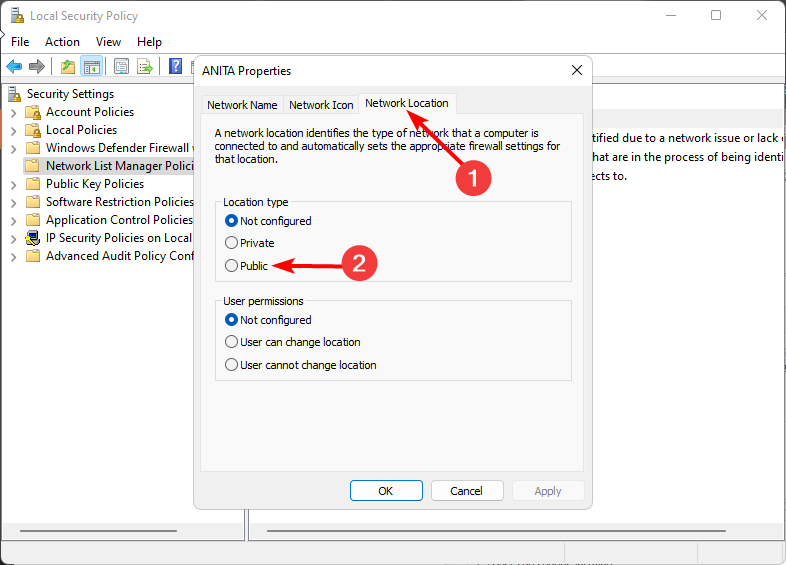 den Standort nicht ändern. Klicken Sie dann auf
den Standort nicht ändern. Klicken Sie dann auf