Heim >häufiges Problem >2 Möglichkeiten zum schnellen Zurücksetzen des Dateiversionsverlaufs in Windows 10 und 11
2 Möglichkeiten zum schnellen Zurücksetzen des Dateiversionsverlaufs in Windows 10 und 11
- WBOYWBOYWBOYWBOYWBOYWBOYWBOYWBOYWBOYWBOYWBOYWBOYWBnach vorne
- 2023-08-19 15:45:051963Durchsuche
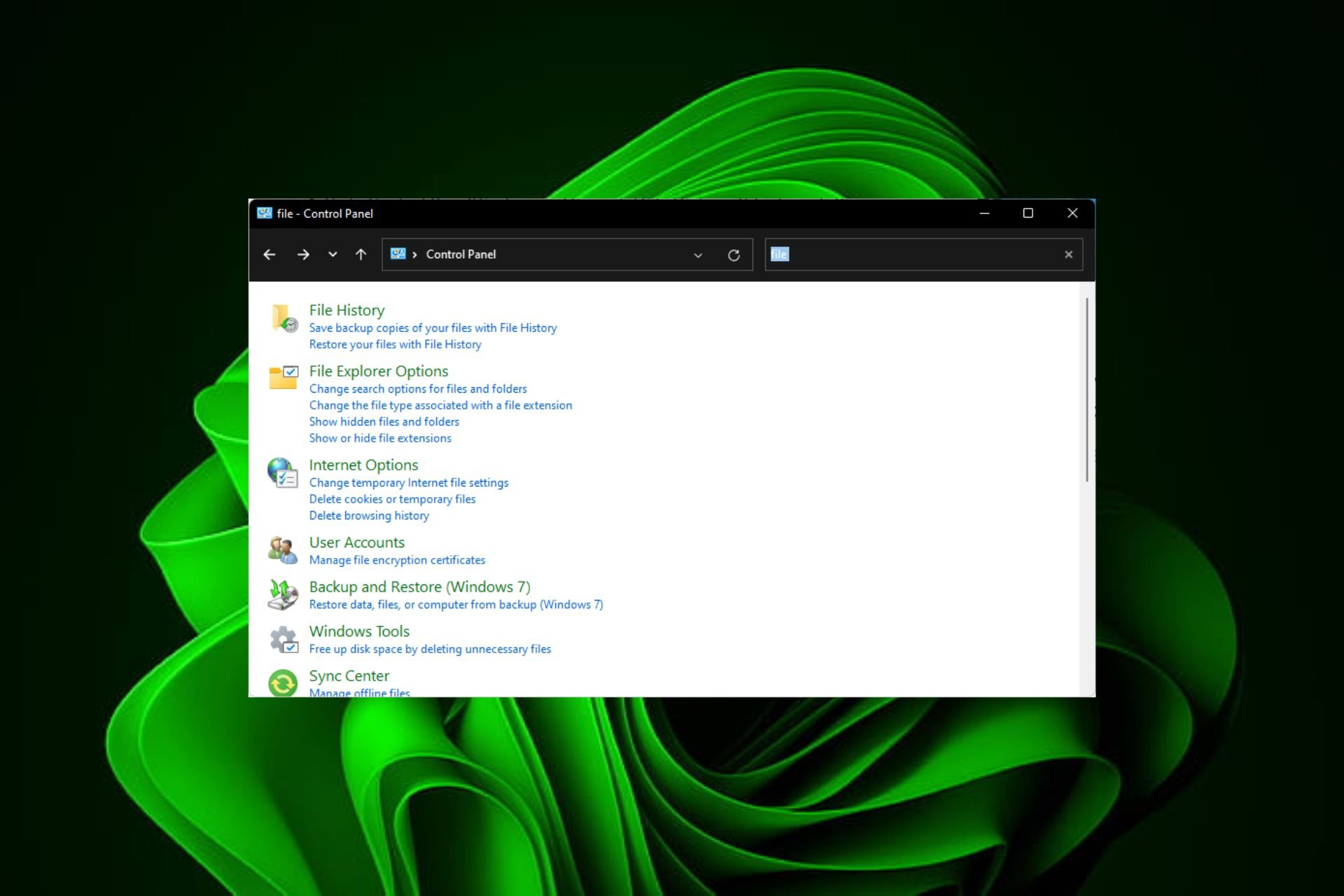
Müssen Sie den Dateiverlauf auf einem Windows-PC schnell löschen? Möglicherweise möchten Sie Ihre kürzlich besuchten Orte privat halten, insbesondere wenn Sie Ihren Computer mit anderen teilen, und können ihn daher zurücksetzen.
Wenn ja, führt Sie dieses Tutorial durch die Schritte, um Ihren Dateiverlauf zurückzusetzen und von vorne zu beginnen.
Kann ich den Dateiversionsverlauf löschen?
Der Dateiversionsverlauf ist ein integriertes Sicherungstool, mit dem Sie persönliche Dateien und Ordner auf Ihrem Computer schützen können.
Es erstellt Kopien der Dateien in den Ordnern „Bibliothek“, „Desktop“ und „Favoriten“ sowie aller anderen Dateien, die Sie einschließen möchten. Da diese Informationen in einem Ordner auf Ihrem PC gespeichert werden, können Sie sie leicht finden und löschen.
Was passiert, wenn ich den Dateiversionsverlauf deaktiviere?
Nach dem Deaktivieren des Dateiversionsverlaufs wird die automatische Sicherung persönlicher Dateien beendet, da der Dateiversionsdienst deaktiviert wurde. Wenn Sie eine alternative Backup-Lösung haben, sollte dies kein Problem darstellen.
Wenn Sie sich jedoch dafür entscheiden, den Dateiversionsverlauf zu deaktivieren, empfehlen wir Ihnen, zunächst eine manuelle Sicherung Ihrer wichtigen Dateien zu erstellen. Dadurch wird sichergestellt, dass Ihre Dateien sicher sind, falls etwas mit Ihrem Computer schief geht.
Jetzt sehen wir uns an, wie man den Dateiverlauf zurücksetzt.
Wie setze ich meinen Dateiverlauf in Windows 11 zurück?
1. Verwenden Sie die Schaltfläche „Systemsteuerung“, geben Sie „Systemsteuerung“ in die Suchleiste ein und klicken Sie auf „Öffnen“. Wählen Sie „System und Sicherheit“.
- Durchsuchen Sie den Dateiverlauf und klicken Sie auf das entsprechende Ergebnis. Klicken Sie auf Aus
 , um die Funktion zu deaktivieren.
, um die Funktion zu deaktivieren. - Drücken Sie die +-Taste, um den Datei-Explorer zu öffnen. Windows
 E
E -
 Klicken Sie auf Ansicht
Klicken Sie auf Ansicht - und wählen Sie ausgeblendete Elemente aus. Navigieren Sie zum unten stehenden Ort. Beachten Sie, dass der Dateiversionsverlauf auf externen Speicher abzielt. Stellen Sie daher sicher, dass Sie das Flash-Laufwerk einlegen, bevor Sie Folgendes tun:
-
Alternativ können Sie die Konfigurationsdatei
 in Configuration.old umbenennen und Ihr Dateiverlauf wird zurückgesetzt.
in Configuration.old umbenennen und Ihr Dateiverlauf wird zurückgesetzt. 2. Klicken Sie mit der Eingabeaufforderung
<strong>%UserProfile%AppDataLocalMicrosoftWindowsFile History</strong>- 选择文件夹中的所有项目并按键。Del
- 或者,您可以将配置文件重命名为 Configuration.old,您的文件历史记录将被重置。
<li>%UserProfile%AppDataLocalMicrosoftWindowsFile History<kbd></kbd>
</li>Wählen Sie alle Elemente im Ordner aus und drücken Sie die Taste. Entf2. 使用命令提示符
- 单击开始菜单图标,在搜索栏中键入cmd,然后单击以管理员身份运行。

- 键入以下命令并点击:Enter
<strong>if exist "%UserProfile%AppDataLocalMicrosoftWindowsFileHistory" RD /S /Q "%UserProfile%AppDataLocalMicrosoftWindowsFileHistory"</strong>
如何在 Windows 10 中重置文件历史记录?
- 单击开始菜单图标,然后选择控制面板。

- 导航到“系统和安全”,然后单击以打开。

- 单击文件历史记录并确保它已关闭。
- 插入包含备份数据的外部闪存驱动器,然后转到以下位置:
<strong>%UserProfile%AppDataLocalMicrosoftWindowsFile History</strong> - auf das Symbol „Startmenü“, geben Sie cmd in die Suchleiste ein und klicken Sie auf „Als Administrator ausführen“
 .
. 
Enter
<p data-slot-rendered-content="true">if exist „%UserProfile%AppDataLocalMicrosoftWindowsFileHistory“ RD /S /Q „%UserProfile%AppDataLocalMicrosoftWindowsFileHistory“</p>🎜🎜Wie setze ich den Dateiverlauf in Windows 10 zurück? 🎜🎜🎜Klicken Sie auf das Startmenü-Symbol und wählen Sie 🎜Systemsteuerung🎜.  🎜🎜 Navigieren Gehen Sie zu „System und Sicherheit“ und klicken Sie zum Öffnen.
🎜🎜 Navigieren Gehen Sie zu „System und Sicherheit“ und klicken Sie zum Öffnen.  🎜🎜Klicken Aktivieren Sie den 🎜Dateiversionsverlauf🎜 und stellen Sie sicher, dass er deaktiviert ist. 🎜🎜Legen Sie das externe Flash-Laufwerk mit den Sicherungsdaten ein und gehen Sie zum folgenden Speicherort:
🎜🎜Klicken Aktivieren Sie den 🎜Dateiversionsverlauf🎜 und stellen Sie sicher, dass er deaktiviert ist. 🎜🎜Legen Sie das externe Flash-Laufwerk mit den Sicherungsdaten ein und gehen Sie zum folgenden Speicherort: 🎜%UserProfile%AppDataLocalMicrosoftWindowsFile History🎜🎜🎜Wählen Sie alle Dateien im Ordner aus, klicken Sie mit der rechten Maustaste und wählen Sie Löschen. 🎜🎜🎜🎜Wenn Sie den Dateiversionsverlauf in Windows zurücksetzen, werden alle vorherigen Versionen der Datei gelöscht. Wenn Sie Dateien in der Cloud wie OneDrive oder Dropbox gesichert haben, sind diese Dateien von diesem Vorgang nicht betroffen. 🎜🎜Sie können jetzt Einstellungen neu konfigurieren oder den Backup-Speicherort ändern. Die Funktion „Dateiversionsverlauf“ funktioniert auf lokalen Laufwerken und Netzwerkfreigaben. Falls der Dateiversionsverlauf Ihr Laufwerk nicht erkennt oder kein verfügbares Laufwerk findet, können Sie zu einem anderen Laufwerk wechseln oder einen Netzwerkspeicherort verwenden. 🎜
Das obige ist der detaillierte Inhalt von2 Möglichkeiten zum schnellen Zurücksetzen des Dateiversionsverlaufs in Windows 10 und 11. Für weitere Informationen folgen Sie bitte anderen verwandten Artikeln auf der PHP chinesischen Website!


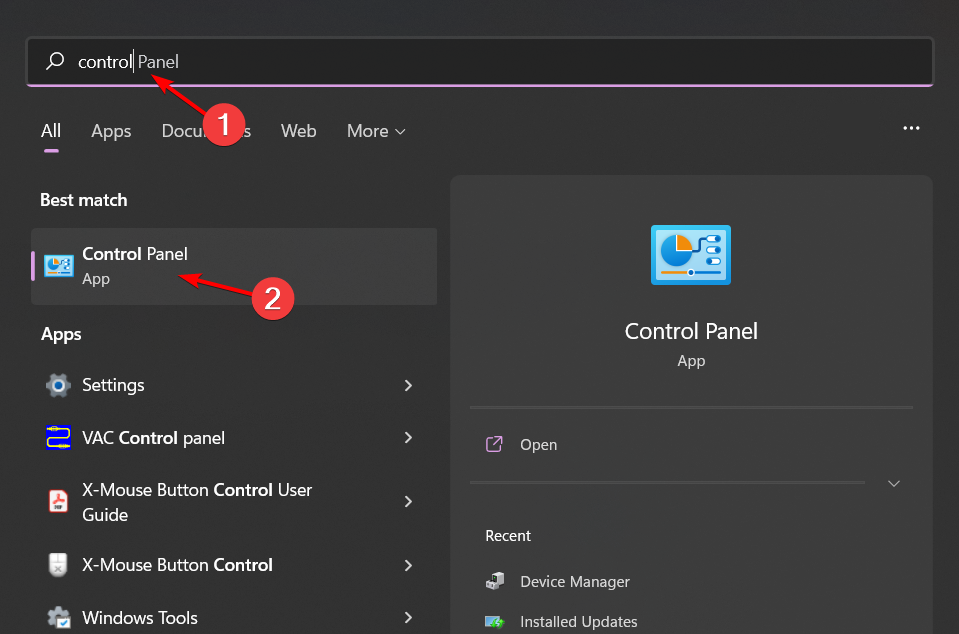 , um die Funktion zu deaktivieren.
, um die Funktion zu deaktivieren. 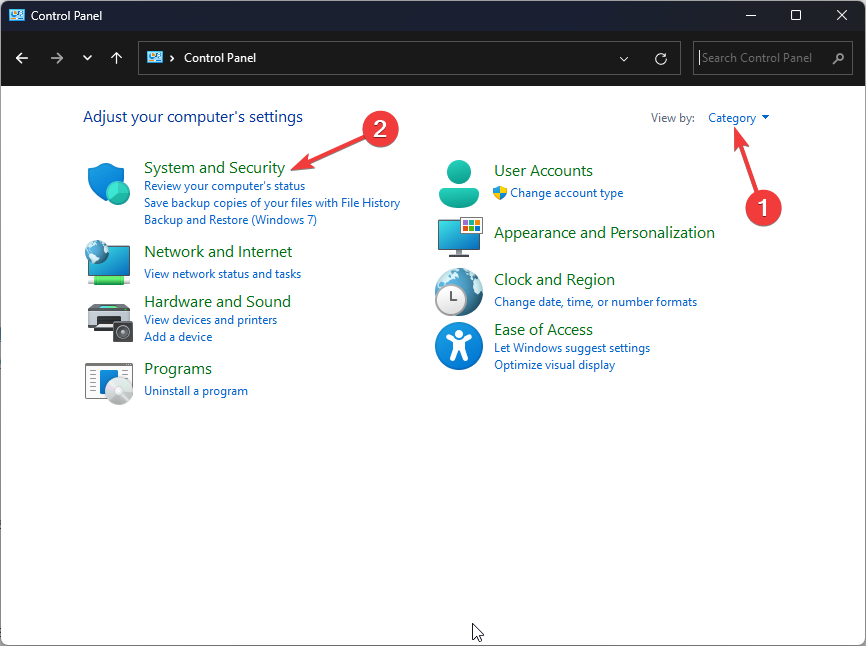 E
E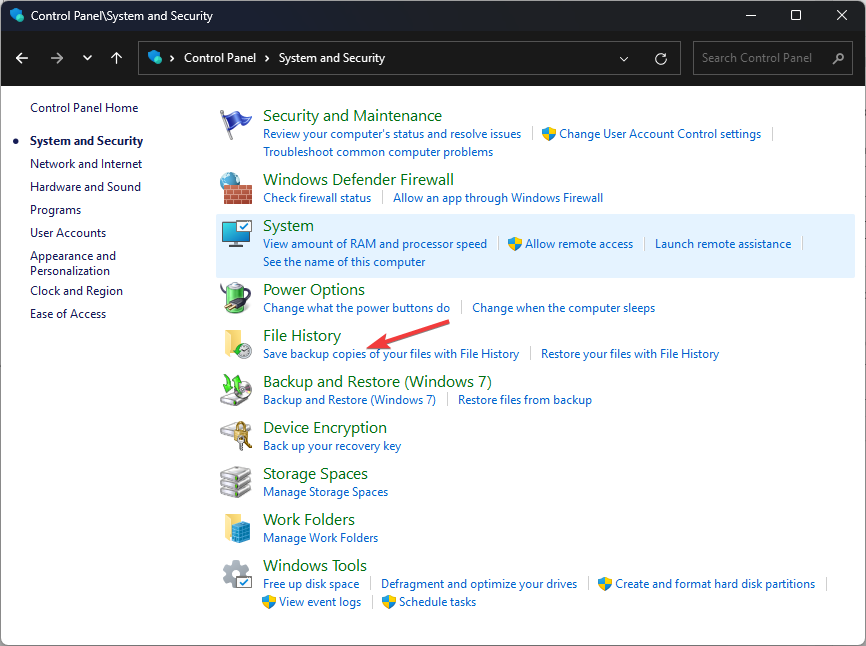 Klicken Sie auf
Klicken Sie auf 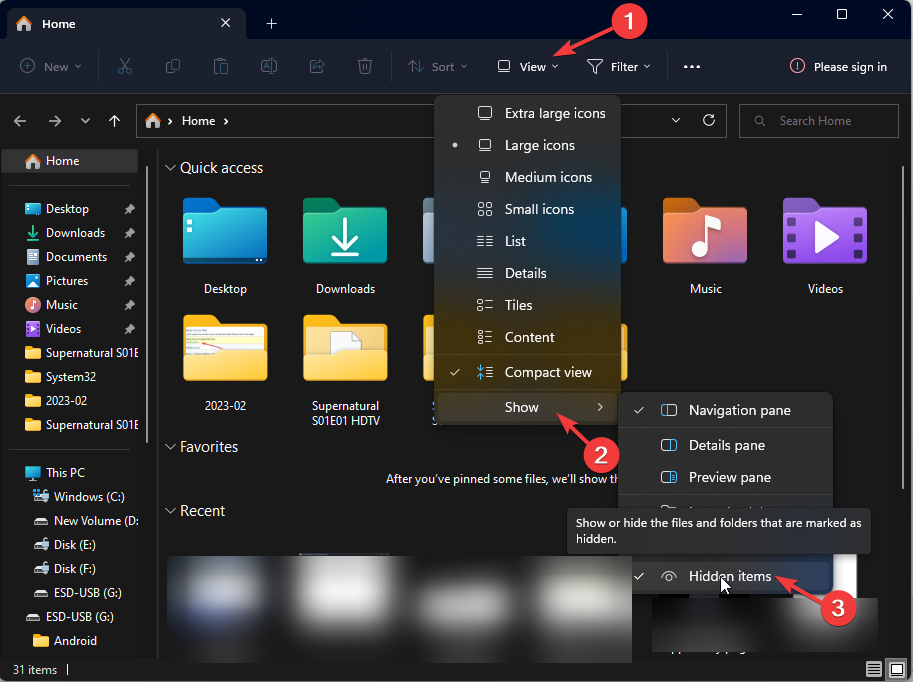 in Configuration.old umbenennen und Ihr Dateiverlauf wird zurückgesetzt.
in Configuration.old umbenennen und Ihr Dateiverlauf wird zurückgesetzt. 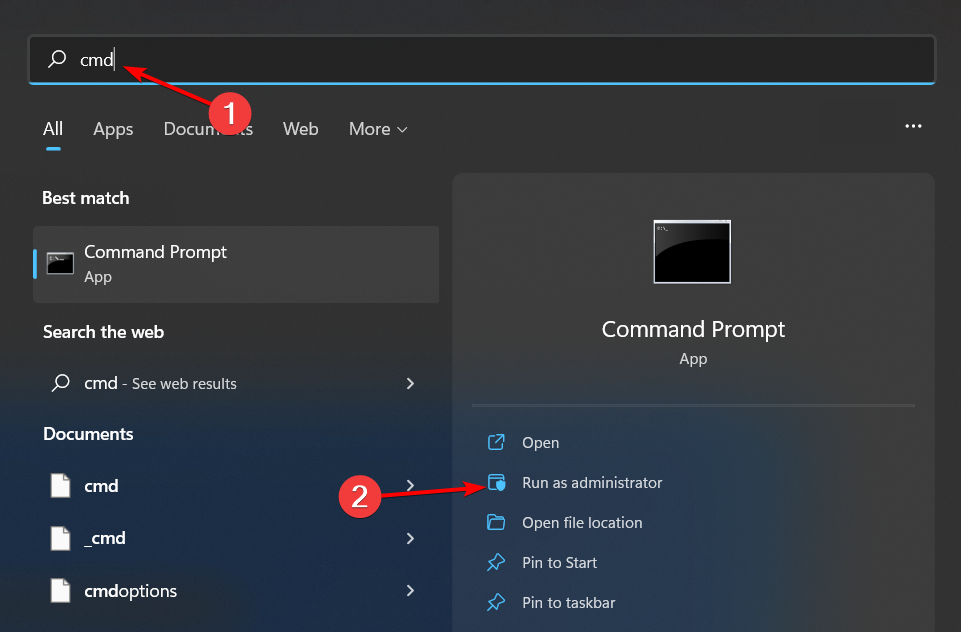
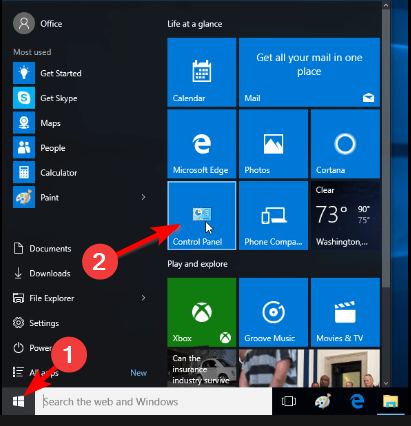
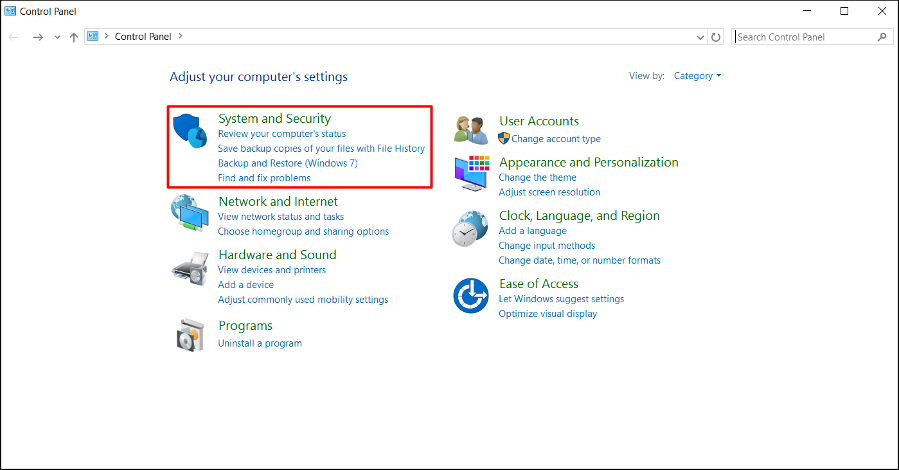
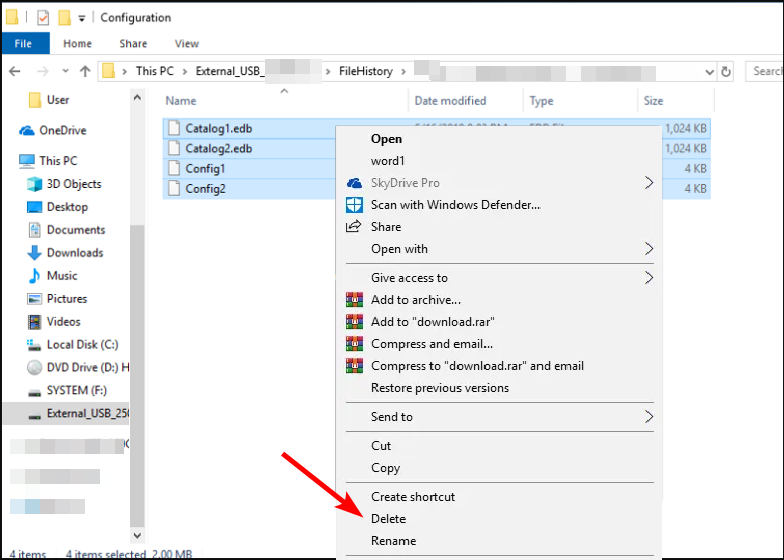 .
.