Heim >häufiges Problem >So beschleunigen Sie Windows 11: Die 10 besten Möglichkeiten
So beschleunigen Sie Windows 11: Die 10 besten Möglichkeiten
- 王林nach vorne
- 2023-08-18 14:13:072482Durchsuche
So beschleunigen Sie Windows 11
Bei standardmäßiger Aktivierung können viele Windows-Optionen und -Funktionen die Leistung Ihres PCs erheblich beeinträchtigen. Wenn Sie sich fragen, wie Sie Windows 11 beschleunigen können, lesen Sie weiter unseren Leitfaden, denn wir zeigen Ihnen einige der einfachsten, aber effektivsten Möglichkeiten, Ihr Erlebnis zu verbessern!
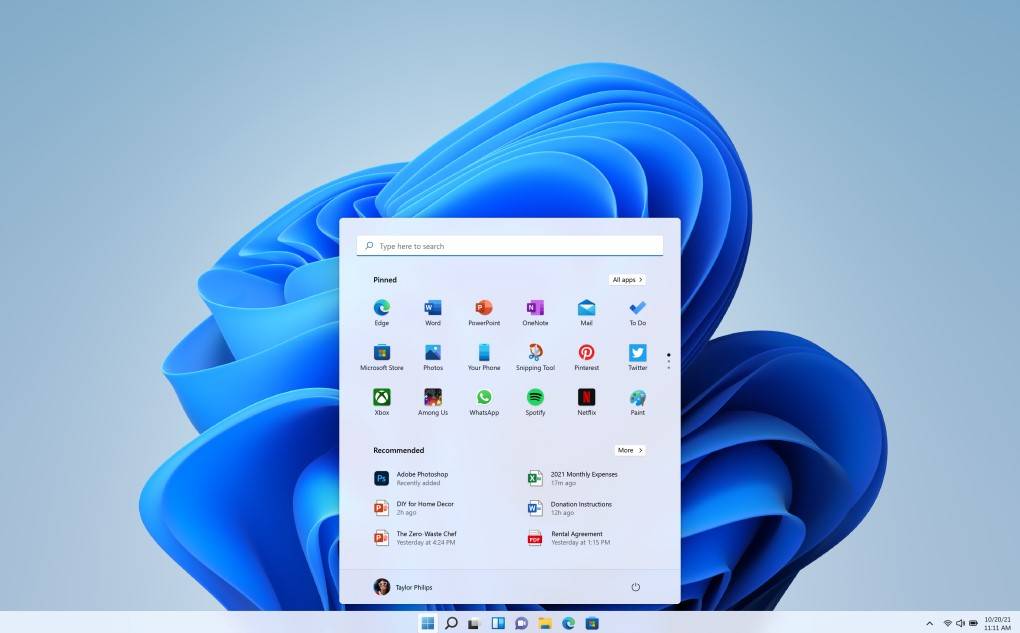
Energieeinstellungen
Machen wir uns an die Arbeit, indem wir die Energieeinstellungen anpassen. Windows 11 bietet eine Reihe von Energieplänen, die auf Ihre Bedürfnisse zugeschnitten sind. Wählen Sie einen Energieplan, der zu Ihrer Nutzung passt. Die Optionen reichen vom Energiesparmodus bis zum Hochleistungsmodus. Mit dieser kleinen, aber wirkungsvollen Änderung werden Sie eine sofortige Verbesserung der Reaktionsfähigkeit Ihres PCs bemerken.
Das Ändern der Energieeinstellungen ist die erste Möglichkeit, mit der wir Ihnen zeigen, wie Sie Windows 11 beschleunigen können. Wenn Ihr PC nur sehr wenig Strom verbraucht, wirkt sich das zwar positiv auf Ihre Stromrechnung aus, Sie verlieren aber viel an Leistung. Dies gilt nur für Laptop-Benutzer, da diese mit Energieproblemen konfrontiert sind. So ändern Sie Ihre Energieeinstellungen:
- Klicken Sie mit der rechten Maustaste auf das Batteriesymbol in der unteren rechten Ecke des Bildschirms.
- Klicken Sie auf „Energie- und Schlafeinstellungen. “
- Scrollen Sie nach unten, bis Sie „Energiemodus. “ sehen.
- Wählen Sie Beste Leistung.
Apps starten
Wir kennen das alle – und haben ungeduldig auf die schöne Zeit gewartet, die unser Computer zum Hochfahren braucht. Immer wenn Sie Ihren PC einschalten, werden einige Anwendungen ausgeführt. Es ist an der Zeit, die Verantwortung zu übernehmen und alle Start-up-Apps loszuwerden, die wir nicht brauchen. So entfernen Sie Start-Apps:
- Drücken Sie Win+I auf Ihrer Tastatur, um Einstellungen zu öffnen.
- Wählen Sie „Anwendungen“ im linken Menü.
- Scrollen Sie nach unten, bis Sie „Start“ sehen.
- Suchen Sie die Apps, die Sie nicht benötigen, und schließen Sie sie eine nach der anderen.
Sie können den Task-Manager auch verwenden, um Start-Apps zu entfernen. Führen Sie dazu die folgenden Schritte aus:
- Klicken Sie mit der rechten Maustaste auf Ihre Taskleiste.
- Klicken Sie auf „Task-Manager“.
- Gehen Sie zum Abschnitt „Starten “ auf der linken Seite des Aufgabenmanagerfensters . Klicken Sie auf
- Status, um zu sehen, welche aktiviert sind.
- Klicken Sie auf auf diejenigen, die Sie deaktivieren möchten, und tippen Sie dann oben auf die Schaltfläche „Deaktivieren “.
 Windows 11
Windows 11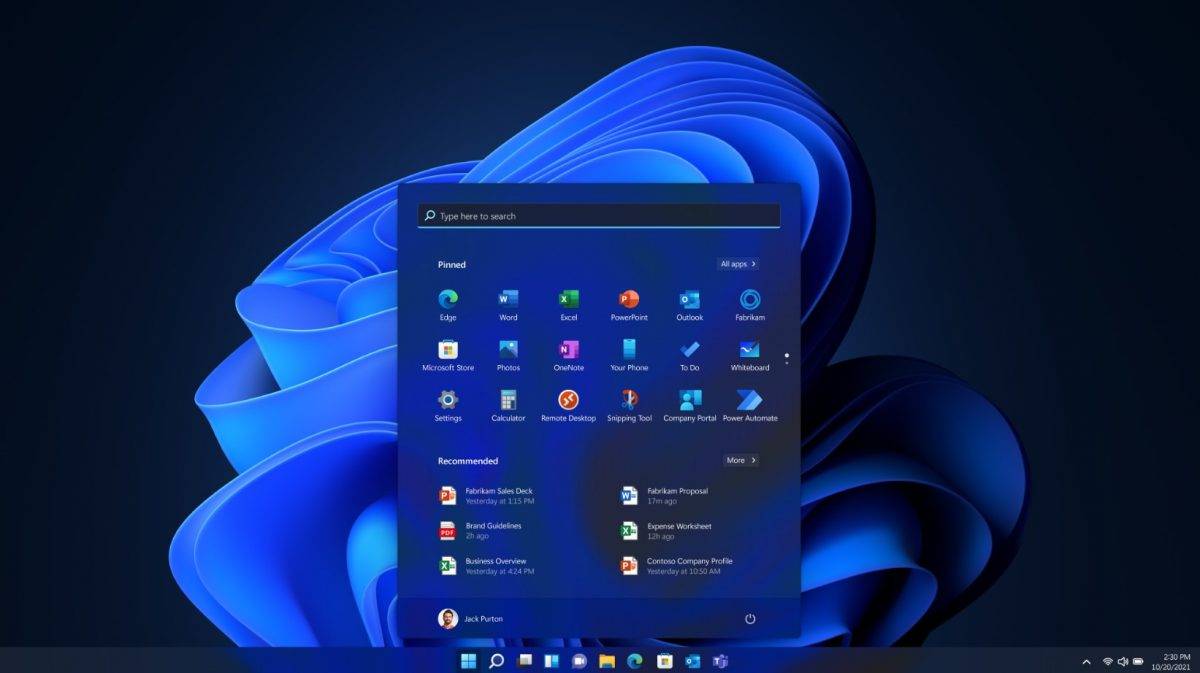 Windows 11
Windows 11Visuelle Effekte deaktivierenWindows 11 verfügt über auffällige visuelle Effekte, die jedoch die Leistung Ihres Systems belasten können. Durch Deaktivieren oder Reduzieren einiger dieser Effekte, wie z. B. Animationen und Transparenz, können Sie die Geschwindigkeit Ihres PCs erhöhen, ohne zu große Einbußen bei der Ästhetik hinnehmen zu müssen. Wenn Sie wissen möchten, wie Sie Windows 11 beschleunigen können, müssen Sie die folgenden Schritte genau befolgen, da sie Ihrem PC sehr helfen werden:
- Drücken Sie die Fenstertaste auf Ihrer Tastatur.
- Geben Sie „Passen Sie das Erscheinungsbild und die Leistung Ihrer Fenster an. “ ein.
- Sie können auf „Für beste Leistung anpassen“ klicken oder diejenigen auswählen, die Sie deaktivieren möchten.
- Klicken Sie auf „OK“, wenn Sie fertig sind.
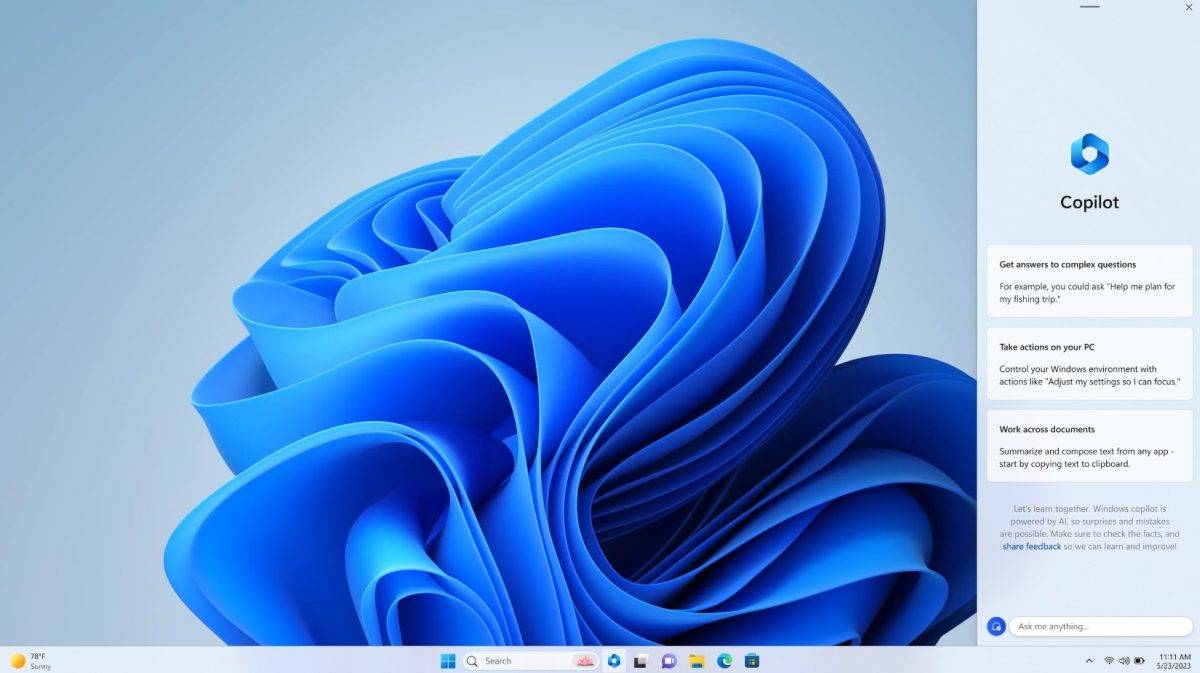
Effizienzmodus
Windows 11 bietet einen Effizienzmodus, um die Leistung des Systems zu optimieren. Es wurde entwickelt, um Programmprioritäten und Batterieeffizienz besser zu verwalten. Neben einer längeren Akkulaufzeit kann eine effektive Ressourcenverwaltung jedoch jederzeit die Computerleistung verbessern. Durch die Senkung der Priorität von Anwendungen und Prozessen eingesparte Ressourcen fließen in andere Bereiche, in denen sie dringender benötigt werden.
- Klicken Sie mit der rechten Maustaste auf Ihre Taskleiste.
- Gehen Sie zum Task-Manager.
- Klicken Sie mit der rechten Maustaste auf die App, die Sie im Produktivitätsmodus ausführen möchten.
- Ein-KlickEffizienzmodus.
Hintergrund-Apps deaktivieren
Eine weitere Technik, um zu verhindern, dass Programme die Ressourcen Ihres Computers verbrauchen, besteht darin, zu verhindern, dass sie im Hintergrund ausgeführt werden. Hintergrundprogramme belegen Speicherplatz auf Ihrem PC, obwohl sie priorisiert und optimiert sind.
- Gehen Sie zu Einstellungen.
- Klicken Sie im linken Menü auf Apps.
- Klicken Sie auf die installierte App.
- Klicken Sie auf das Dreipunktsymbol der App, die Sie deaktivieren möchten.
- Wählen Sie die Option Erweitert.
- Scrollen Sie nach unten, bis Sie „Hintergrund-App-Berechtigungen. “ sehen.
- Setzen Sie „Diese App im Hintergrund laufen lassen“ auf „Nie“.

Windows aktualisieren
Eine der einfachsten und zugleich effektivsten Möglichkeiten, ein reibungsloses Erlebnis zu gewährleisten, besteht darin, Ihr Windows 11 auf dem neuesten Stand zu halten. Regelmäßige Updates schließen Sicherheitslücken, beheben Fehler und verbessern die Leistung. Gehen Sie zu „Einstellungen“, klicken Sie auf „Windows Update“ und stellen Sie sicher, dass Ihr System so eingestellt ist, dass es Updates automatisch empfängt.
Benachrichtigungen deaktivieren
Benachrichtigungen sind großartig, können aber ablenken und Ihren PC verlangsamen.
- Gehen Sie zu Einstellungen.
- Wählen Sie „System“ aus dem linken Menü.
- Klicken Sie auf Benachrichtigung.
- Klicken Sie auf Andere Einstellungen.
- Deaktivieren Sie „Tipps und Vorschläge bei der Verwendung von Windows erhalten. “
Das obige ist der detaillierte Inhalt vonSo beschleunigen Sie Windows 11: Die 10 besten Möglichkeiten. Für weitere Informationen folgen Sie bitte anderen verwandten Artikeln auf der PHP chinesischen Website!
In Verbindung stehende Artikel
Mehr sehen- Computerleistungsindikatoren werden vollständig von der CPU bestimmt, oder?
- So aktivieren Sie den Leistungsverwaltungsschutzmodus
- Klicken Sie auf eine beliebige Stelle im Fenster, um es per Drag & Drop an eine beliebige Stelle auf dem Desktop zu ziehen
- Was sind die technischen Leistungsindikatoren von Computern?
- Welches Menü erscheint, wenn Sie auf die Schaltfläche „Start' klicken? Was können Sie damit machen?

