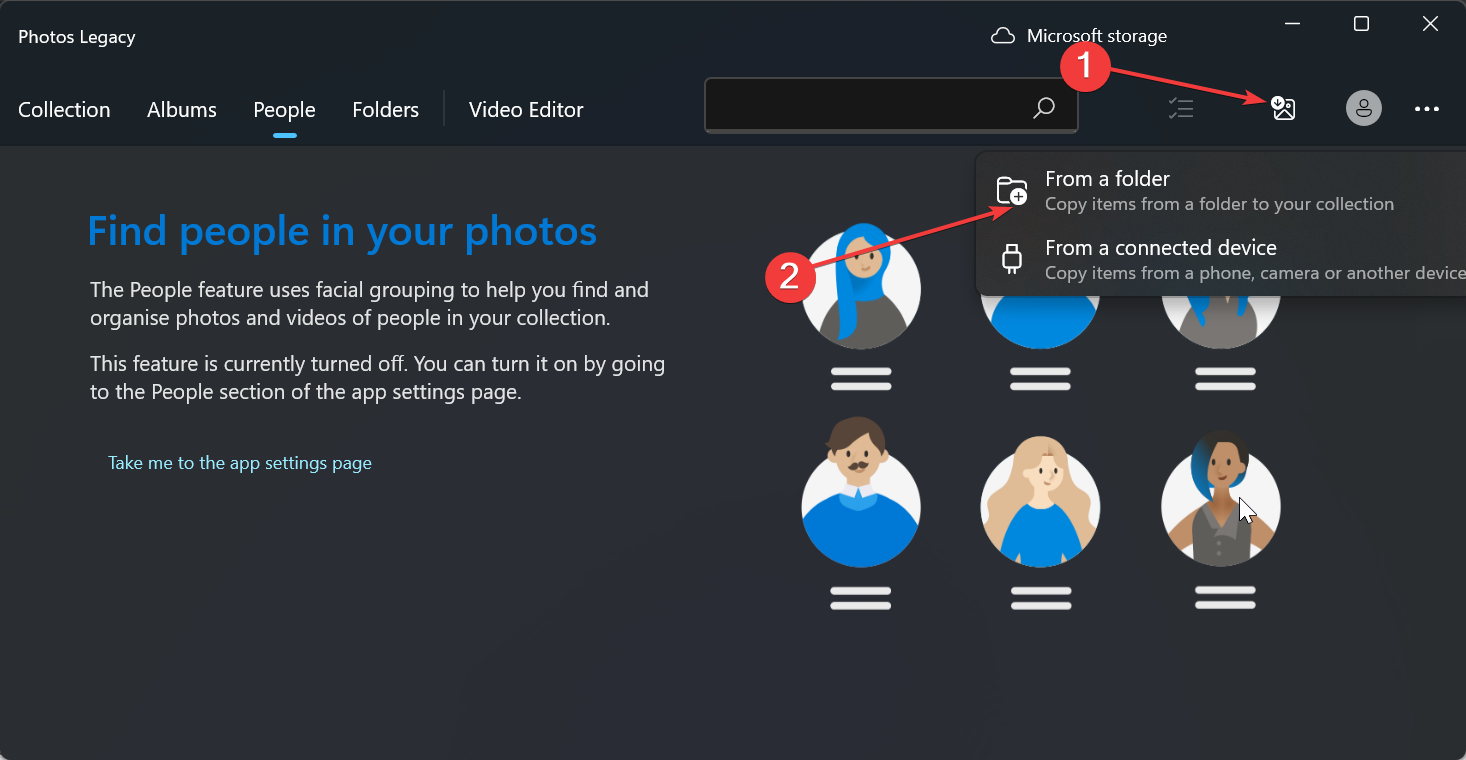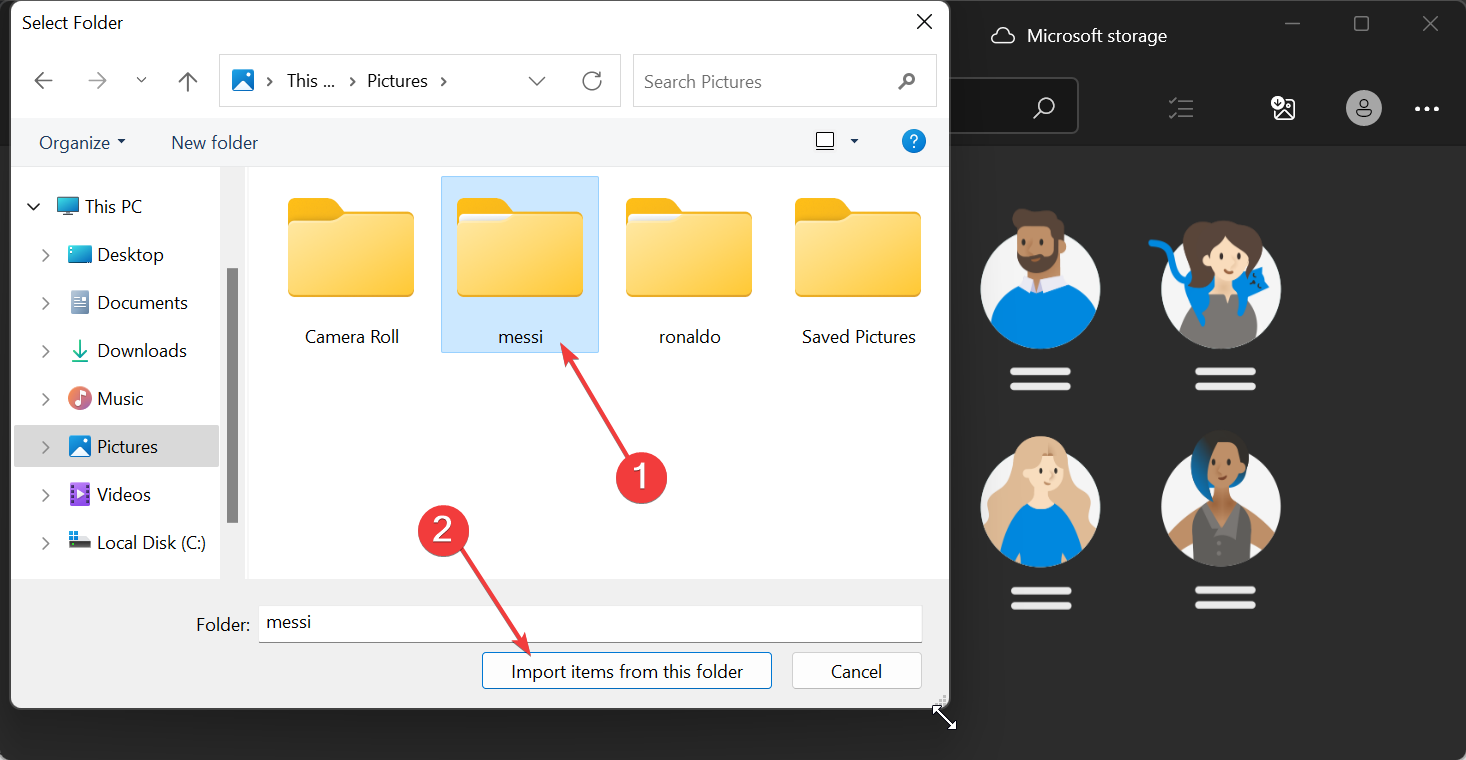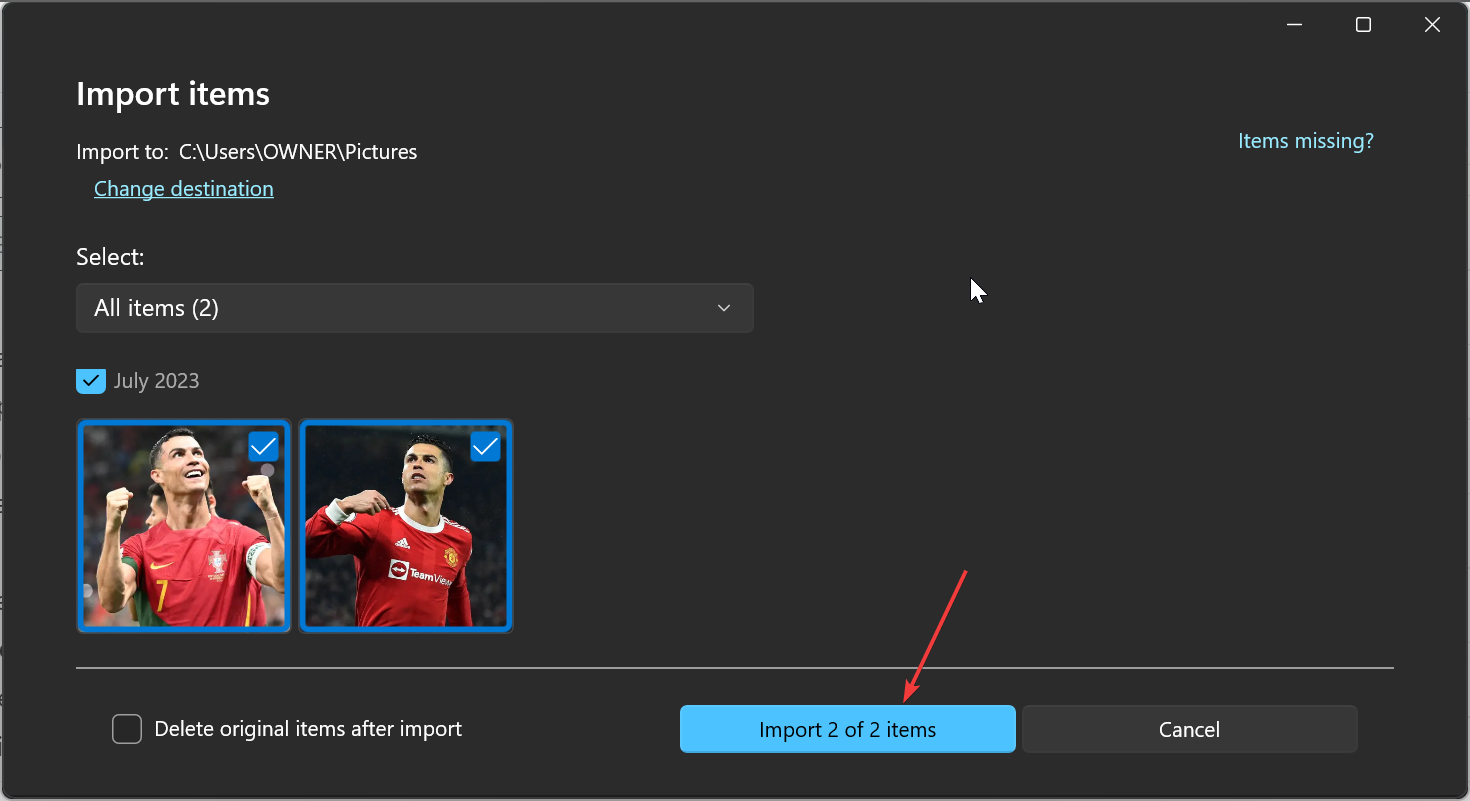Heim >häufiges Problem >So sortieren Sie Fotos unter Windows 10 und 11 nach Gesicht
So sortieren Sie Fotos unter Windows 10 und 11 nach Gesicht
- 王林nach vorne
- 2023-08-08 22:41:112134Durchsuche
Die Windows-Bedienung wird mit jeder Version immer besser und bietet attraktive Funktionen zur Verbesserung des Benutzererlebnisses. Eine Funktion, die Benutzer unter Windows 10 und 11 erkunden möchten, ist die Möglichkeit, Fotos nach Gesichtern zu sortieren.
Mit dieser Funktion können Sie Fotos von Freunden und Familie mithilfe der Gesichtserkennung gruppieren. Klingt lustig, oder? Lesen Sie weiter, um zu erfahren, wie Sie diese Funktion nutzen können.
Kann ich Fotos unter Windows nach Gesichtern gruppieren?
Ja, Sie können die Fotos-App verwenden, um Bilder unter Windows 10 und 11 nach Gesichtern zu gruppieren. Diese Funktion ist jedoch in der Fotos-App-Version nicht verfügbar.
Darüber hinaus können Sie diese Fotos über die Registerkarte „Personen“ mit Ihren Kontakten verknüpfen. Daher gibt es viele Möglichkeiten, diese Funktion zu nutzen, und wir werden sie im nächsten Abschnitt dieses Handbuchs ausführlich besprechen.
Es ist jedoch wichtig zu beachten, dass Sie die Version der von Ihnen verwendeten Foto-App identifizieren müssen. Um diese Funktion nutzen zu können, muss die Legacy Photos-App auf Ihrem Computer installiert sein, insbesondere unter Windows 11.
Wenn Sie „Aktualisiert“ im Abschnitt „Über“ der App sehen, ist das nicht der Fall. Sie müssen die App „Alte Fotos“ herunterladen, indem Sie in der neuesten Fotos-App auf die Schaltfläche „Alte Fotos herunterladen“ klicken.
Unter Windows 10 sollte jedoch das monatliche Update 2019 der Fotos-App funktionieren.
Wie sortiere ich Fotos nach Gesichtern unter Windows 11?
1. Aktivieren Sie die Gesichtsgruppierung
1.1. Starten Sie die
Fotos- -App über die Registerkarte „Personen“
- .
- Wenn Sie Ihr Bild noch nicht in die App hochgeladen haben, klicken Sie oben auf das Symbol Importieren. Wenn sich Ihr Foto bereits in der Fotos-App befindet, fahren Sie mit Schritt 6 fort.
- Wählen Sie, ob Sie Bilder aus einem Ordner auf Ihrem PC oder über ein angeschlossenes Gerät hochladen möchten.

- Wählen Sie nun den Ordner aus, in dem Sie Ihre Fotos speichern, und klicken Sie auf die Schaltfläche Elemente aus diesem Ordner importieren.

- Wählen Sie das Datum oben auf dem Foto aus und klicken Sie auf die Schaltfläche „Projekt importieren“.

- Klicken Sie als Nächstes oben auf die Registerkarte Personen.
- Klicken Sie im Begrüßungsbildschirm, der Sie zum Öffnen der Personeneinstellungen auffordert, auf die Schaltfläche Ja. Dies wird dazu beitragen, die festgelegte Gruppierung von Gesichtern beizubehalten.
1.2. Starten Sie die Fotos-App über die Einstellungen
- und klicken Sie oben auf die Registerkarte Personen.
- Klicken Sie nun auf die Schaltfläche Mehr in der oberen linken Ecke (drei horizontale Punkte).
- Wählen Sie die Option „Einstellungen“.
- Scrollen Sie abschließend nach unten zum Abschnitt „Anzeigen und Bearbeiten“ und schalten Sie den Schalter unter der Option „Personen“ nach vorne, um ihn zu bearbeiten.
Damit ist die Gesichtserkennung aktiviert. Windows sollte nun auf der Registerkarte „Personen“ Fotos nach Gesicht sortieren. Sie sehen verschiedene Gruppierungen von Bildern, wobei jede Gruppe durch ein Gesicht repräsentiert wird.
Einige PC-Probleme sind schwer zu lösen, insbesondere wenn die Systemdateien und Repositorys von Windows fehlen oder beschädigt sind.
Verwenden Sie unbedingt ein spezielles Tool wie Fortect, das nach beschädigten Dateien sucht und diese durch neue Versionen aus ihrem Repository ersetzt.
Bitte beachten Sie, dass die Gesichtsgruppierung nur unter Windows 10 (Fotos-App-Version 2019.19061.17310.0, November 2019 oder höher) und Windows 11 (einige Windows-Versionen <> wenn Sie eine ältere Version der Fotos-App haben) verfügbar ist An.
Wenn Sie die oben genannten Anforderungen nicht erfüllen, können Sie diese Funktion möglicherweise nicht nutzen.
2. Benennen Sie die Gesichtsgruppe und verknüpfen Sie sie mit einem Kontakt.
- Nachdem Sie die Funktion „Personen“ aktiviert haben, klicken Sie auf die Schaltfläche „Tagging starten“ unter der Registerkarte „Personen“, wie oben gezeigt.
- Wenn Sie nun aufgefordert werden, die Erlaubnis zum Zugriff auf Ihre Kontakte zu erteilen, klicken Sie auf die Schaltfläche „Ja“ .
- Wenn Sie diese Schaltfläche nicht finden, bedeutet das, dass Ihre Fotos möglicherweise gruppiert und markiert wurden. Sie können stattdessen mit Schritt 7 fortfahren.
- Klicken Sie auf , um die Option „Datenschutzeinstellungen“ zu öffnen.
- Jetzt schalten Sie den Schalter um, um ihn einzuschalten, bevor auf Kontakte zugegriffen wird.
- Schalten Sie den Schalter „Apps Zugriff auf Ihre Kontakte erlauben“ um.
- Schließen Sie als Nächstes die Foto-App und starten Sie sie neu. Ihre Fotos sollten jetzt nach Gesichtern gruppiert sein.
- Klicken Sie hier unter jeder Gruppe auf die Option Name hinzufügen, um ihr einen Namen zu geben.
- Wählen Sie einen Kontakt aus den verfügbaren Optionen aus.
- Wenn es für diesen Namen noch keinen Kontakt gibt, können Sie schnell einen dafür erstellen.
Auf diese Weise können Sie Fotos jetzt unter Windows 11 nach Gesichtern sortieren und mit Ihren Kontakten verknüpfen. Darüber hinaus können Sie Ihre Freunde jetzt anhand zugewiesener Namen, Kontaktinformationen oder anderer Tags finden, mit denen Sie sie gruppieren.
Wie sortiere ich Fotos nach Gesichtern unter Windows 10?
Der Vorgang des Sortierens nach Gesicht ist unter Windows 10 und 11 grundsätzlich derselbe. Sie müssen lediglich Ihr Betriebssystem und die Version Ihrer Foto-App überprüfen.
Wenn Sie Windows 10 (2019.19061.17310.0, Version der Fotos-App 2019 oder höher) verwenden, sollten Sie die Aufgabe ausführen können, indem Sie die oben genannten Schritte ausführen.
Das ist das Ende unserer ausführlichen Anleitung zum Sortieren von Fotos nach Gesichtern unter Windows 10 und 11. Wir haben alles, was Sie wissen müssen, abgedeckt und nichts unversucht gelassen.
Außerdem sind diese Schritte unter Windows 10 und 11 gleich. Öffnen Sie einfach Ihre Fotos-App und befolgen Sie die obigen Anweisungen. Wenn Sie eine Liste der besten Fotoverwaltungs-Apps als Ergänzung zu Ihren Foto-Apps benötigen, lesen Sie unseren Leitfaden zu diesem Thema.
Das obige ist der detaillierte Inhalt vonSo sortieren Sie Fotos unter Windows 10 und 11 nach Gesicht. Für weitere Informationen folgen Sie bitte anderen verwandten Artikeln auf der PHP chinesischen Website!