So geben Sie Seriennummern für zusammengeführte Zellen ein
- DDDOriginal
- 2023-08-07 13:31:3712551Durchsuche
Methoden zum Einfüllen von Seriennummern in verbundene Zellen sind: 1. Verwenden Sie Makros, um Seriennummern einzugeben, öffnen Sie Excel, drücken Sie „Alt+F11“, um den VBA-Editor zu öffnen, fügen Sie Code ein, führen Sie das Makro aus, um den zu füllenden Bereich der zusammengeführten Zellen auszuwählen in Seriennummern; 2 , Verwenden Sie eine Formel zum Ausfüllen der Seriennummer, verwenden Sie die Formel „=IF(COUNTIF(...,““)=1,MAX(...)+1,““)“; Verwenden Sie bedingte Formatierung, um die Seriennummer auszufüllen, verwenden Sie die Formel = AND(COUNT(...)>0, COUNTIF(...,"")=1) usw.

Die Betriebsumgebung dieses Artikels: Windows 10-System, Office 2010-Version, Dell G3-Computer.
Zellen zusammenführen ist eine sehr häufige Operation in Excel. Sie kann benachbarte Zellen zu einer großen Zelle zusammenführen, um die Datenanzeige und -organisation zu erleichtern. Wenn Sie jedoch nach dem Zusammenführen von Zellen Seriennummern für die zusammengeführten Zellen eingeben müssen, sind einige Techniken und Methoden erforderlich. Im Folgenden beantworte ich die Frage, wie man Seriennummern in zusammengeführte Zellen einträgt.
Es gibt viele Möglichkeiten, Seriennummern für zusammengeführte Zellen einzugeben. Im Folgenden werde ich drei häufig verwendete Methoden vorstellen:
Methode 1: Verwenden Sie Makros, um Seriennummern einzugeben. Die Verwendung von Makros ist eine sehr praktische und effiziente Methode. Sie können Seriennummern für alle zusammengeführten Zellen gleichzeitig eingeben. Im Folgenden sind die spezifischen Schritte aufgeführt:
Öffnen Sie Excel und drücken Sie „Alt+F11“, um den VBA-Editor zu öffnen.Klicken Sie im VBA-Editor auf „Einfügen“ -> „Modul“ und geben Sie den folgenden Code in das neu erstellte Modul ein: 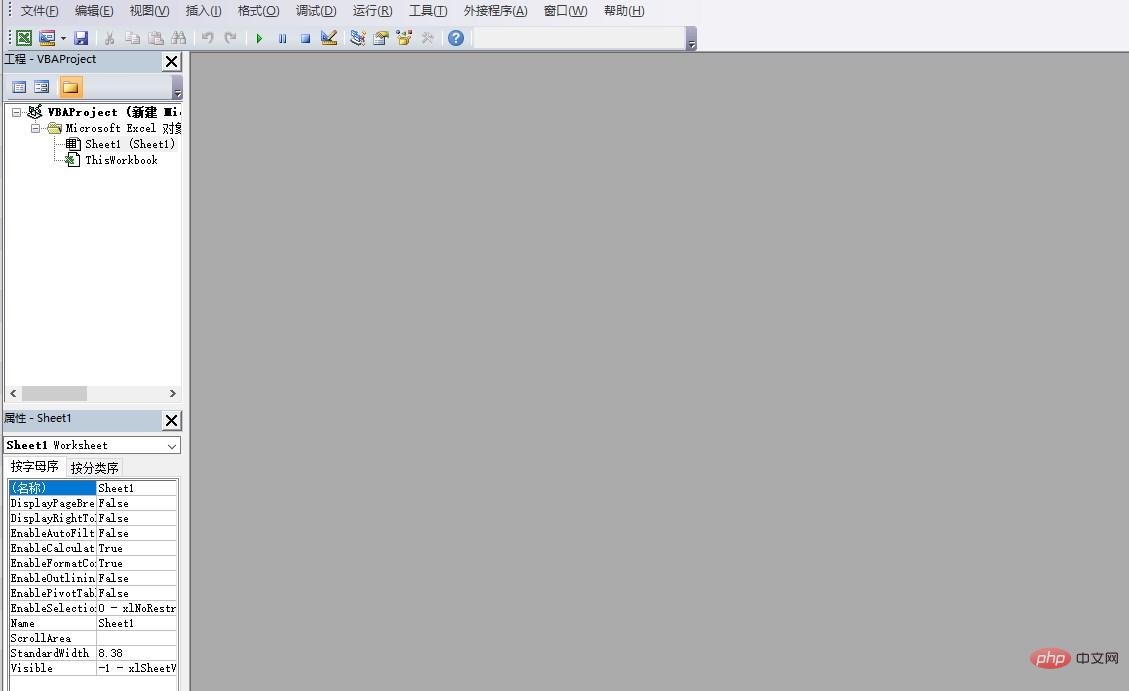
Sub FillSerialNumber()
Dim rng As Range
Dim cell As Range
Dim i As Integer
Set rng = Application.InputBox("Please select the range:", Type:=8)
i = 1
For Each cell In rng
If Not cell.MergeCells Then
cell.Value = i
i = i + 1
End If
Next cell
End Sub
Drücken Sie „F5“, um das Makro auszuführen, und wählen Sie dann die Seriennummer aus Anzahl der zusammengeführten Zellbereiche, die ausgefüllt werden sollen. 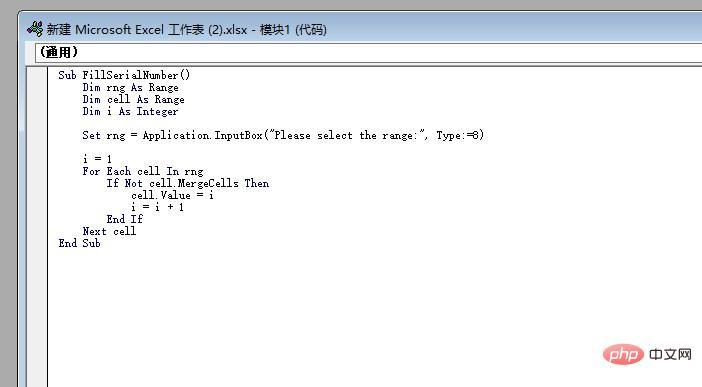
Klicken Sie auf „OK“ und das Makro trägt die Seriennummer für die ausgewählten verbundenen Zellen ein. 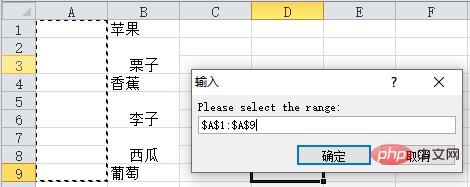
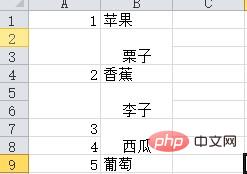 Methode 2: Verwenden Sie Formeln, um Seriennummern einzugeben
Methode 2: Verwenden Sie Formeln, um Seriennummern einzugeben
Die Verwendung von Formeln ist eine weitere gängige Methode, mit der Seriennummern automatisch über Formeln eingegeben werden können. Im Folgenden sind die spezifischen Schritte aufgeführt:
Öffnen Sie Excel und wählen Sie eine leere Zelle aus, z. B. A1. Geben Sie „1“ ein. Geben Sie in die nächste Zelle die folgende Formel ein: =IF(COUNTIF($A$1:A1,"")=1,MAX($A$1:A1)+1,""). Ziehen Sie den Füllpunkt der Formel, um die Formel auf den zusammengeführten Zellbereich anzuwenden, der mit Seriennummern gefüllt werden muss.Methode 3: Verwenden Sie die bedingte Formatierung, um Seriennummern auszufüllen
Die Verwendung der bedingten Formatierung ist eine sehr flexible Methode, mit der Seriennummern gemäß festgelegten Bedingungen gefüllt werden können. Im Folgenden sind die spezifischen Schritte aufgeführt:
Öffnen Sie Excel und wählen Sie den zusammengeführten Zellbereich aus, der mit Seriennummern gefüllt werden muss. Klicken Sie auf der Registerkarte „Startseite“ auf „Bedingte Formatierung“ -> „Neue Regel“. Wählen Sie im Popup-Dialogfeld „Verwenden Sie eine Formel, um die Zellen zu bestimmen, auf die Sie dieses Format anwenden möchten.“ Geben Sie im Eingabefeld „Formatwert ist“ die folgende Formel ein: =AND(COUNT($A$1:A1)>0, COUNTIF($A$1:A1,"")=1)Im Wählen Sie auf der Registerkarte „Format“ die Füllfarbe aus, die Sie anwenden möchten. Klicken Sie auf „OK“ und die bedingte Formatierung füllt die Seriennummer für die ausgewählten verbundenen Zellen aus. Zusammenfassend sind die oben genannten drei häufig verwendete Methoden, um Seriennummern in zusammengeführte Zellen einzutragen. Verwenden Sie Makros, um Seriennummern für alle zusammengeführten Zellen auf einmal einzugeben, verwenden Sie Formeln, um Seriennummern automatisch einzugeben, und verwenden Sie bedingte Formatierung, um Seriennummern basierend auf Bedingungen einzugeben. Je nach Bedarf und Situation können Sie eine für Sie geeignete Methode zum Ausfüllen der Seriennummer wählen. Ich hoffe, der obige Inhalt kann Ihnen hilfreich sein!Das obige ist der detaillierte Inhalt vonSo geben Sie Seriennummern für zusammengeführte Zellen ein. Für weitere Informationen folgen Sie bitte anderen verwandten Artikeln auf der PHP chinesischen Website!
In Verbindung stehende Artikel
Mehr sehen- Detaillierte Einführung in die Java-Implementierung des Zusammenführens von Zellen und des Exportierens von Excel-Beispielcode
- So verbinden Sie Zellen am Computer
- So führen Sie Zellen in Excel horizontal stapelweise zusammen
- So verwenden Sie xlrd in Python, um zusammengeführte Zellen zu lesen
- So geben Sie Seriennummern für zusammengeführte Zellen ein

