Heim >häufiges Problem >So verlassen Sie den S-Modus unter Windows 10/11
So verlassen Sie den S-Modus unter Windows 10/11
- WBOYWBOYWBOYWBOYWBOYWBOYWBOYWBOYWBOYWBOYWBOYWBOYWBnach vorne
- 2023-08-03 20:17:056630Durchsuche
Window im S-Modus bietet verbesserte Sicherheit und Leistung, indem es die Installation von Apps nur aus dem Microsoft Store ermöglicht. Während diese Funktion dazu beiträgt, Malware zu verhindern und eine sichere Computerumgebung zu gewährleisten, kann sie Benutzer einschränken, die Apps aus anderen Quellen als dem Microsoft Store installieren möchten.
Wenn Sie sich in dieser Situation befinden und sich ständig fragen, wie Sie in Windows 10/11 aus dem S-Modus wechseln können, dann sind Sie bei uns genau richtig, denn wir zeigen Ihnen, wie Sie in Windows 10 aus dem S-Modus wechseln können /11 mit zwei verschiedenen Methoden 11 Schritte zum Wechseln aus dem S-Modus, um sicherzustellen, dass Sie die Freiheit genießen, Apps von jedem beliebigen Ort aus zu installieren.
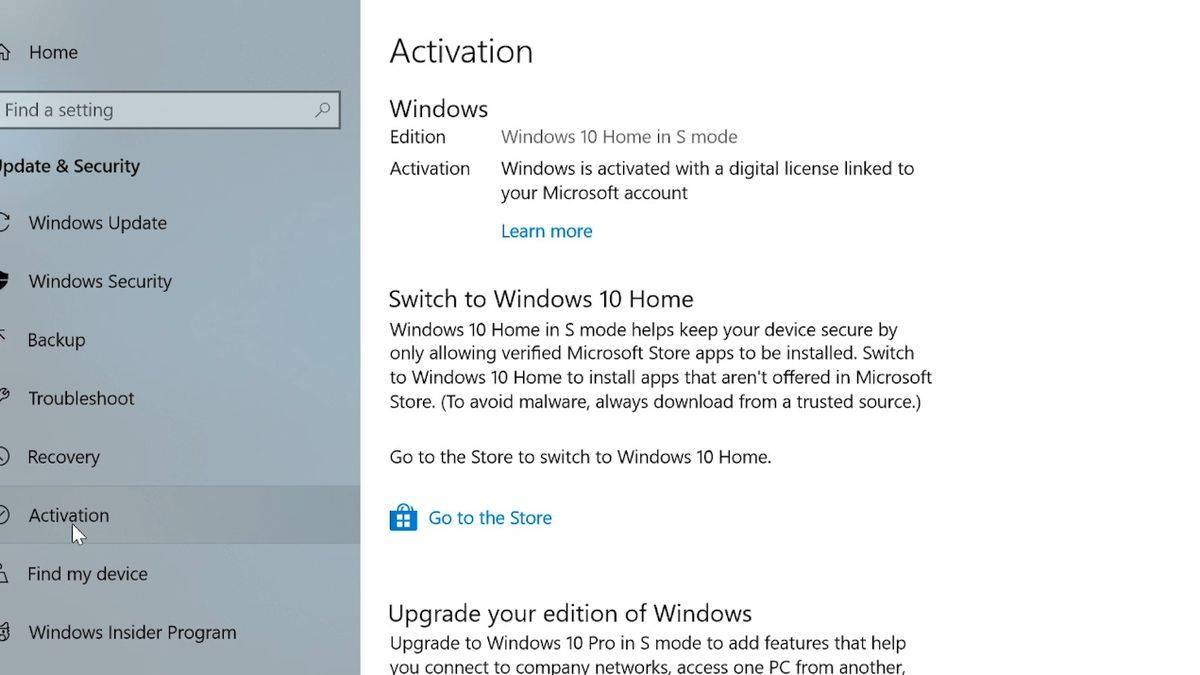
So verlassen Sie den S-Modus.
Befolgen Sie die in dieser Anleitung beschriebenen Schritte, unabhängig davon, ob Sie Ob Sie es haben oder nicht: Mit einem Microsoft-Konto können Sie den S-Modus in Windows 10/11 ganz einfach beenden. Denken Sie daran, dass die Umschaltung dauerhaft ist und dass Sie den S-Modus nicht mehr aktivieren können, sobald Sie die Änderung vorgenommen haben.
Beenden Sie den S-Modus mit einem Microsoft-KontoUm den Vorgang zu starten, klicken Sie auf das Windows-Menü und wählen Sie das Symbol „Einstellungen“, das wie ein Zahnrad aussieht. Alternativ können Sie die Tastenkombination Windows-Taste + I verwenden, um schnell auf das Einstellungsfenster zuzugreifen. Führen Sie im Bereich „Einstellungen“ die folgenden Schritte aus:- Suchen Sie die Option „
- Aktivieren“ und wählen Sie sie aus. Bestätigen Sie, dass die Meldung „
- Windows 10/11 Home Edition befindet sich im S-Modus“ angezeigt wird Da sich Ihr Computer derzeit im S-Modus befindet und die Umschaltbedingungen erfüllt Wählen Sie „
- Wechseln Sie zu Windows 10/11 Pro“ und dann den Link „Zum Store gehen“. Wählen Sie „Upgrade Ihrer Windows-Version “. „
- Klicken Sie auf die Schaltfläche „Get “ unter dem Banner „
- S-Modus beenden“Nachdem Sie die Aktion bestätigt haben, befindet sich Ihr PC nicht mehr im S-Modus und Sie können Apps von außerhalb von Microsoft installieren App Store.
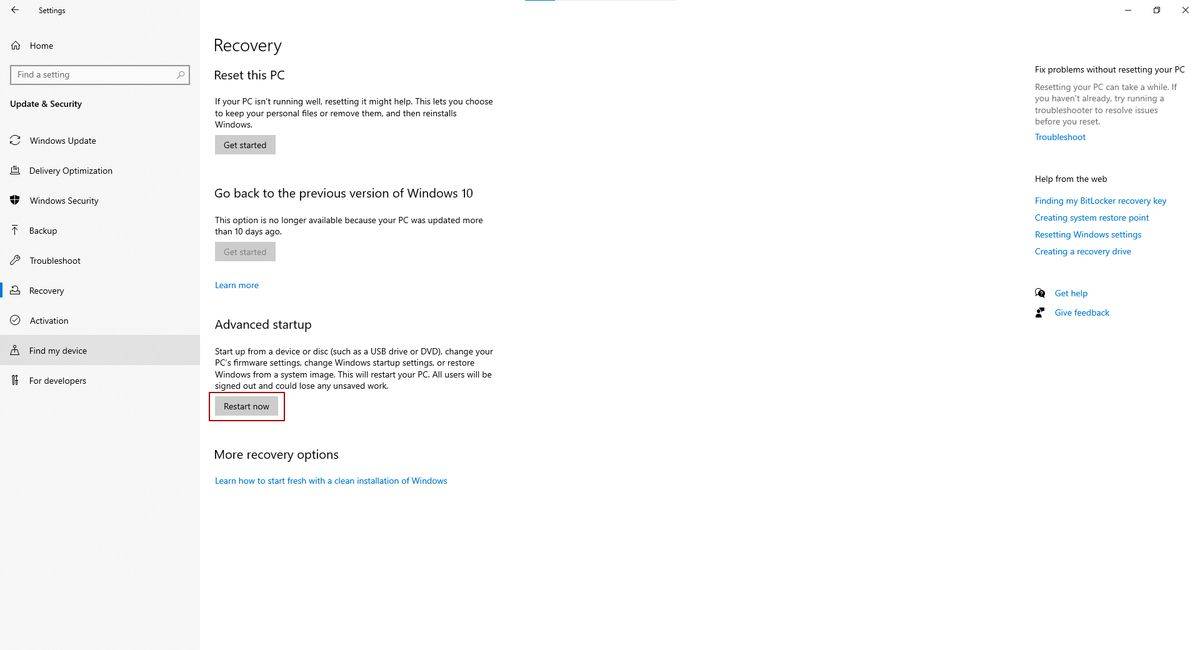
Klicken Sie auf das Startmenü und wählen Sie
Einstellungen- .
- Gehen Sie zu System und klicken Sie auf Wiederherstellung. neben „ Erweiterter Start
- “ Bestätigen Sie den Neustart und Ihr PC startet mit einem blauen Bildschirm mit verschiedenen Optionen
- Klicken Sie in den erweiterten Startoptionen auf „Antwort zur Fehlerbehebung “ und wählen Sie „Erweiterte Optionen “ und wählen Sie dann „
- UEFI-Firmware-Einstellungen “. Der Speicherort der Secure Boot-Option variiert je nach Computermodell. Sie ist möglicherweise in der „Secure Boot“-Methode verfügbar Bei anderen Herstellern überprüfen Sie das Menü „Boot“ oder „Boot-Optionen“ in UEFI. Sobald Sie die Option „Sicherer Start“ gefunden haben, werden Funktionen wie Windows Hello und Bitlocker deaktiviert, Sie können Secure jedoch wieder aktivieren Starten Sie später.
Speichern Sie Ihre Änderungen und beenden Sie UEFI. Ihr PC startet in einer Standardversion von Windows 10 /11
Das obige ist der detaillierte Inhalt vonSo verlassen Sie den S-Modus unter Windows 10/11. Für weitere Informationen folgen Sie bitte anderen verwandten Artikeln auf der PHP chinesischen Website!
In Verbindung stehende Artikel
Mehr sehen- Win10 kann Ihren Computer nicht normal starten 0xc0000001
- So gelangen Sie über die Eingabeaufforderung in den abgesicherten Modus
- Was tun, wenn die WLAN-Option auf Ihrem Computer verschwindet?
- So lösen Sie das Problem, dass sich der Laptop nur im Flugmodus befindet
- Was soll ich tun, wenn die Netzwerkeinstellung meines Laptops nur auf den Flugzeugmodus eingestellt ist?

