Heim >Betrieb und Instandhaltung >Betrieb und Wartung von Linux >4 Linux-Tipps, die Sie verdienen
4 Linux-Tipps, die Sie verdienen
- Linux中文社区nach vorne
- 2023-08-02 15:57:591265Durchsuche
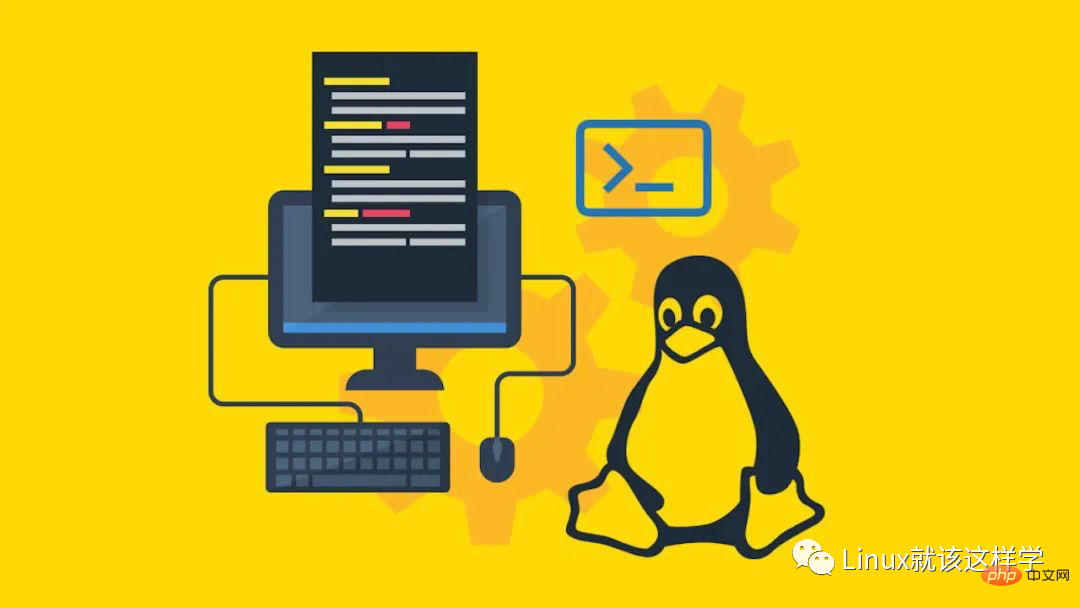
Linux hat sich nach und nach zum beliebtesten Betriebssystem unter Entwicklern entwickelt. In diesem Artikel werden vier äußerst praktische Tipps vorgestellt, die meiner Meinung nach Ihre Arbeitseffizienz und -flüssigkeit unter Linux verbessern und Ihre Arbeit komfortabler und eleganter machen werden.
1. Das Wechseln von Verzeichnissen ist elegant und reibungslos
1.1 BD-Befehl
Kehren Sie schnell zu einem bestimmten übergeordneten Verzeichnis in Bash zurück, anstatt redundante Eingaben zu machen .
Wenn Sie sich in diesem Pfad befinden<code style='margin: 0px 2px;padding: 2px 4px;outline: 0px;max-width: 100%;box-sizing: border-box !important;word-wrap: break-word !important;overflow-wrap: break-word;font-size: 14px;border-top-left-radius: 4px;border-top-right-radius: 4px;border-bottom-right-radius: 4px;border-bottom-left-radius: 4px;background-color: rgba(27, 31, 35, 0.0470588);font-family: "Operator Mono", Consolas, Monaco, Menlo, monospace;word-break: break-all;color: rgb(239, 112, 96);visibility: visible;'><span style="margin: 0px;padding: 0px;outline: 0px;max-width: 100%;box-sizing: border-box !important;word-wrap: break-word !important;letter-spacing: 1px;visibility: visible;">/home/radia/work/python/tkinter/one/two</span>/home/radia/work/python/tkinter/one/twound schnell zum Verzeichnis Python wechseln möchten, geben Sie einfach Folgendes ein:
bd pythonOder geben Sie einfach die ersten paar Buchstaben des Verzeichnisses ein, wenn mehrere Verzeichnisse übereinstimmen, kehren Sie zum nächsten zurück:
bd pBeispiel:🎜
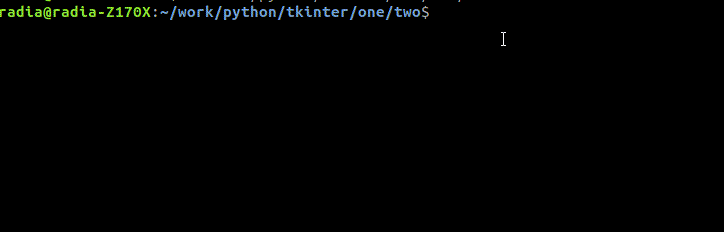
bd 命令安装:
sudo wget --no-check-certificate -O /usr/bin/bd https://raw.githubusercontent.com/vigneshwaranr/bd/master/bd sudo chmod +rx /usr/bin/bd echo 'alias bd=". bd -si"' >> ~/.bashrc source ~/.bashrc
要启用区分大小写的目录名称匹配,请在别名中使用 -s 代替 -si:
如希望了解更多可以访问开发者 GitHub:<span style="margin: 0px;padding: 0px;outline: 0px;max-width: 100%;box-sizing: border-box !important;word-wrap: break-word !important;letter-spacing: 1px;">https://github.com/vigneshwaranr/bd</span>
1.2 cd 命令的一些常用技巧
cd 后面不跟任何参数,回用户主目录,等同:cd ~。
cd cd ~
cd - 回退,返回之前目录:
cd -
1.3 自定义命令,跳转到常用目录
对于经常使用的目录,可以增加一条自定义命令,实现一键直达。这点在下文详解,先看个效果。
如果您在此路径中<span style="margin: 0px;padding: 0px;outline: 0px;max-width: 100%;box-sizing: border-box !important;word-wrap: break-word !important;letter-spacing: 1px;">/home/radia/work/python/tkinter/one/two</span>,并且想快速转到目录 <span style="margin: 0px;padding: 0px;outline: 0px;max-width: 100%;box-sizing: border-box !important;word-wrap: break-word !important;letter-spacing: 1px;">/home/radia/work/linux/linux-3.16.6</span>,然后只需键入:
cl
示例:
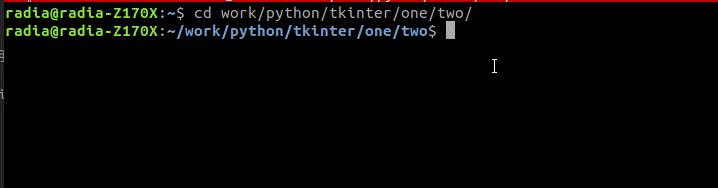
2. 多终端操作
在 Linux 终端操作时,任意分割屏幕为多个窗口,减少鼠标操作,都是提高效率的好办法。
在此,推荐 Terminator。安装方法:
sudo apt-get install terminator
安装完成后 CTRL + ALT + T 打开软件,或者在所有程序中搜索 terminator。
Das Bild unten zeigt ein Beispiel für die Verwendung von Tastenkombinationen, um den Bildschirm in drei kleine Fenster aufzuteilen und das untere linke Fenster in „Protokoll“ umzubenennen.
ist in drei Teile unterteilt:
Die untere linke Ecke kann zum Anzeigen des Echtzeitprotokolls der seriellen Schnittstelle verwendet werden;
Die obere linke Ecke kann zum Kompilieren und Anzeigen von Code verwendet werden Kompilierungsfehler usw.;
-
Auf der rechten Seite können Sie Code bearbeiten, Dateien durchsuchen usw.
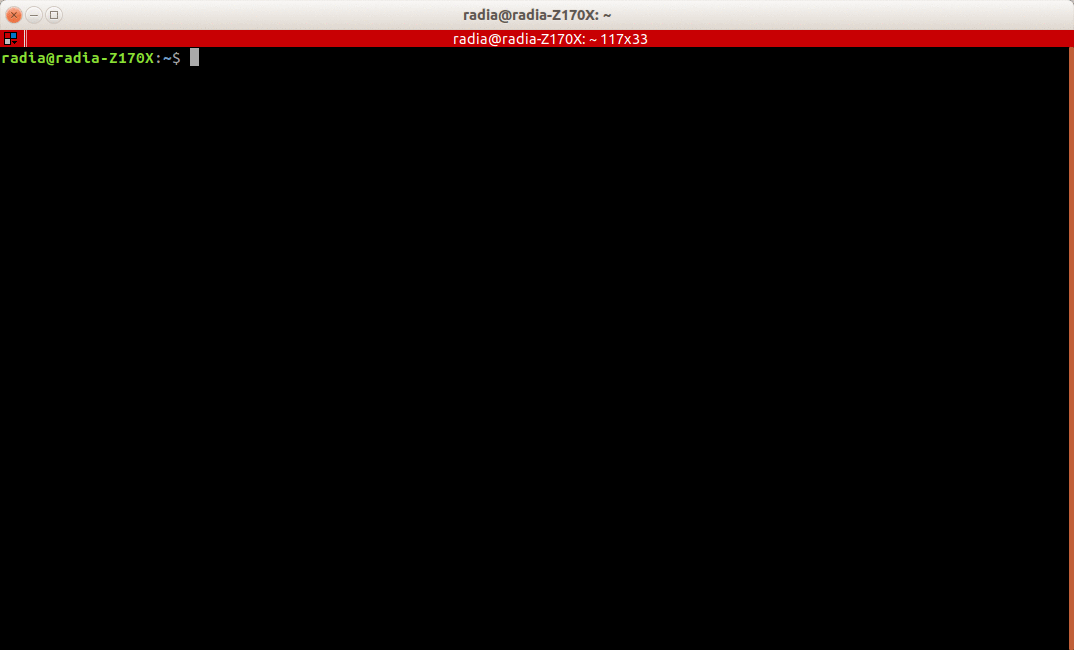
Natürlich kann auch die Größe jedes geteilten Bildschirms flexibel angepasst werden, was durch Ziehen mit der Maus und die Verwendung der Tastenkombinationen STRG + UMSCHALT + ↑ ↓ ← → erreicht werden kann.
Wenn eine Registerkartenseite Ihren Anforderungen nicht gerecht wird, können Sie mit den Tastenkombinationen STRG + UMSCHALT + T mehrere Registerkartenseiten öffnen, um sie leichter unterscheiden zu können. Durchsuchen Sie außerdem das Top-Technologie-Backend des öffentlichen Kontos und antworten Sie auf „API-Schnittstelle“, um ein Überraschungsgeschenkpaket zu erhalten.
Häufig verwendete Tastenkombinationen sind wie folgt:
STRG + UMSCHALT + T, einen neuen Tab öffnen
STRG + UMSCHALT + E, den Bildschirm vertikal teilen
STRG + UMSCHALT + O, den Bildschirm horizontal teilen
-
ALT + ↑ ↓ ← → Zwischen geteilten Bildschirmen im selben Tab wechseln
STRG + PAGEUP / PAGEDOWN Zwischen verschiedenen Tabs links und rechts wechseln
Die Tastenkombinationen können auch nach Ihren eigenen Gewohnheiten konfiguriert werden. Die Tastenkombination zum Wechseln der Registerkarten lautet beispielsweise STRG + BILD AUF/BILD AB , bewegen Sie Ihren Finger zu Der Abstand zwischen den PAGEUP/PAGEDOWN-Tasten ist immer noch zu groß. Ich bin es gewohnt, sie als ALT + H und ALT + L zu konfigurieren, da die ALT-Taste und die Richtungstasten verschiedene geteilte Bildschirme auf derselben Registerkarte wechseln können , also lasse ich einfach ALT zwischen verschiedenen geteilten Bildschirmen wechseln. Ich habe H und T gewählt, weil ich an die Links- und Rechtsbewegung von H und T in Vim gewöhnt bin.
Reservieren Sie ein separates Terminalfenster für häufig verwendete Funktionen und bearbeiten Sie den Terminaltitel, um die Effizienz zu verbessern. Teilen Sie das Fenster entsprechend Ihren eigenen Gewohnheiten auf, passen Sie das Fenster an und kombinieren Sie es mit dem im nächsten Abschnitt vorbereiteten leistungsstarken Vim. So können Sie ganz einfach Ihre eigene exklusive und effiziente IDE erstellen.
3. Dateibearbeitung Hier empfiehlt sich der Typora-Editor mit literarischem Stil und leistungsstarken Funktionen.
Tpyora-Installation: wget -qO - https://typora.io/linux/public-key.asc | sudo apt-key add -
# add Typora's repository
sudo add-apt-repository 'deb https://typora.io/linux ./'
sudo apt-get update
# install typora
sudo apt-get install typora
Markdown 和 Tpyora 使用简单,一看就会,不用再多做介绍。
可以将 Markdown 格式作为记录笔记,整理自己知识树的常用格式。
Typora 官网:https://www.typora.io
3.2 Bearbeiten und Anzeigen von Code
Der bekannteste Code-Editor ist natürlich Vim, aber viele Funktionen sind etwas umständlich zu konfigurieren. Das Vergleichen und Studieren verschiedener Plug-Ins nimmt viel Zeit in Anspruch. Dieser Prozess ist für Anfänger nicht geeignet.
In diesem Artikel werden zunächst keine Vim-Plug-Ins verglichen, um nicht geblendet zu werden und in eine Phobie der Wahl zu verfallen. Stattdessen werde ich direkt das komprimierte Vim-Konfigurationspaket anhängen, das ich seit vielen Jahren angesammelt und verwendet habe , und Sie können es direkt entpacken und verwenden. Es wird empfohlen, dass Leser, die keine eigenen Nutzungsgewohnheiten entwickelt haben, die von mir bereitgestellte Version verwenden und sie langsam in der tatsächlichen Verwendung verstehen und sie dann entsprechend anpassen oder neu konfigurieren auf Ihre eigenen Bedürfnisse.
3.2.1 Vim 安装与快速配置
Vim 安装方法:
sudo apt-get install vim
Vim 配置:
下载 vim.tar.gz 解压后,将 vim-config.tar 解压至用户根目录:
tar -xvf vim-config.tar -C ~/
安装完毕,就这么简单,所有的插件已经包含到压缩包里了,不需要再下载其它东西。
重新开启一个终端窗口就可以使用 Vim 打开代码看看效果了:
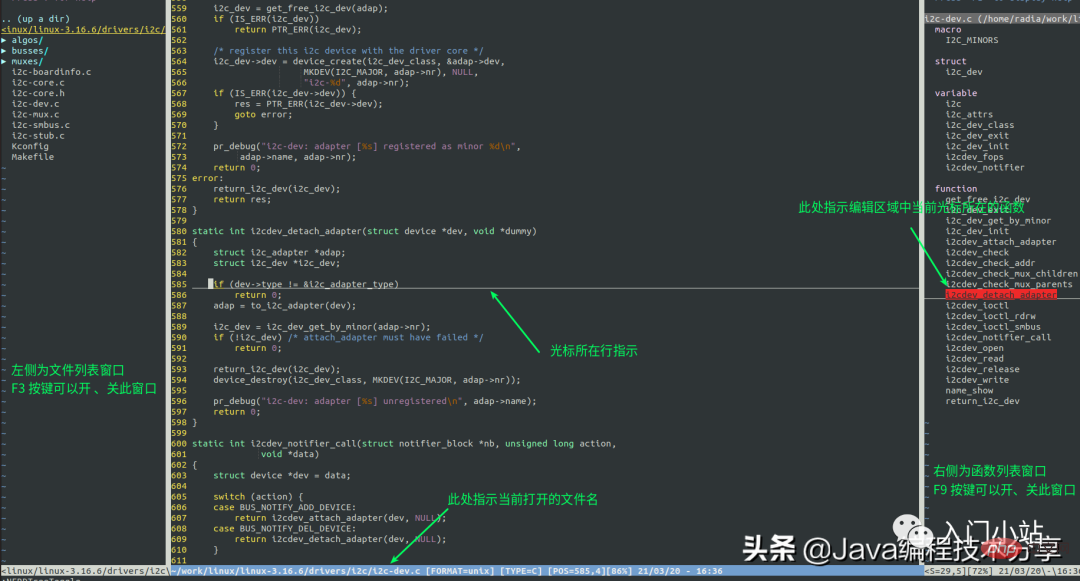
上述界面可以看到,左侧界面是文件列表(默认不显示,F3 开 / 关),右侧是函数列表(默认显示,F9 开 / 关),可以使用 CTRL + W 在各个区域之间跳转,在三个界面上都可以像编辑文件一样,通过 h、j、k、l 移动光标定位。
Drücken Sie die Eingabetaste beim Funktionslistenelement, um zur angegebenen Funktion zu springen.
Drücken Sie die Eingabetaste im Dateilistenelement, um die entsprechende Datei zu öffnen. Drücken Sie i oder s, um die Datei in einem horizontal geteilten oder vertikal geteilten Fenster zu öffnen.
3.2.2 Nach einer Datei suchen
Verwenden Sie F3, um die Dateiliste aufzurufen. Es ist bequemer, Dateien im selben Verzeichnis zu öffnen, aber wenn Sie Dateien an anderen Orten öffnen müssen, ist dies immer noch der Fall unbequem. Sie können F5 drücken, um das Dateisuchfenster aufzurufen, den Dateinamen in das Projekt eingeben und die Datei schnell öffnen.
3.2.3 跳转到函数定义
查看代码必备的功能就是快速到达函数或变量的定义位置。要实现这个功能,首先需要创建索引。
牛逼啊!接私活必备的 N 个开源项目!赶快收藏
在项目根目录下执行:
ctags -R * //或者指定需要建立索引的语言 ctags --languages=c,c++,java -R
执行时间根据项目中源码数量而定,文件多则创建索引的时间会久一些。执行完成之后,在项目跟目录下会生成一个 tags 文件。这样再次在该目录下,打开 Vim 就可以使用 CTRL + ] 快捷键,跳转到函数或变量的定义位置了,使用 CTRL + T 返回原来的位置。
3.2.4 其它
上述给出的这些基本操作,已经基本能够满足日常所有的需求。如果喜欢折腾,熟悉之后可以探索更多功能,还可以加快查找速度,这些在 vim.tar.gz 中的 readme 也有简单的说明,算是抛砖引玉。
希望通过上述介绍,你能习惯并喜欢上 Vim。
这套配置默认开启了鼠标的支持,可以通过鼠标定位光标的焦点,使用滚轮翻页代码,这是为了便于初学者上手,后续熟悉了之后建议关闭此功能,因为开启鼠标功能后会损失鼠标的右键菜单,鼠标也不如键盘操作的效率高。
关闭 Vim 中鼠标功能:
vim ~/.vimrc //在303行前加引号,将set mouse=a注释掉即可 " set mouse=a
4. 自定义 shell 命令
Linux 的精髓就是脚本,可以对常用操作加入逻辑关系,完成一系列操作,解放我们的双手,这也是程序员喜欢使用 Linux 的一个主要原因。
4.1 Implementierung des cl-Befehls
Werfen wir zunächst einen Blick auf den oben erwähnten cl-Befehl. Er kann schnell zu häufig verwendeten Linux-Quellcodeverzeichnissen springen.
Es ist eigentlich unglaublich einfach: Fügen Sie einfach den Befehlsalias zur .bashrc-Datei im Stammverzeichnis des aktuellen Benutzers hinzu.
按照如下命令尝试一下吧,将其中<span style="margin: 0px;padding: 0px;outline: 0px;max-width: 100%;box-sizing: border-box !important;word-wrap: break-word !important;letter-spacing: 1px;">/home/radia/work/linux/linux-3.16.6/</span> 替换成自己的常用路径:
echo 'alias cl="cd /home/radia/work/linux/linux-3.16.6/"' >> ~/.bashrc source ~/.bashrc
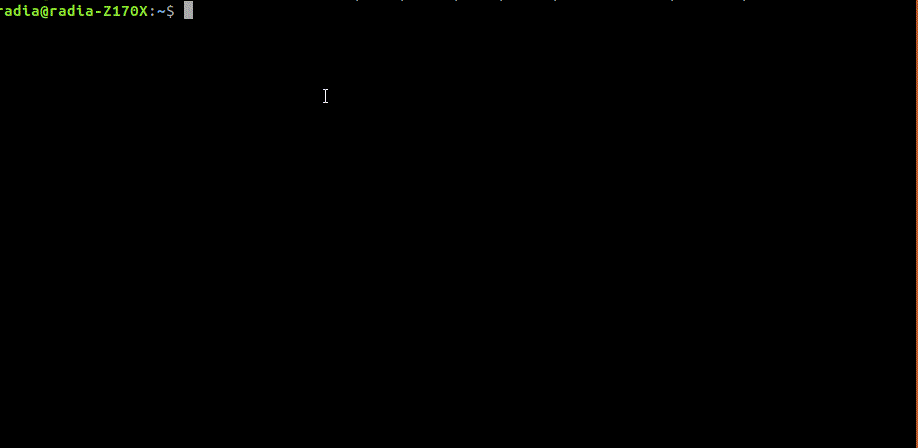
上图可以看到,在添加之前 cl 命令不可用,添加之后就能够实现功能,成功跳转到指定目录了。
注:上述操作仅需操作一次,在添加后开启的所有终端就都包含了 cl 命令。
4.2 Probieren wir einen Befehl mit komplexeren Funktionen aus
Befehle mit komplexerer Logik können nicht direkt in die ~/.bashrc-Datei geschrieben werden, wie der obige cl.
Gehen Sie von folgendem Szenario aus:
Ein Arbeitsszenario, Sie müssen die für das A-Szenario erforderlichen Software A1, A2 und A3 öffnen; für das B-Szenario benötigen Sie die Unterstützung der Software B1 , B2 und B3. Dann können Sie einen neuen Befehl env_switch hinzufügen, um einen solchen Wechsel der Arbeitsumgebung abzuschließen
env_switch A start #开启A工作环境下的软件A1,A2,A3 env_switch A stop #关闭A工作环境下的软件A1,A2,A3 env_switch B start #开启B工作环境下的软件B1,B2,B3 env_switch B stop #开启B工作环境下的软件B1,B2,B3
实现如下:
在任意目录下,如 <span style="margin: 0px;padding: 0px;outline: 0px;max-width: 100%;box-sizing: border-box !important;word-wrap: break-word !important;letter-spacing: 1px;">/home/radia/cmd</span>,创建脚本文件 <span style="margin: 0px;padding: 0px;outline: 0px;max-width: 100%;box-sizing: border-box !important;word-wrap: break-word !important;letter-spacing: 1px;">env_switch.sh</span>。
加入如下内容,其中开启、关闭软件使用 echo 替代了,实际使用时替换为软件的开启命令即可:
#!/bin/bash
function env_switch()
{
if [ $1 = "A" ]; then
echo "A1,A2,A3 "
if [ $2 = "start" ];then
echo "will be opened"
elif [ $2 = "stop" ]; then
echo "will be closed"
fi
elif [ $1 = "B" ];then
echo "B1,B2,B3"
if [ $2 = "start" ];then
echo "will be opened"
elif [ $2 = "stop" ]; then
echo "will be closed"
fi
fi
}增加执行权限:
chmod +x env_switch.sh
放到 <span style="margin: 0px;padding: 0px;outline: 0px;max-width: 100%;box-sizing: border-box !important;word-wrap: break-word !important;letter-spacing: 1px;">~/.bashrc</span> 文件中,这是为了在开启每个终端时,都自动载入我们自定义的命令:
echo 'source /home/radia/cmd/env_switch.sh' >> ~/.bashrc source ~/.bashrc
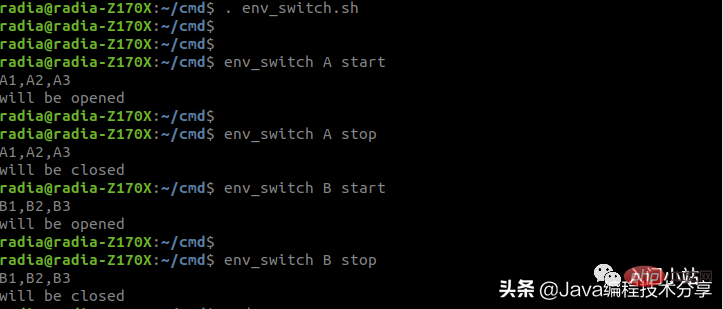
可以看到上述脚本 <span style="margin: 0px;padding: 0px;outline: 0px;max-width: 100%;box-sizing: border-box !important;word-wrap: break-word !important;letter-spacing: 1px;">env_switch.sh</span> 中只有一个函数,而且并未被调用。这就是本小节中的关键技巧所在,利用 source 命令将脚本中的函数导入当前 shell,这样脚本中的函数就可以和其他的 shell 命令一样使用了,如有其他需求,可以在 env_switch.sh 文件中增加函数即可,增加一个函数,就会新增一条命令。
这种方法适合那些你每天都在做的一系列操作,归纳后形成一个常用命令,是个不错的选择。
Wenn während des Entwicklungsprozesses außerdem einige Testszenarien mehrere Betriebsschritte erfordern und über einen bestimmten Zeitraum häufig verwendet werden, wird empfohlen, sie als Skripte zu schreiben, ohne sie als Befehle hinzuzufügen.
4.3 Lassen Sie uns noch einmal über den bd-Befehl sprechen
Aufmerksame Schüler haben vielleicht herausgefunden, dass der bd-Befehl, den wir zuvor verwendet haben, tatsächlich nur ein kleines Skript mit mehr als 50 Zeilen ist. Wir können auch Zeit damit verbringen, ihn zu schreiben Durch das Ansammeln einiger kleiner eigener Skripte wird die Arbeitseffizienz weiter verbessert. Wie das Sprichwort sagt, verschwendet das Schärfen des Messers keine Zeit mit dem Hacken von Brennholz.
Das obige ist der detaillierte Inhalt von4 Linux-Tipps, die Sie verdienen. Für weitere Informationen folgen Sie bitte anderen verwandten Artikeln auf der PHP chinesischen Website!

