Heim >häufiges Problem >Einfache Anleitung: MacBook-Passwort ändern
Einfache Anleitung: MacBook-Passwort ändern
- 王林nach vorne
- 2023-08-02 09:21:426179Durchsuche
So ändern Sie das MacBook-Passwort über die Systemeinstellungen
Dies ist der einfachste und schnellste Weg, Ihr Anmeldepasswort auf Ihrem Mac oder MacBook zu ändern. Die einzige Bedingung ist, dass Sie dazu Ihr aktuelles Passwort kennen müssen. Ich empfehle Ihnen, die folgenden anderen Methoden in Betracht zu ziehen, wenn Sie Ihr MacBook-Passwort vergessen haben. Wenn Sie sich an Ihr altes Passwort erinnern, befolgen Sie diese Schritte, um Ihr MacBook-Passwort zu ändern:
1. Öffnen Sie die Systemeinstellungen auf Ihrem MacBook.
2. Klicken Sie links auf „Touch ID & Passwort“ und dann auf die Schaltfläche „Ändern“ im Abschnitt „Passwort“.
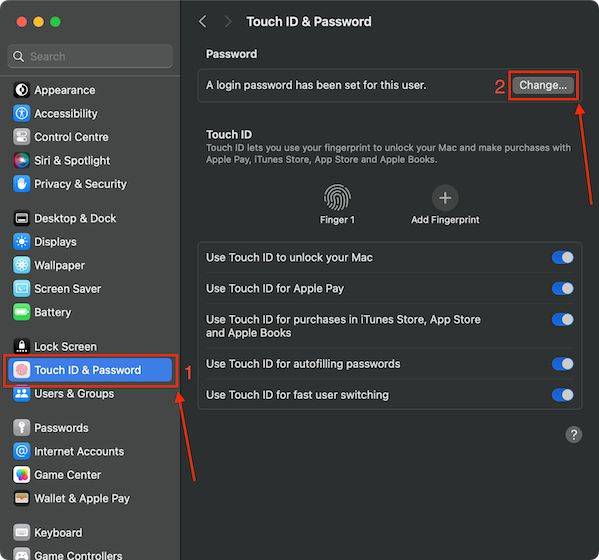
3. Geben Sie nun Ihr altes Passwort und dann Ihr neues Passwort ein und klicken Sie auf Passwort ändern.
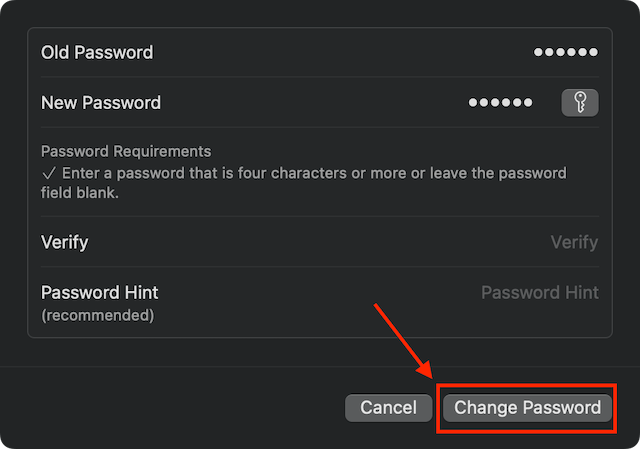
HINWEIS: Sie können eine Passworterinnerung erstellen, damit Sie sich in Zukunft an Ihr Passwort erinnern, falls Sie es vergessen.
So ändern Sie das MacBook-Passwort mit dem Administratorkonto
Wenn auf dem MacBook zwei Benutzerkonten vorhanden sind und Sie das Passwort des sekundären Benutzerkontos ändern müssen, können die folgenden Situationen auftreten. In diesem Fall können Sie ein Administrator-Benutzerkonto verwenden, um das Passwort der anderen Partei zurückzusetzen. So funktioniert es:
1. Öffnen Sie die Systemeinstellungen auf Ihrem MacBook.
2. Klicken Sie links auf Benutzer und Gruppe Einstellungen.
3. Klicken Sie auf die Schaltfläche „i“ vor dem Konto, für das Sie Ihr Mac-Passwort zurücksetzen möchten.
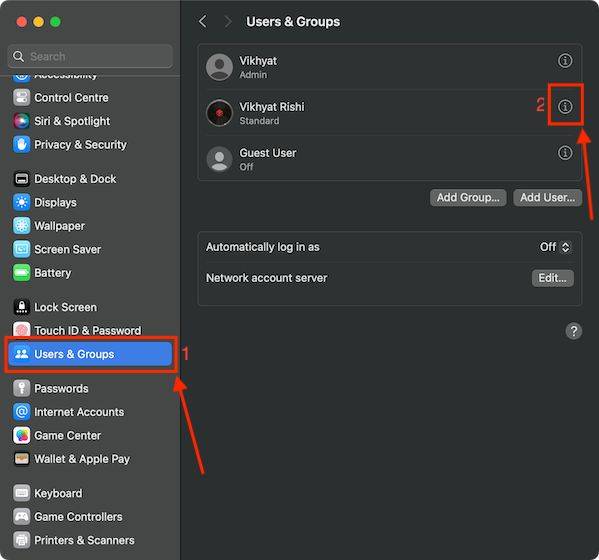
4. Klicken Sie auf die Schaltfläche Zurücksetzen neben der Passwortoption und geben Sie Ihr Administrator-Benutzerpasswort ein.
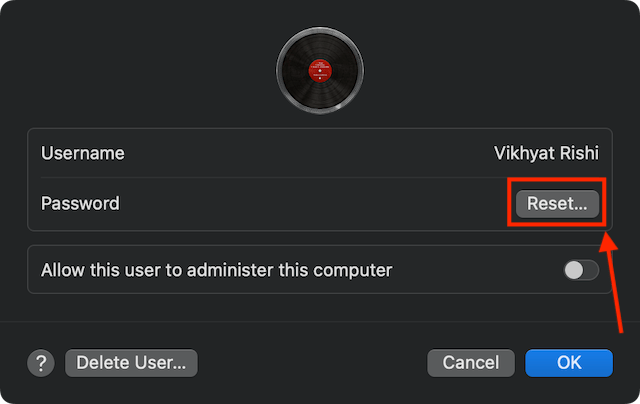
5. Geben Sie hier Ihr neuesPasswort ein und klicken Sie auf Passwort zurücksetzen.
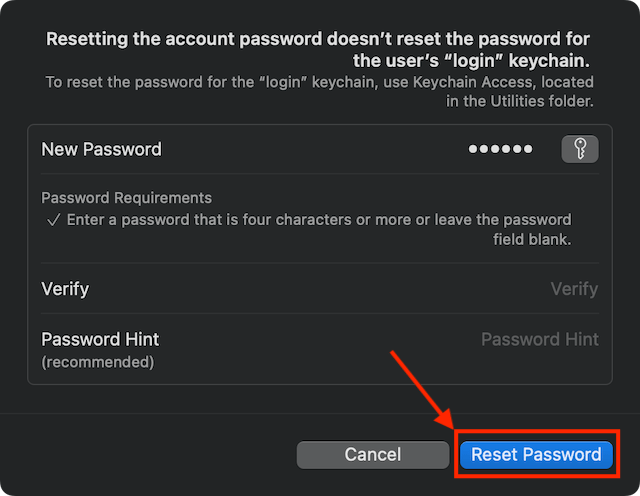
So setzen Sie ein vergessenes MacBook-Passwort mit der Apple-ID zurück
Sobald Sie das aktuelle Passwort kennen, können Sie Ihr MacBook- oder Mac-Passwort ganz einfach ändern. Was aber, wenn Sie Ihr aktuelles Passwort vergessen und nicht auf Ihr MacBook zugreifen können? Sie können Ihr MacBook-Passwort mit Ihrem Apple-ID-Passwort zurücksetzen. Sie müssen lediglich Ihre Apple-ID mit einem Administratorkonto verknüpfen und in den Benutzer- und Gruppeneinstellungen auf Ihrem Mac die Option „Benutzern erlauben, Passwörter mit der Apple-ID zurückzusetzen“ aktivieren.
1. Starten Sie Ihr MacBook neu und klicken Sie auf das Fragezeichen-Symbol neben dem Passwortfeld auf dem MacBook-Sperrbildschirm.
2. Klicken Sie nun auf das Pfeil-Symbol neben „Mit Ihrer Apple-ID zurücksetzen“ .
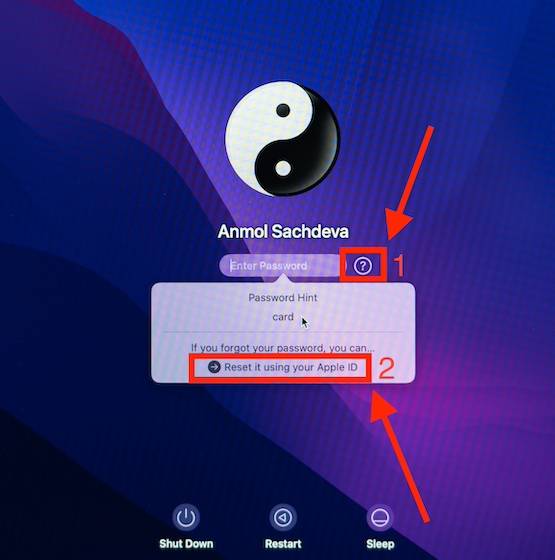
3. Geben Sie hier Ihre Apple-ID und Ihr Passwort in die erforderlichen Felder ein.
4. Befolgen Sie nun die Anweisungen auf dem Bildschirm, um Ihr MacBook-Passwort zurückzusetzen, Änderungen vorzunehmen und zu Ihrem macOS-Gerät zurückzukehren.
So setzen Sie das MacBook-Passwort mit dem FileVault-Wiederherstellungsschlüssel zurück
Wenn Sie vergessen haben, den Wiederherstellungsschlüssel zum Zurücksetzen Ihres MacBook-Passworts zu verwenden, finden Sie hier eine weitere verfügbare Methode zum Zurücksetzen Ihres Passworts. Allerdings gibt es hier noch einen weiteren Haken: FileValult muss auf Ihrem Mac aktiviert sein und Sie sollten über den Wiederherstellungsschlüssel verfügen.
Wenn Sie Ihren FileVault-Wiederherstellungsschlüssel gespeichert haben, können Sie ihn verwenden, um Ihr Passwort auf Ihrem Mac zurückzusetzen, indem Sie die folgenden Schritte ausführen:
1 Klicken Sie auf das Fragezeichen neben dem Passwortfeld auf dem Sperrbildschirm Ihres MacBook.
2. Klicken Sie nun auf das Pfeil-Symbol neben „Neustart mit Optionen zum Zurücksetzen des Passworts“.
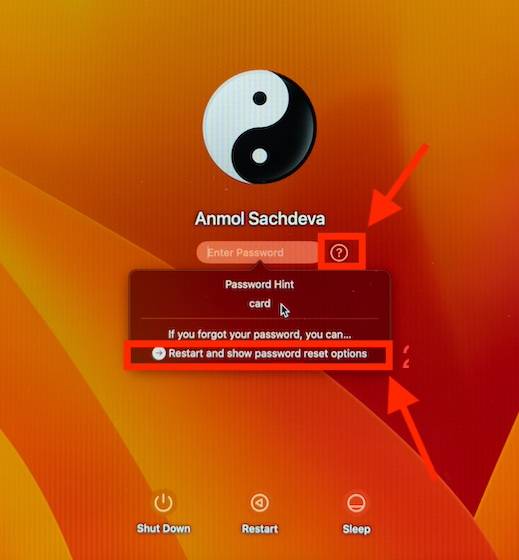
3. Geben Sie hier Ihren Wiederherstellungsschlüssel ein und klicken Sie auf Weiter.
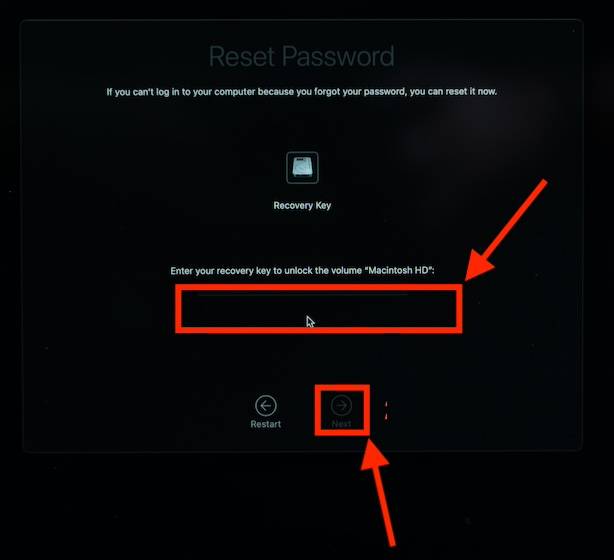
4. Geben Sie nun Ihr neues Passwort ein, bestätigen Sie es, geben Sie die Eingabeaufforderung ein und klicken Sie auf Weiter.
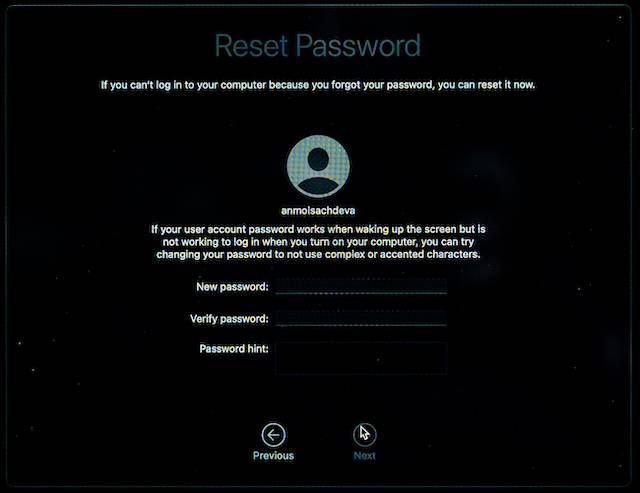
5. Befolgen Sie als Nächstes die Anweisungen auf dem Bildschirm, um Ihr MacBook-Passwort zu ändern.
Das obige ist der detaillierte Inhalt vonEinfache Anleitung: MacBook-Passwort ändern. Für weitere Informationen folgen Sie bitte anderen verwandten Artikeln auf der PHP chinesischen Website!

