Heim >häufiges Problem >iOS 17 NameDrop: So teilen Sie Ihre Kontaktinformationen ganz einfach auf dem iPhone
iOS 17 NameDrop: So teilen Sie Ihre Kontaktinformationen ganz einfach auf dem iPhone
- PHPznach vorne
- 2023-07-30 17:18:068764Durchsuche
Apple hat eine sehr schnelle (wenn nicht die schnellste) Möglichkeit eingeführt, Ihre Kontaktinformationen über NameDrop mit einem anderen iPhone zu teilen. Hier finden Sie alles, was Sie wissen müssen.
Was ist NameDrop?
iOS 17 führt NameDrop ein, eine revolutionäre Funktion, die Kontaktposter nutzt. Diese personalisierten Karten können für Sie selbst und andere Kontakte erstellt werden und werden bei jedem Anruf angezeigt. Mit mehreren anpassbaren Optionen wie Fotos, Memojis, Monogrammen und mehr können Sie Ihr Kontaktposter mithilfe Ihres bevorzugten Farbschemas und Ihrer bevorzugten Schriftarten an Ihre Persönlichkeit anpassen. NameDrop teilt Ihr Poster automatisch, wenn sich Ihr iPhone in der Nähe anderer Benutzer befindet, sodass beide Parteien mühelos Kontaktdaten austauschen können. Diese Funktion vereinfacht den Prozess, da Informationen nicht mehr manuell hinzugefügt werden müssen, da diese von Ihren Kontakten anhand ihrer Präferenzen vorab angepasst werden.
So teilen Sie Ihre Kontaktinformationen ganz einfach mit NameDrop
Da Sie nun mit NameDrop vertraut sind, erfahren Sie hier, wie Sie es auf Ihrem Computer verwenden. Selbstverständlich müssen Sie Ihr iPhone auf iOS 17 aktualisieren, um diese Funktion nutzen zu können. Wenn Sie Ihr Gerät noch nicht aktualisiert haben, können Sie zu „Allgemein>>Software-Update“Einstellungen gehen. Anschließend können Sie die neuesten verfügbaren Updates installieren und die folgenden Schritte ausführen, um NameDrop auf Ihrem PC zu verwenden.
HINWEIS: Sie benötigen Ihr Kontaktplakat, um Ihre Kontaktinformationen mit NameDrop zu teilen. Wenn Sie noch kein Kontaktposter erstellt haben, können Sie dies mit dieser Anleitung von uns nachholen.
Verwandt: So erstellen Sie ein Kontaktposter für jemanden auf dem iPhone mit iOS 17
Nachdem Sie ein Kontaktposter erstellt haben, können Sie NameDrop mithilfe der folgenden Anleitung verwenden.
Stellen Sie sicher, dass Bluetooth sowohl auf Ihrem iPhone als auch auf dem iPhone des Empfängers aktiviert ist. Sie können dies auch über das Kontrollzentrum überprüfen und aktivieren. Wischen Sie von der oberen rechten Ecke des Bildschirms nach unten.
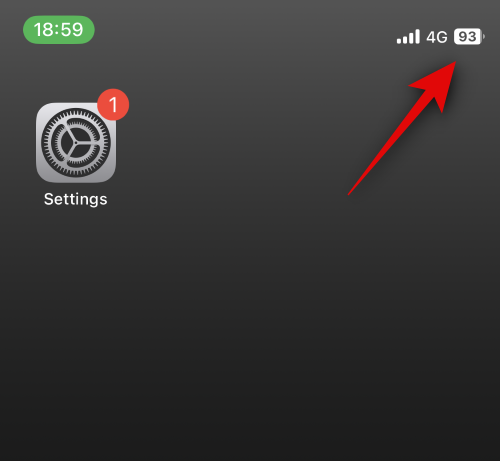
Tippen Sie nun auf das Bluetooth-Symbol im Konnektivitätsmodul, um dieselbe Funktion zu aktivieren.
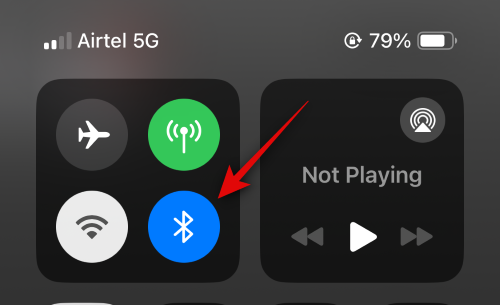
Als nächstes halten Sie Ihr Telefon nahe an die Oberseite des iPhones der Person, mit der Sie Kontaktinformationen austauschen möchten. Sobald die Kontaktinformationen geteilt werden, wird eine nahtlose Animation angezeigt. So sieht es auf beiden iPhones aus.
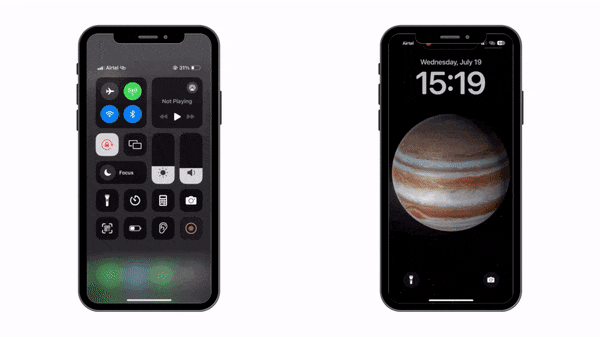
Sie sehen zuerst Ihre eigenen Kontaktinformationen. Wenn Sie nur die Kontaktinformationen der anderen Person erhalten möchten, ohne Ihre eigenen weiterzugeben, klicken Sie auf Nur empfangen.
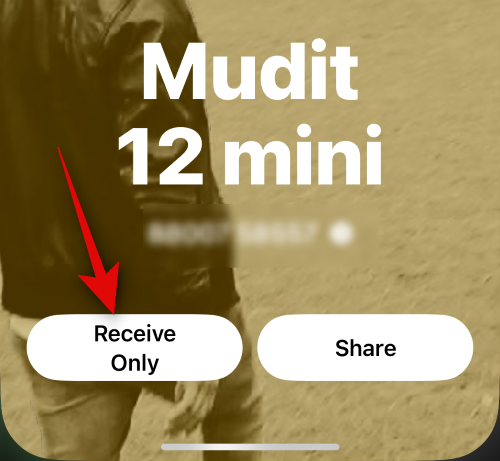
Nachdem die andere Person auf „Teilen“ geklickt hat, werden ihre Kontaktinformationen mit Ihnen „geteilt“. Wenn Sie Kontaktinformationen austauschen möchten, klicken Sie außerdem auf Teilen.
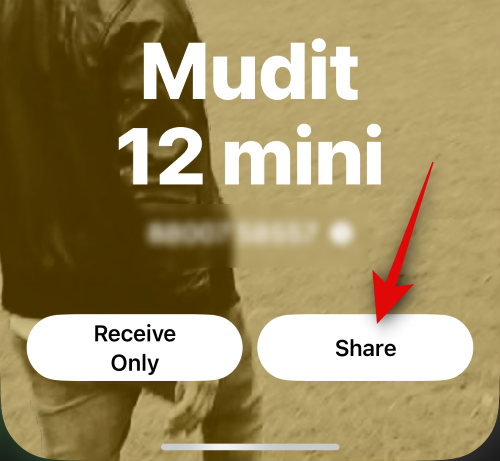 Nachdem beide Parteien auf „Teilen“ geklickt haben, wird Ihre Kontaktkarte „geteilt“ und auf dem Bildschirm angezeigt. Klicken Sie oben links auf
Nachdem beide Parteien auf „Teilen“ geklickt haben, wird Ihre Kontaktkarte „geteilt“ und auf dem Bildschirm angezeigt. Klicken Sie oben links auf
, um den Kontakt zu speichern.
So verwenden Sie NameDrop, um Kontaktinformationen mit jemandem auf Ihrem iPhone mit iOS 17 auszutauschen.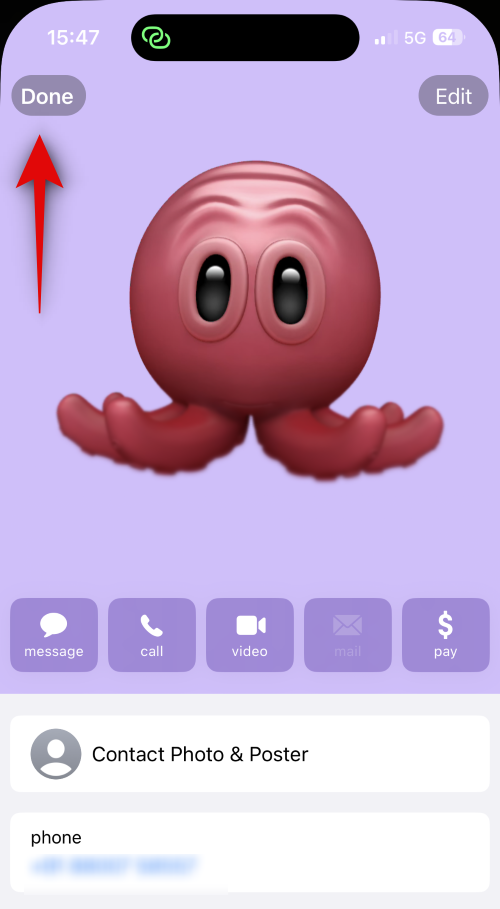 Was passiert, wenn NameDrop ausgelöst wird, wenn Ihr iPhone gesperrt ist?
Was passiert, wenn NameDrop ausgelöst wird, wenn Ihr iPhone gesperrt ist?
Wenn NameDrop ausgelöst wird, werden Ihre persönlichen Daten (einschließlich Telefonnummer und Name) unscharf, nachdem Ihr iPhone gesperrt wurde. Dadurch schützen Sie Ihre Privatsphäre und verhindern, dass Unbefugte auf Ihre Kontaktinformationen zugreifen.
Das obige ist der detaillierte Inhalt voniOS 17 NameDrop: So teilen Sie Ihre Kontaktinformationen ganz einfach auf dem iPhone. Für weitere Informationen folgen Sie bitte anderen verwandten Artikeln auf der PHP chinesischen Website!
In Verbindung stehende Artikel
Mehr sehen- Was soll ich tun, wenn das Netzwerkfreigabecenter in Windows 10 nicht geöffnet werden kann?
- Welche Informationen gehen verloren, wenn der Computer ausfällt?
- Tutorial zum Erstellen von Frühlingsfestplakaten in PS
- So fragen Sie Festplatteninformationen unter Linux ab
- So überprüfen Sie Versionsinformationen unter Linux

