Heim >häufiges Problem >Tutorial zur vollständigen Reinigung der Windows 10-Systemfestplatte
Tutorial zur vollständigen Reinigung der Windows 10-Systemfestplatte
- 王林nach vorne
- 2023-07-22 22:09:263258Durchsuche
Win10-Kunden stellen fest, dass die Zeitleiste des Laufwerks C auf ihrem Computer rot ist. Die rote Farbe bedeutet, dass Ihre Systemfestplatte zu diesem Zeitpunkt voll ist. Jeder muss sie rechtzeitig bereinigen, da dies sonst die normale Verwendung beeinträchtigt. Sie können das Eigenschaftenfenster des Laufwerks C öffnen und auf „Festplattenbereinigung“ klicken. Mit diesem Vorgang kann die grundlegende Bereinigung abgeschlossen werden. Wenn Sie eine Tiefenreinigung durchführen möchten, müssen Sie auch den unten aufgeführten Pfad öffnen, um die Reinigung durchzuführen.
So bereinigen Sie die Windows 10-Systemfestplatte, wenn sie voll ist:
1. Grundlegende Festplattenreinigung
1. Öffnen Sie „Arbeitsplatz“, klicken Sie mit der rechten Maustaste auf die Systemfestplatte C, wählen Sie „Eigenschaften“ und öffnen Sie sie „Festplattenbereinigung“.

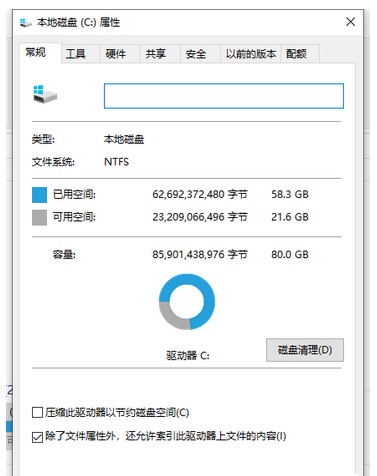
2. Wählen Sie unter der Option „Zu löschende Dateien“ die Option „Systemabfalldatei“ aus, die gelöscht werden muss, und klicken Sie dann unten auf „Installationsdateien bereinigen“.
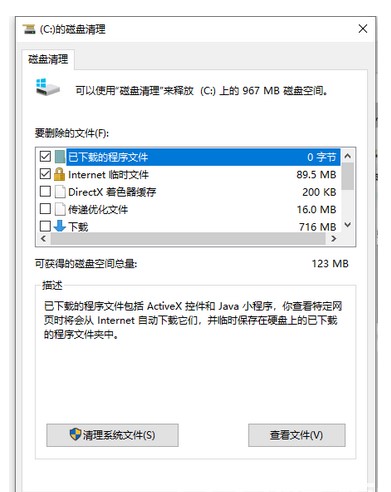
3. Das System ist bereit, die Systemabfalldateien zu bereinigen. Warten Sie einfach geduldig.
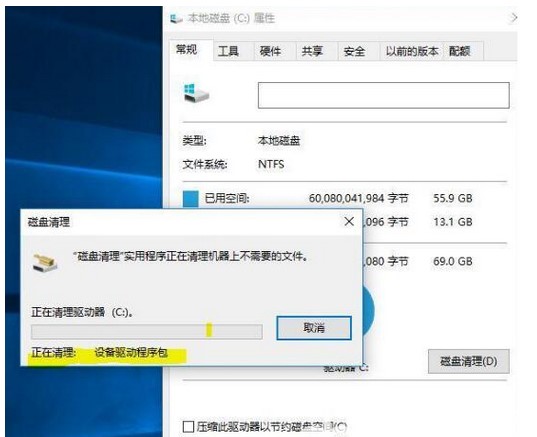
2. Tiefenreinigung von Dateien
1. Für Systemupdate-Patchdateien ist der Ordner im Download-Modus „C:WindowsSoftwareDistribution“ die Standardmethode zum Herunterladen von Systempatchpaketen, und die darin enthaltenen Ordner können von Zeit zu Zeit auch bereinigt werden.
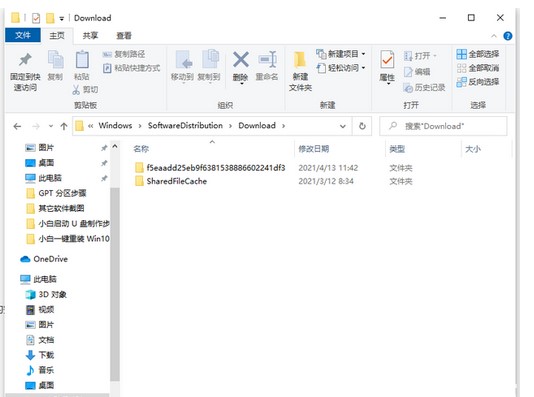
2. Bereinigen Sie den Software-Cache und die Informationsdaten C:Benutzer (Kunden)-Anmeldename (der Anmeldename, den Sie auf dem Computer eingeben). AppData nimmt einen sehr großen Platz ein. Local, LocalLow und Roaming sind drei Ordner im Appdata-Verzeichnis.
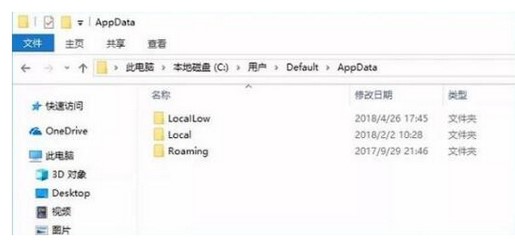
3. Reduzieren Sie die Größe der Ruhezustandsdatei
Die spezifische Methode ist:
1. Drücken Sie die Tastenkombination [WinR], um die Ausführungsoberfläche zu öffnen, und geben Sie „CMD“ ein, um das Fenster „Eingabeaufforderung“ zu öffnen und geben Sie den folgenden Inhalt ein: powercfg-Hsize50. Dieser Befehl bedeutet, die Kapazität der Ruhezustandsdatei auf 50 % der Größe zu reduzieren. Unter ihnen bedeutet 50 50 %. Sie können das Untersetzungsverhältnis entsprechend Ihrer spezifischen Situation einstellen.
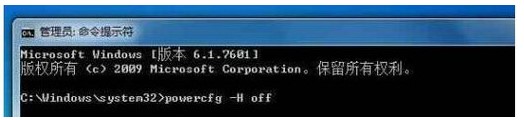
2. Wenn Sie das Gefühl haben, dass die Größe reduziert ist oder nicht genügend Speicher vorhanden ist, können Sie die Ruhezustandsfunktion sofort ausschalten. Der Befehl zum Ausschalten der Ruhezustandsdatei lautet: powercfg-Hoff. Wenn Sie die Ruhezustandsfunktion später aktivieren müssen, müssen Sie im obigen Befehl nur „off“ auf „on“ umstellen.
Das obige ist der detaillierte Inhalt vonTutorial zur vollständigen Reinigung der Windows 10-Systemfestplatte. Für weitere Informationen folgen Sie bitte anderen verwandten Artikeln auf der PHP chinesischen Website!

