Heim >häufiges Problem >Erfahren Sie im Detail, wie Sie Win7 bereinigen, wenn das Laufwerk C voll ist
Erfahren Sie im Detail, wie Sie Win7 bereinigen, wenn das Laufwerk C voll ist
- PHPznach vorne
- 2023-07-22 10:01:4125673Durchsuche
Wir legen bei der Installation immer die gesamte Software auf das Laufwerk C, was zu unzureichendem Speicher und langsamem Betrieb führt. Wie kann ich das Laufwerk C in Win7 vollständig bereinigen? Wenn das Laufwerk C im Win7-System voll ist, schauen wir uns das gemeinsam an.
So bereinigen Sie Win7, wenn das Laufwerk C voll ist:
1. Zuerst klicken wir auf die Startmenüoption in der unteren linken Ecke und geben „cmd“ in die Suchleiste ein.
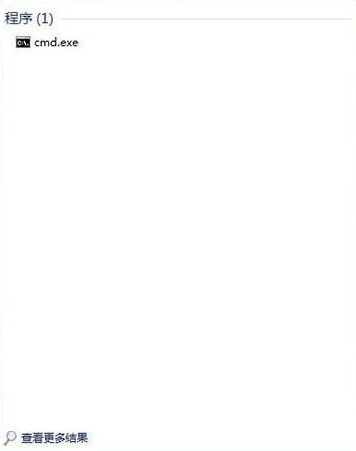
2 . Klicken Sie mit der rechten Maustaste auf cmd und klicken Sie in den angezeigten Optionen auf „Als Administrator ausführen“.
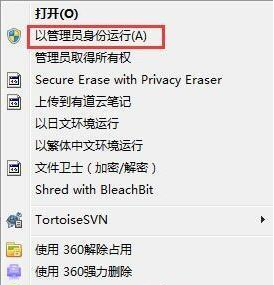
3. Dann geben wir „powercfg -H off“ auf der sich öffnenden Seite zur Bearbeitung der Administratoridentität ein. Dies bedeutet, dass die Dateien im Ruhezustand geschlossen werden, sodass viel mehr Speicherplatz auf dem Laufwerk C verfügbar ist.

4. Kehren Sie anschließend zum Startbildschirm zurück, suchen Sie nach „Computer“, klicken Sie dann einmal mit der rechten Maustaste, klicken Sie auf „Eigenschaften“, suchen Sie auf der Seite, die sich öffnet, links nach „Erweiterte Systemeinstellungen“ und verwenden Sie das Maus Ein Klick.
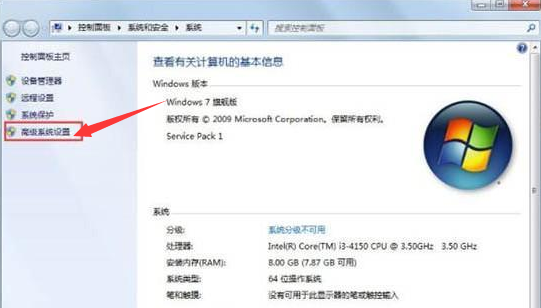
5. Wählen Sie dann in den sich öffnenden „Erweiterten Systemeinstellungen“ unter „Erweitert“ die Option „Einstellungen“ aus, klicken Sie einmal und klicken Sie dann unter „Einstellungen“ auf „Ändern“.
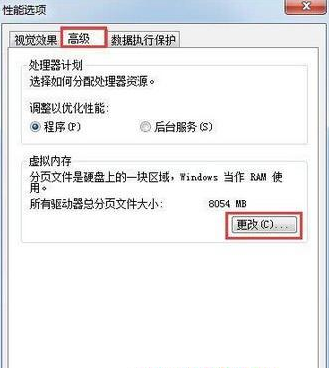
6. Suchen Sie dann im angezeigten Fenster nach „Keine Auslagerungsdatei“, setzen Sie mit der Maus ein Häkchen in den vorherigen Kreis und klicken Sie unten auf die Option „OK“.
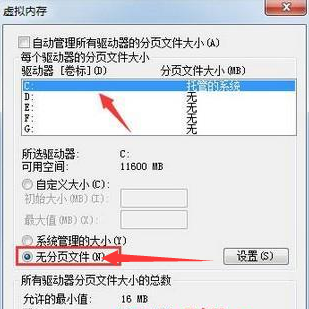
7. Schließlich finden wir die „winses“-Datei in Windows unter dem Laufwerk C, dann klicken wir mit der rechten Maustaste, Eigenschaften werden angezeigt, und klicken erneut. Zu diesem Zeitpunkt finden wir im angezeigten Fenster „. „Komprimierung“ „Inhalt um Speicherplatz zu sparen“ auswählen, klicken Sie mit der Maus auf das Kästchen davor und aktivieren Sie es. Auf diese Weise wird viel Platz auf dem Laufwerk C gespart und der Computer läuft viel schneller.
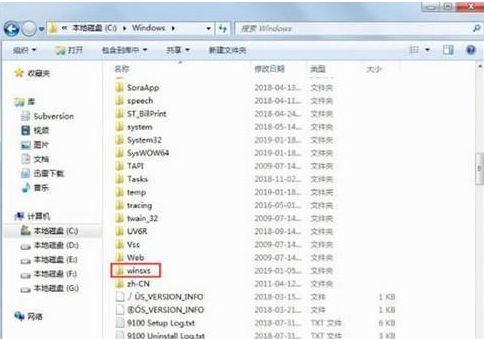
Methode 2
1. Zuerst öffnen wir die Computerseite, suchen das lokale Laufwerk (C:), klicken dann mit der rechten Maustaste darauf und suchen die Option „Eigenschaften“.
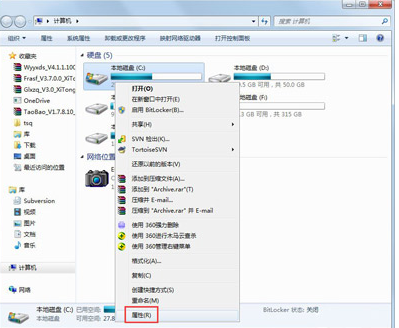
2. Nachdem wir die Seite aufgerufen haben, klicken wir auf die Schaltfläche „Datenträgerbereinigung“.
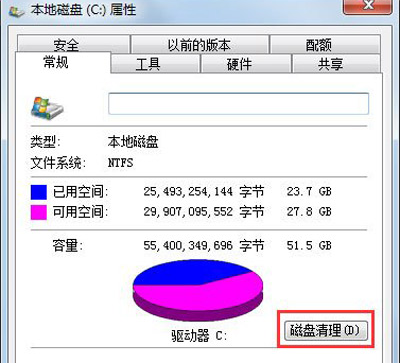
3. Dann erscheint der Bildschirm, überprüfen Sie alle vorherigen, klicken Sie auf OK und bereinigen Sie direkt.
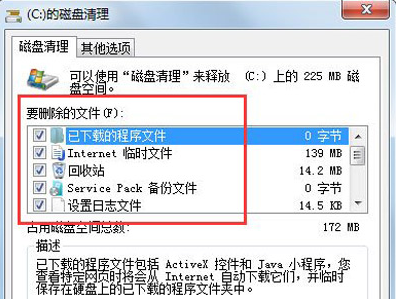
4. Zum Schluss klicken wir mit der rechten Maustaste auf den Computer, suchen die Option „Eigenschaften“, klicken zur Eingabe und suchen nach „Systemschutz“ und finden die Schaltfläche „Konfiguration“.
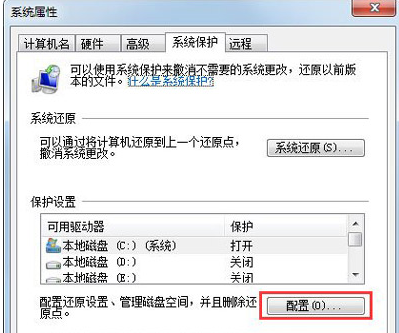
5. Wählen Sie dann Löschen.
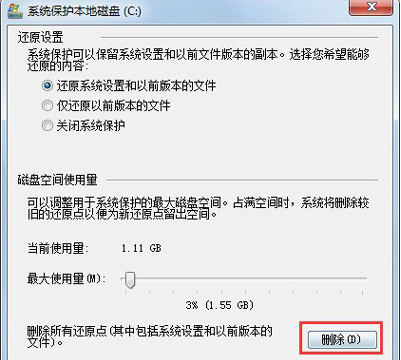
6. Wechseln Sie zur Registerkarte „Erweitert“ und klicken Sie auf „Einstellungen“.
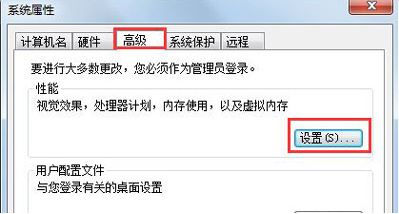
7. Stellen Sie dann den virtuellen Speicher ein und klicken Sie auf Ändern.
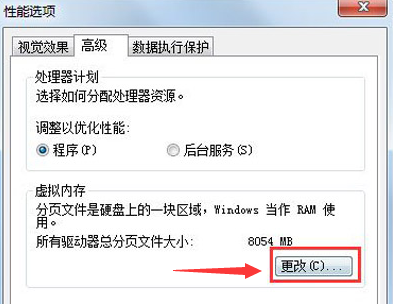
8. Deaktivieren Sie dann die Option „Auslagerungsdateigröße aller Laufwerke automatisch verwalten“, wählen Sie dann das Laufwerk C und dann „Keine Auslagerungsdatei“ aus.
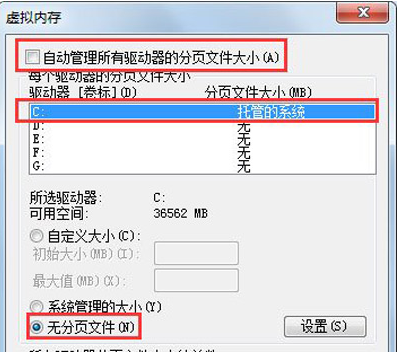
9. Stellen Sie dann den virtuellen Speicher auf ein anderes Laufwerk ein Wählen Sie beispielsweise Laufwerk D aus, klicken Sie auf „Benutzerdefinierte Größe“, legen Sie einen Mindestwert und einen Höchstwert fest. Klicken Sie abschließend unbedingt auf „Festlegen“ und dann auf „OK“.
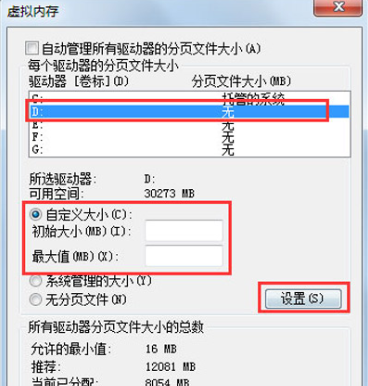
Oben erfahren Sie, wie Sie das Win7-System bereinigen, wenn das Laufwerk C voll ist.
Das obige ist der detaillierte Inhalt vonErfahren Sie im Detail, wie Sie Win7 bereinigen, wenn das Laufwerk C voll ist. Für weitere Informationen folgen Sie bitte anderen verwandten Artikeln auf der PHP chinesischen Website!

