Heim >häufiges Problem >Schritt-für-Schritt-Anleitung zum Hinzufügen von Startelementen in Win10
Schritt-für-Schritt-Anleitung zum Hinzufügen von Startelementen in Win10
- WBOYWBOYWBOYWBOYWBOYWBOYWBOYWBOYWBOYWBOYWBOYWBOYWBnach vorne
- 2023-07-21 11:49:175065Durchsuche
Nachdem das System eingeschaltet ist, werden die Startelemente bestimmte Programme automatisch laden und ausführen. Wenn Sie bestimmte Programme so einstellen, dass sie beim Start gestartet werden, kann dies die Verwendung erleichtern. Wenn Sie daran interessiert sind, Startelemente zum Win10-System hinzuzufügen, kann ich Ihnen einen kleinen Trick verraten. Schauen wir uns unten um.
1. Drücken Sie die Tastenkombination „win+R“, um das Ausführungsfenster zu öffnen, geben Sie „shell:startup“ ein, klicken Sie auf „OK“
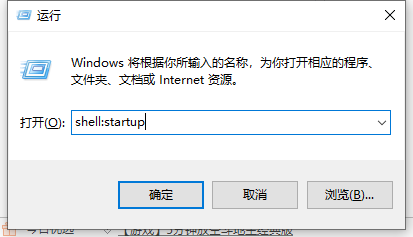
2. Öffnen Sie den Startordner und ziehen Sie schließlich die Verknüpfung zum Startelement, die Sie hinzufügen möchten, direkt hinein Ordner (Der Editor nimmt qq als Beispiel) Wenn 360 installiert ist, erscheint die im Bild gezeigte Eingabeaufforderung, ignorieren Sie sie
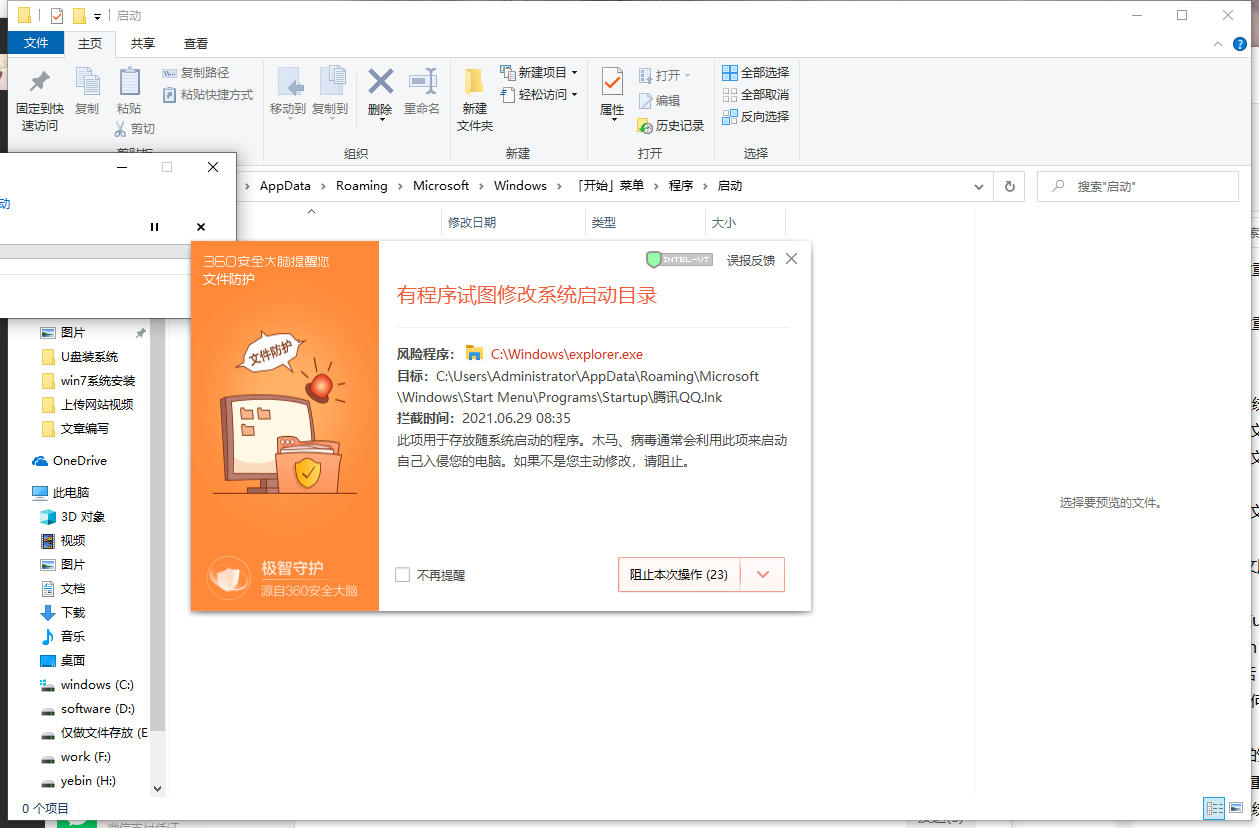
3 Dann können Sie sehen, dass wir qq als Startelement festgelegt haben.
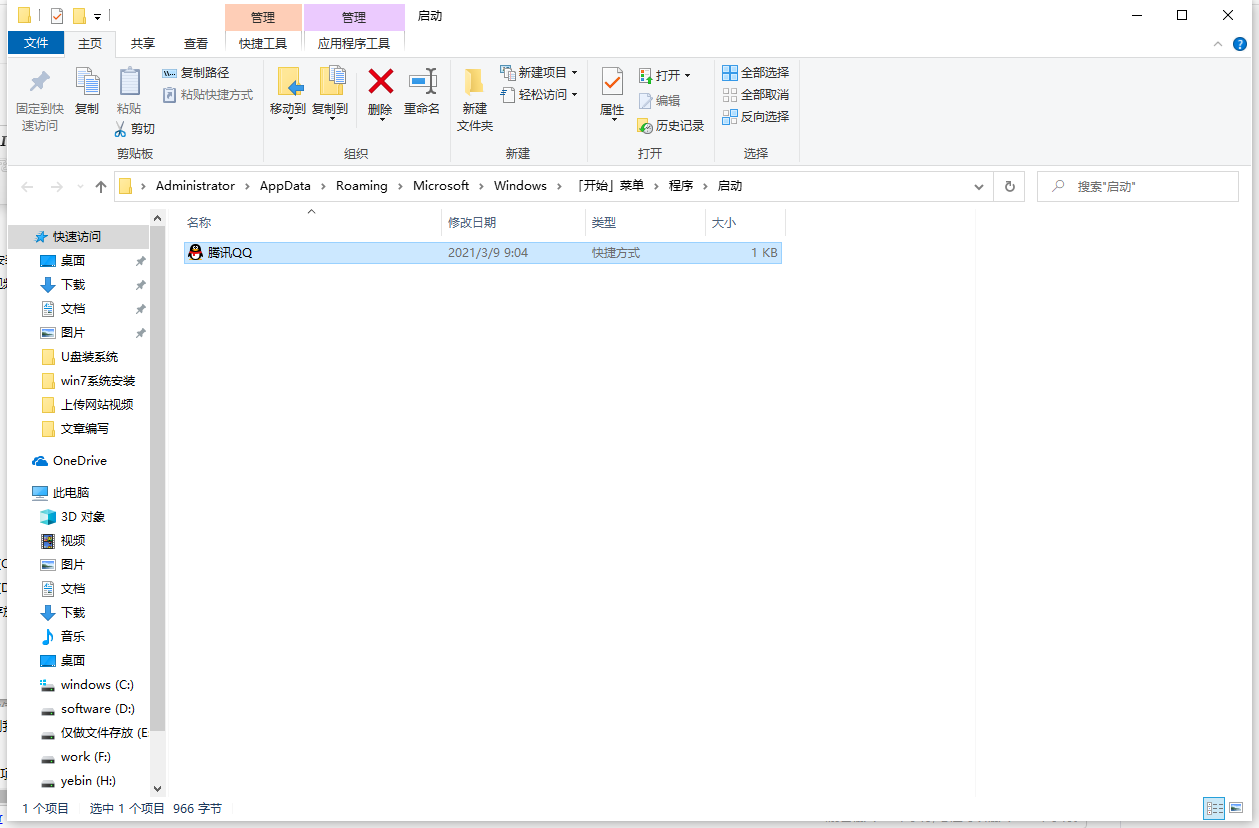
4. Wir können auch in den Task-Manager gehen, um zu sehen, ob wir es erfolgreich hinzugefügt haben.
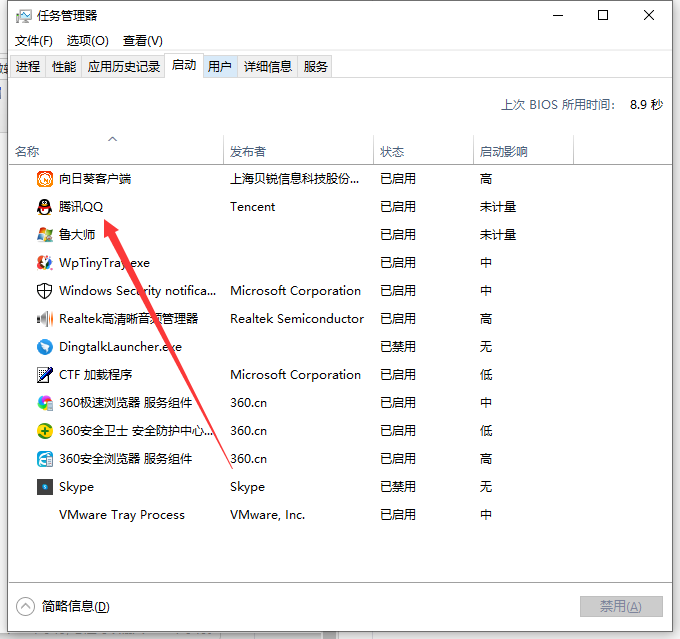
Das obige ist die Schritt-für-Schritt-Anleitung zum Hinzufügen von Startelementen in Win10. Ich hoffe, es kann allen helfen.
Das obige ist der detaillierte Inhalt vonSchritt-für-Schritt-Anleitung zum Hinzufügen von Startelementen in Win10. Für weitere Informationen folgen Sie bitte anderen verwandten Artikeln auf der PHP chinesischen Website!
In Verbindung stehende Artikel
Mehr sehen- Microsoft veröffentlicht neue Diktiergerät-App für Windows 11 Insider
- Was können Xiaomi-Direktinvestitionen bewirken?
- Wo kann die Schließung des Kuaishou-Ladens beantragt werden?
- 4 Korrekturen werden angewendet, wenn der Computer während des Virenscans herunterfährt
- Der Apple M2 Ultra-Prozessor wird einem Benchmarking unterzogen

