Heim >häufiges Problem >So legen Sie die Tastenkombinationen zum Wechseln der Eingabemethode in Win10 fest
So legen Sie die Tastenkombinationen zum Wechseln der Eingabemethode in Win10 fest
- WBOYWBOYWBOYWBOYWBOYWBOYWBOYWBOYWBOYWBOYWBOYWBOYWBnach vorne
- 2023-07-20 20:53:093811Durchsuche
Wie lege ich die Tastenkombination zum Wechseln der Eingabemethode in Win10 fest? So legen Sie die Tastenkombinationen für die Win10-Eingabemethode fest. Sie werden die Eingabemethode herunterladen, die sie häufig verwenden Ich vergesse oft, dass ich zum Umschalten die Maus verwenden muss, um einen Blick auf die Methode zum Festlegen der Tastenkombinationen im Editor zu werfen.
So legen Sie Tastenkombinationen für die Win10-Eingabemethode fest
1. Klicken Sie auf die Menüleiste und öffnen Sie „Einstellungen“.
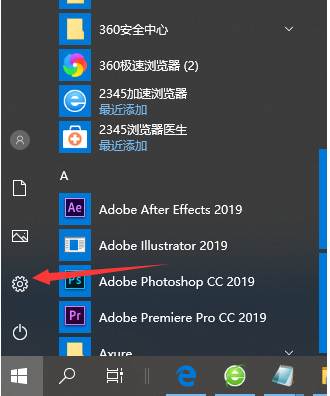
2. Klicken Sie in den „Windows-Einstellungen“ auf die Option „Geräte“.
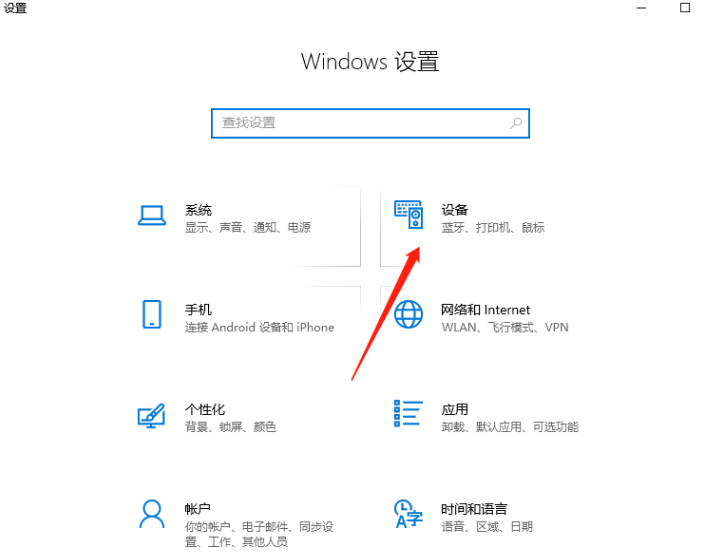
3. Wechseln Sie links zur Seite „Eingabe“ und wählen Sie „Erweiterte Tastatureinstellungen“.
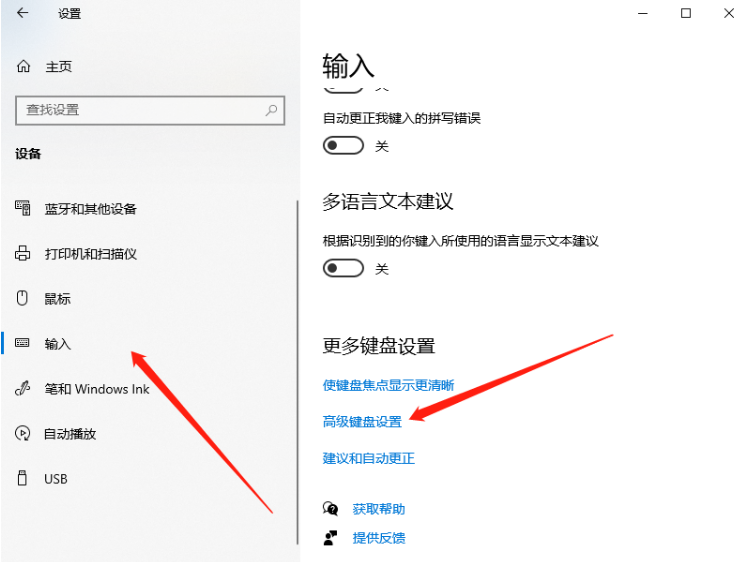
4. Klicken Sie dann auf „Sprachleistenoptionen“.
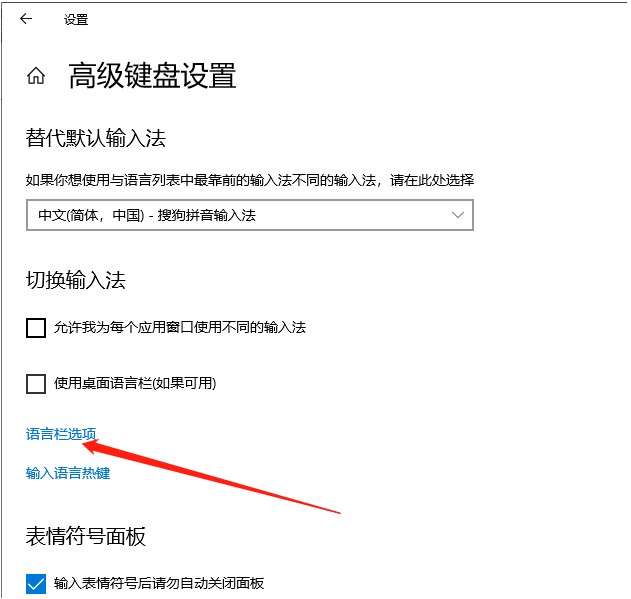
5. Wechseln Sie in der Sprachleistenauswahl zur Auswahlseite „Erweiterte Tasteneinstellungen“ und klicken Sie auf „Tastenreihenfolge ändern“.
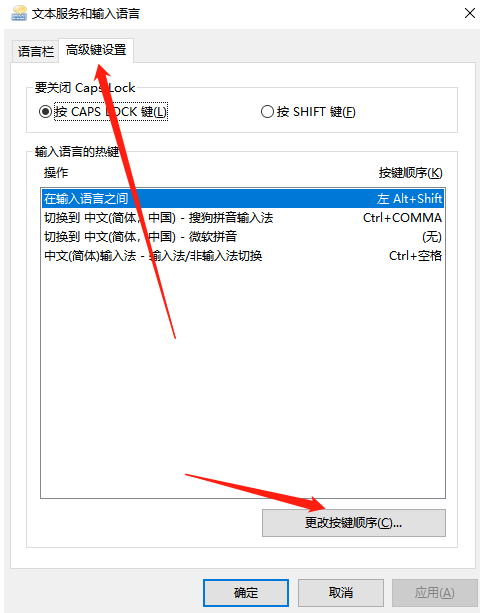
6. Hier können Sie die Tastenkombinationen zum Wechseln der Computereingabemethoden festlegen.
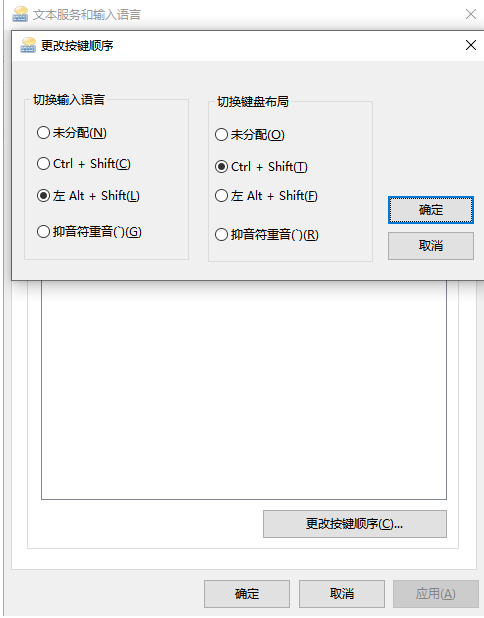
Das obige ist der detaillierte Inhalt vonSo legen Sie die Tastenkombinationen zum Wechseln der Eingabemethode in Win10 fest. Für weitere Informationen folgen Sie bitte anderen verwandten Artikeln auf der PHP chinesischen Website!
In Verbindung stehende Artikel
Mehr sehen- Wie deaktiviere ich die Suchhervorhebung in Windows 11?
- So kündigen Sie die automatische Verlängerung der Alipay Ele.me-Mitgliedschaft
- Kann man durch die Qianfeng-Ausbildung einen Job bekommen?
- Die Kamera-App Obscura 3 erhält eine überarbeitete Benutzeroberfläche und neue Aufnahmemodi
- Der neue Datei-Explorer für Windows 11 mit Unterstützung für Tabs kommt bald, möglicherweise nach 22H2

