Heim >häufiges Problem >Tutorial zu den BIOS-Einstellungen für Lenovo-Laptops von Win10 zu Win7
Tutorial zu den BIOS-Einstellungen für Lenovo-Laptops von Win10 zu Win7
- WBOYWBOYWBOYWBOYWBOYWBOYWBOYWBOYWBOYWBOYWBOYWBOYWBnach vorne
- 2023-07-20 11:33:477531Durchsuche
Jetzt sind alle neuen Lenovo-Notebooks mit dem Win10-System vorinstalliert, und das Win10-System und Win7 verwenden unterschiedliche UEFI+GPT-Modi. Win7 muss mit der herkömmlichen BIOS+MBR-Methode gestartet werden, wenn Sie also auf Win10 umstellen müssen Win7 Zu diesem Zeitpunkt müssen Sie das BIOS einrichten, sonst wird es nicht installiert. Nun, der Editor unten wird ein detailliertes Tutorial zum Ändern der BIOS-Einstellungen von Win10 auf Win7 auf Lenovo-Notebooks bereitstellen.
1. Drücken Sie F2 oder (FN+F2), wenn Sie den Computer einschalten, um das BIOS aufzurufen, drücken Sie die Richtungstaste →, um zu Sicherheit zu wechseln, wählen Sie „Sicherer Start“ und drücken Sie die Eingabetaste, um ihn auf „Deaktiviert“ zu setzen, schalten Sie „Sicherer Start“ aus, Andernfalls schlägt die Installation von Win7 fehl, wie in der Abbildung unten gezeigt.

Hinweis: Wenn unter der Option „Sicherheit“ keine Option „Sicherer Start“ vorhanden ist, prüfen Sie, ob die Option „Intel PTT-Schlüssel löschen“ vorhanden ist Geben Sie „Ja“ ein, um den ppt-Schlüssel zu löschen. Andernfalls kann das System nicht installiert werden, wie im Bild unten gezeigt Optimierte Standardeinstellungen auf „Deaktiviert“ oder „Anderes Betriebssystem“, wie im Bild unten gezeigt;
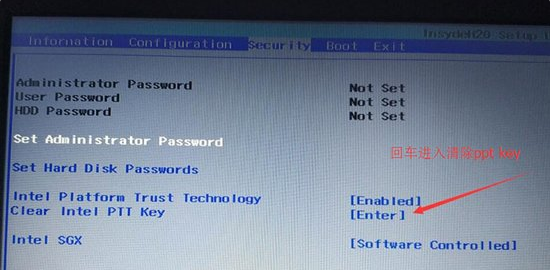
3 Drücken Sie dann F2, um das BIOS aufzurufen und mit den folgenden Einstellungen fortzufahren, wie in der Abbildung unten gezeigt Abbildung unten; 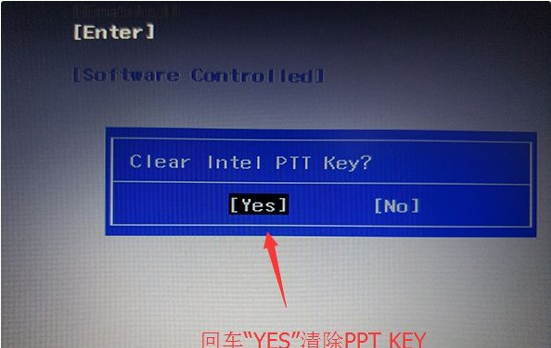
5 Stellen Sie dann die Startpriorität auf „Legacy“ ein, wählen Sie „Ja“ und drücken Sie die Eingabetaste Wenn der Standard-Festplattenmodus RAID ist, ändern Sie bitte den Festplattenmodus in den AHCI-Modus. Andernfalls wird die Festplatte nach dem Aufrufen von PE nicht erkannt. Denken Sie daran, zum Speichern F10 zu drücken in der Abbildung unten; 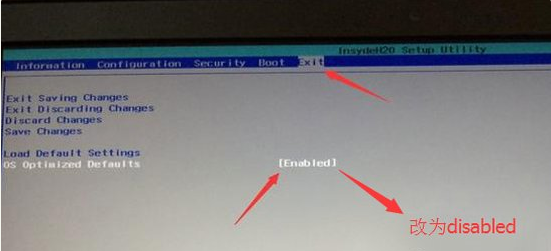
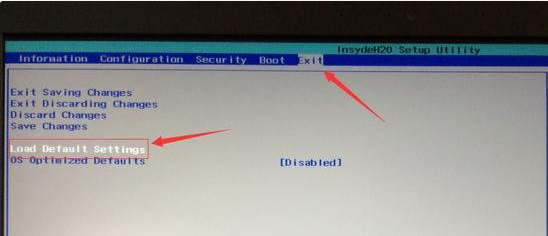
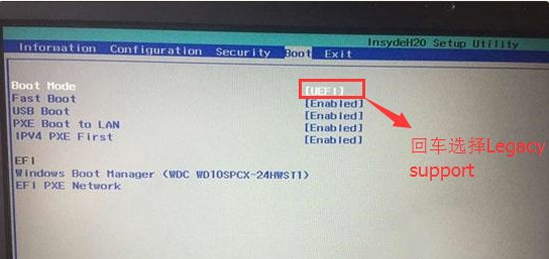
Das obige ist der detaillierte Inhalt vonTutorial zu den BIOS-Einstellungen für Lenovo-Laptops von Win10 zu Win7. Für weitere Informationen folgen Sie bitte anderen verwandten Artikeln auf der PHP chinesischen Website!

