Heim >häufiges Problem >So fügen Sie diesen Computer zum Desktop in Windows 10 hinzu
So fügen Sie diesen Computer zum Desktop in Windows 10 hinzu
- PHPznach vorne
- 2023-07-19 16:01:061733Durchsuche
Dieser Computer ist der neue Name meines Computers. Die Standardeinstellung wird unter Win10 nicht auf dem Desktop angezeigt. Benutzer müssen „Mein Computer“ über die Bibliotheksdatei aufrufen, daher empfinden viele Benutzer dies als sehr umständlich und möchten ihn auf dem Desktop anzeigen. Wenn Sie dieses Flag festlegen, können Benutzer es in der Benutzeroberfläche festlegen. Als nächstes folgt die eigentliche Methode zum Hinzufügen dieses Computers zum Desktop in Windows 10, um allen bei der Lösung dieser Situation zu helfen.
Was tun, wenn Windows 10 diesen Computer zum Desktop hinzufügt? 1. Klicken Sie zunächst mit der rechten Maustaste auf eine leere Stelle auf dem Desktop-Bildschirm, um „Personalisierung“ zu öffnen.
2. Wählen Sie im Menü links ein Thema aus und klicken Sie dann auf „Desktop-Symboleinstellungen“.
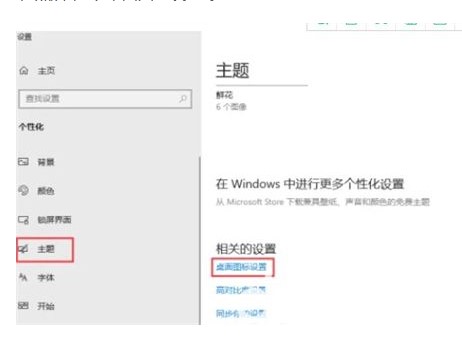 3. Das Dialogfeld zur Einstellung des Desktop-Symbols wird angezeigt. Aktivieren Sie das Kontrollkästchen „Computer“ und klicken Sie auf die Schaltfläche „OK“.
3. Das Dialogfeld zur Einstellung des Desktop-Symbols wird angezeigt. Aktivieren Sie das Kontrollkästchen „Computer“ und klicken Sie auf die Schaltfläche „OK“.
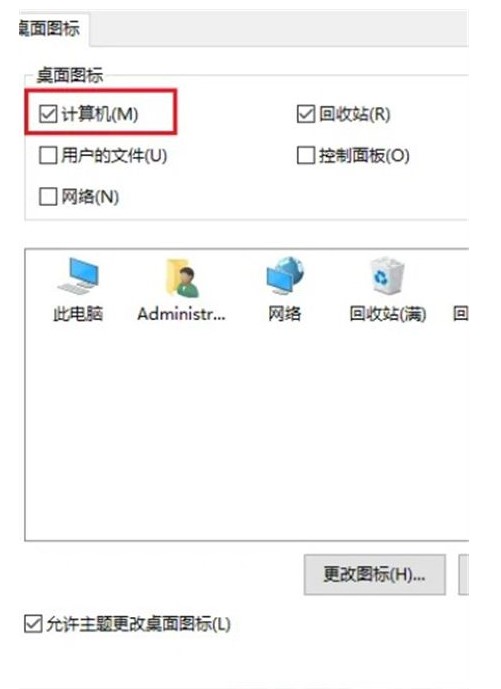 4. Das ist es. Jetzt können Sie „Dieser PC“ auf Ihrem Desktop-Bildschirm sehen.
4. Das ist es. Jetzt können Sie „Dieser PC“ auf Ihrem Desktop-Bildschirm sehen.
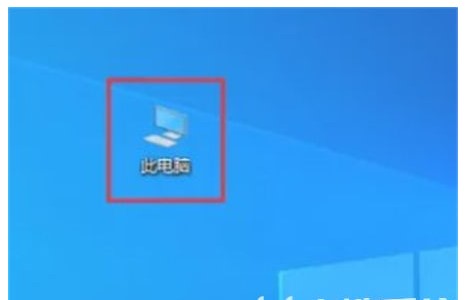 Das Obige ist die Einführung zum Hinzufügen dieses Computers zum Desktop in Windows 10. Ich hoffe, es kann allen helfen.
Das Obige ist die Einführung zum Hinzufügen dieses Computers zum Desktop in Windows 10. Ich hoffe, es kann allen helfen.
Das obige ist der detaillierte Inhalt vonSo fügen Sie diesen Computer zum Desktop in Windows 10 hinzu. Für weitere Informationen folgen Sie bitte anderen verwandten Artikeln auf der PHP chinesischen Website!

