Heim >häufiges Problem >Tutorial zum Remote-Herunterfahren des Win7-Computersystemdienstes
Tutorial zum Remote-Herunterfahren des Win7-Computersystemdienstes
- WBOYWBOYWBOYWBOYWBOYWBOYWBOYWBOYWBOYWBOYWBOYWBOYWBnach vorne
- 2023-07-19 15:25:192467Durchsuche
Bei der täglichen Arbeit müssen wir oft einige Systemdienste herunterfahren, aber viele Leute wissen nicht, wie man herunterfährt. Daher ist zu diesem Zeitpunkt ein Remote-Techniker erforderlich, der Sie unterstützt. Wie fährt er Ihren Win7-Computer aus der Ferne herunter? Systemdienste? Für detaillierte Betriebsmethoden können wir den Inhalt des Artikels lesen.
Wenn die IPC$-Freigabe nicht aktiviert ist, können wir keine Fernverwaltungsdienste implementieren, sodass die Computer im Unternehmen standardmäßig die Freigabefunktion aktivieren, um die Verwaltung zu erleichtern. Wenn Sie die IPC$-Freigabe öffnen möchten, klicken Sie bitte mit der rechten Maustaste auf „Computer“ – „Verwalten“, öffnen Sie „Freigabe“ unter „Freigabe“. Im rechten Feld sehen Sie Folgendes:
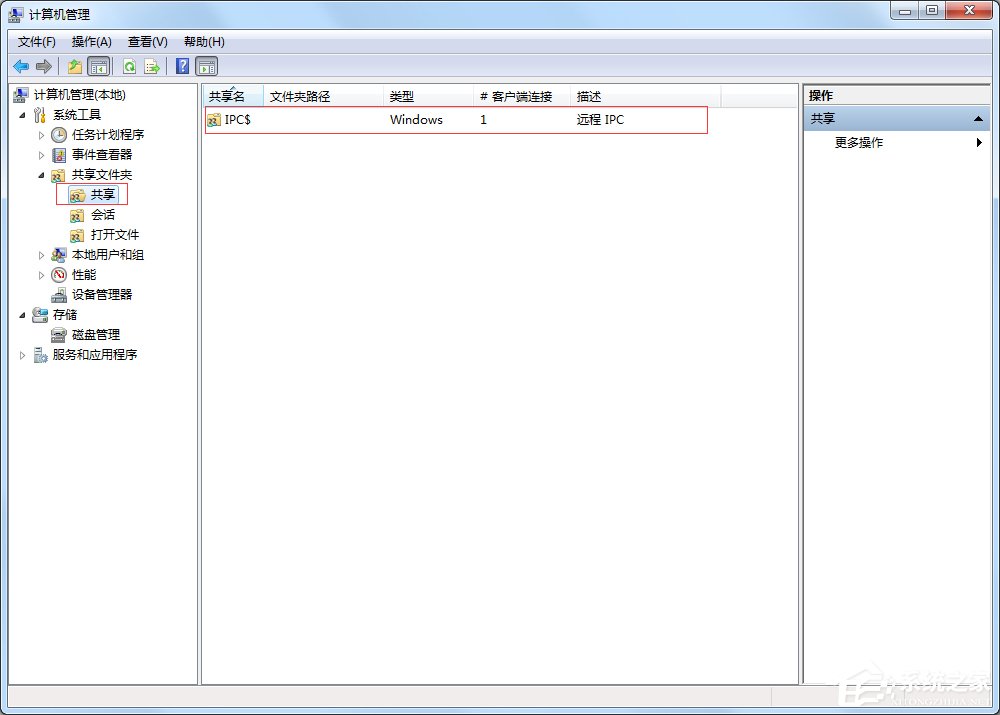
Win7 Remote How to Computersystemdienste herunterfahren.
Methode 1: Verwalten Sie die Systemdienste des Computers aus der Ferne über die Snap-In-Einheit „services.msc“.
Bitte öffnen Sie das Systemdienste-Snap-in, indem Sie im „Start“-Menü „Ausführen“ auswählen und „services.msc“ eingeben, genau wie in der Win7-Systemdemo unten.
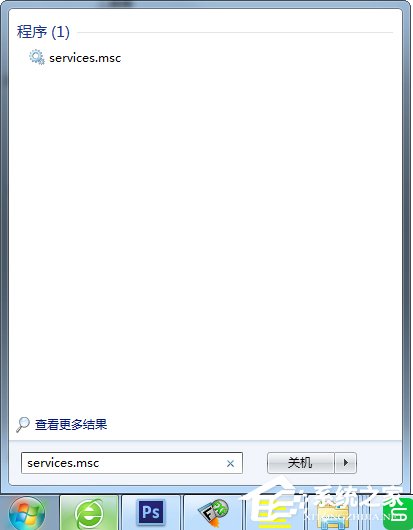
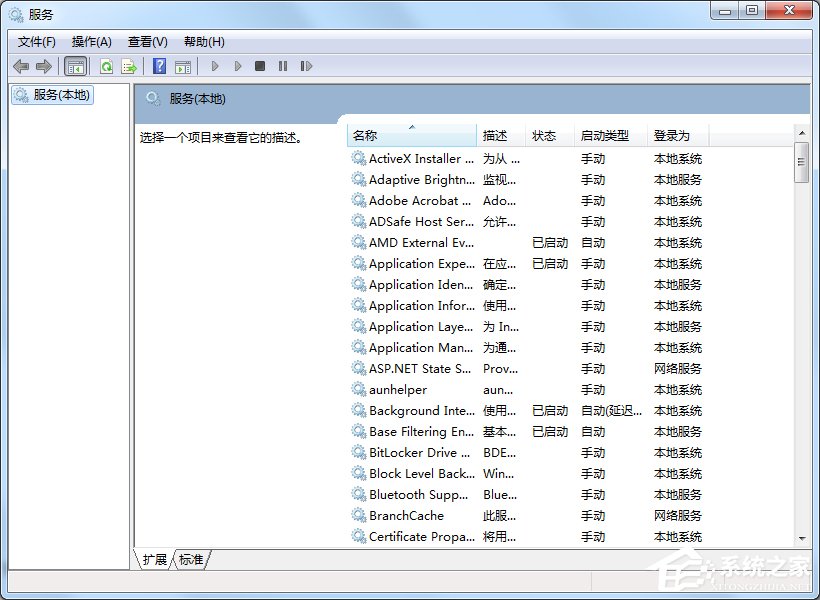
2. Klicken Sie dann mit der rechten Maustaste auf „Lokale Dienste“ in der Liste auf der linken Seite, wählen Sie „Mit anderen Computern verbinden“ und geben Sie den Namen oder die IP-Adresse des Remote-Computers in das Optionsfeld „Andere Computer“ ein " und klicken Sie auf die Schaltfläche OK. Das Folgende ist:
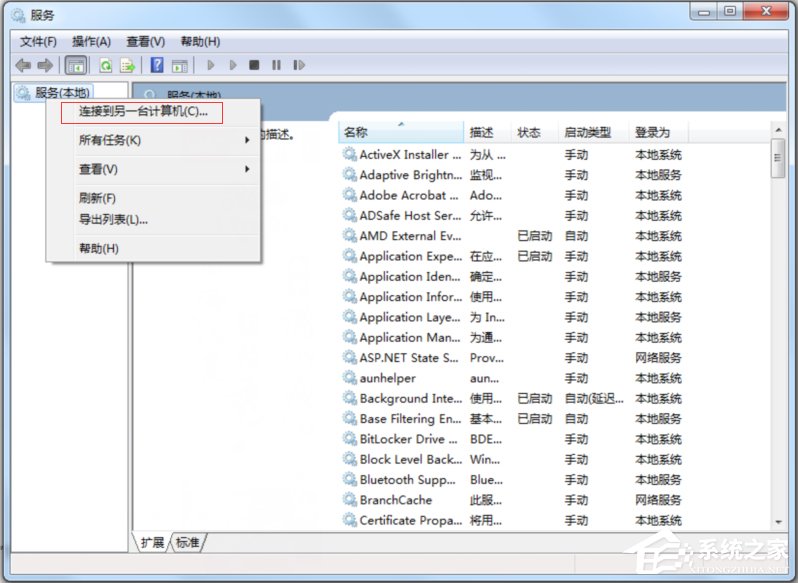
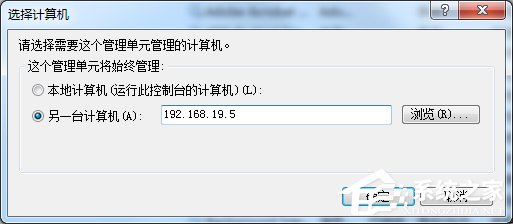
3 Jetzt können wir die Liste aller Systemdienste des Remote-Computers sehen. Wenn der lokale Computer mit einem Domänenadministratorkonto angemeldet ist Öffnen Sie direkt die Dienstliste des Remote-Computers. Das Folgende ist:
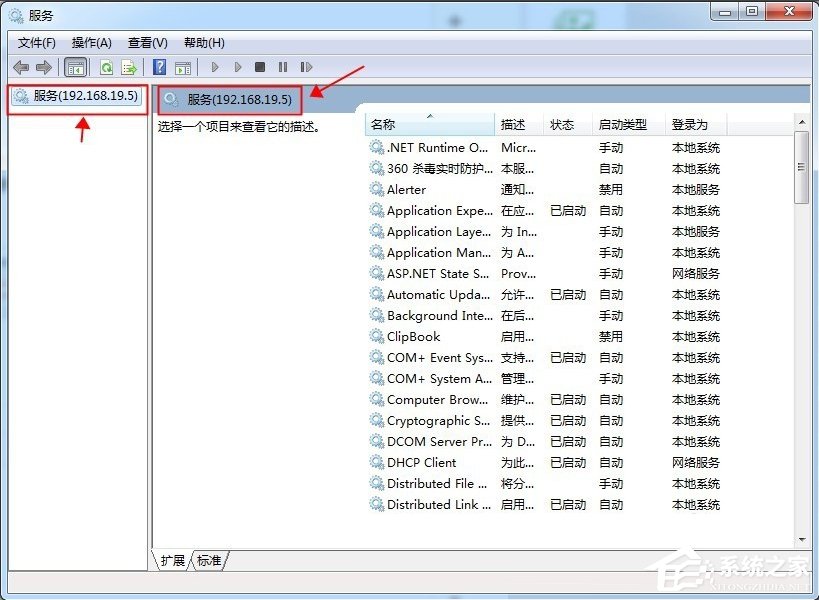
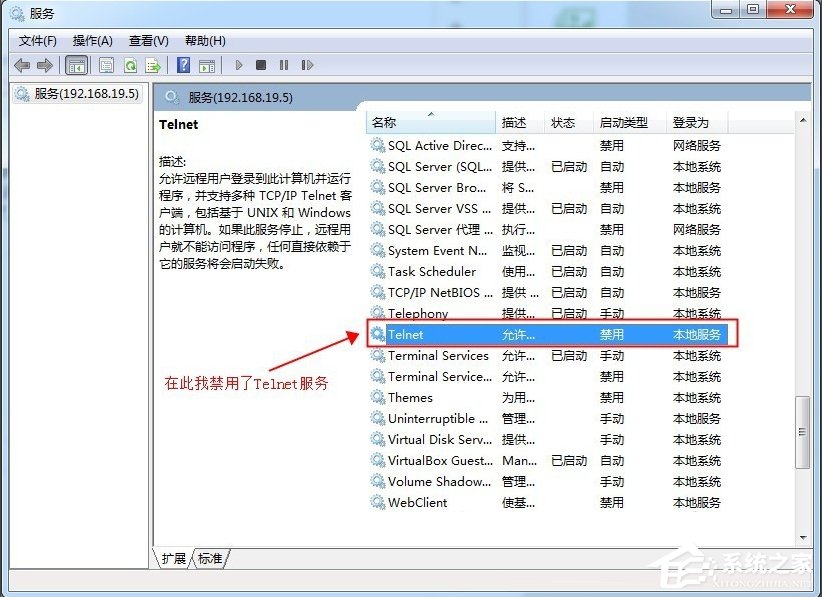
Zweite Methode: Systemdienste über die cmd-Befehlszeile remote verwalten.
1. Geben Sie zunächst cmd in das Feld „Start-Ausführen“ ein, um das Eingabeaufforderungsfeld zu öffnen. Geben Sie den folgenden Befehl in cmd ein, um den Dienst zu starten (oder verwenden Sie den oben genannten Telnet-Dienst).
(1) Ändern Sie den automatischen Starttyp: sc\192.168.19.5configtlntsvrstart=auto.
(2) Öffnen Sie den Dienst: sc\192.168.19.5starttlntsvr.
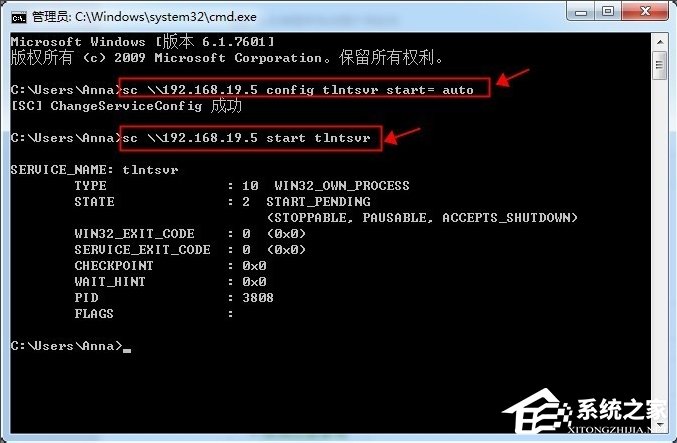
2. Verwenden Sie den folgenden Befehl, um den Dienst auszuschalten oder zu deaktivieren.
(1) Öffnen Sie den Dienst: sc\192.168.19.5stoptlntsvr.
(2) Ändern Sie den automatischen Starttyp: sc\192.168.19.5configtlntsvrstart=disabled.
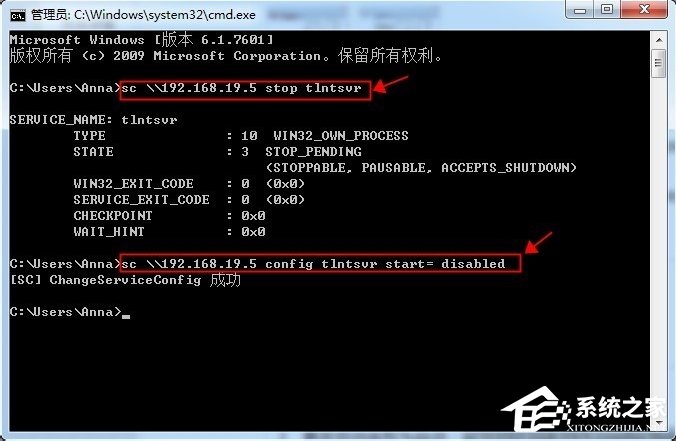
Die oben beschriebene Methode zum Herunterfahren des Win7-Computersystemdienstes ist der Meinung, dass die zweite Methode einfacher ist. Ich schlage daher vor, dass Sie die zweite Methode verwenden. Denken Sie jedoch daran, die IP-Adresse zu ändern .
Das obige ist der detaillierte Inhalt vonTutorial zum Remote-Herunterfahren des Win7-Computersystemdienstes. Für weitere Informationen folgen Sie bitte anderen verwandten Artikeln auf der PHP chinesischen Website!
In Verbindung stehende Artikel
Mehr sehen- Wie viel kostet die PHP-Schulung in Xiamen?
- Was sind die Schulungskurse zur PHP-Programmentwicklung?
- Welche Einrichtung zur Schulung von PHP-Kenntnissen ist die beste?
- Gerüchten zufolge testet Apple mehrere faltbare iPhones, ist aber besorgt über die Technologie
- Wie viel kostet es, einen Punkt für die Eisenbahn 12306 zu sammeln?

