Heim >häufiges Problem >So deaktivieren Sie automatische Updates in Windows 10 vollständig und dauerhaft
So deaktivieren Sie automatische Updates in Windows 10 vollständig und dauerhaft
- 王林nach vorne
- 2023-07-19 08:33:181745Durchsuche
Wie kann ich automatische Updates in Win10 vollständig deaktivieren? Das Problem der automatischen Aktualisierung von Win10 ist ein Problem, auf das viele Benutzer stoßen. Oftmals deaktivieren wir die automatische Aktualisierung und das System aktualisiert sich nach einiger Zeit automatisch. Da die Aktualisierung von Win10 schwierig ist, müssen wir beginnen von vielen Stellen aus, um die automatischen Updates dauerhaft zu deaktivieren und folgen Sie den unten stehenden Schritt-für-Schritt-Anweisungen des Editors!
Win10 schaltet die automatische Update-Methode vollständig und dauerhaft aus.
I. Deaktivieren Sie den Windows Update-Dienst.
1. Drücken Sie gleichzeitig Win+R auf der Tastatur, um das Dialogfeld „Ausführen“ zu öffnen. Geben Sie dann den Befehl „services.msc“ ein und klicken Sie unten auf „OK“, um den Dienst zu öffnen.
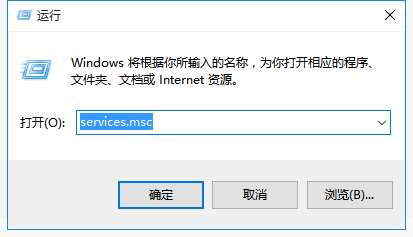
2. Suchen Sie den Eintrag WindowsUpdate und doppelklicken Sie, um ihn zu öffnen, wie im Bild gezeigt.
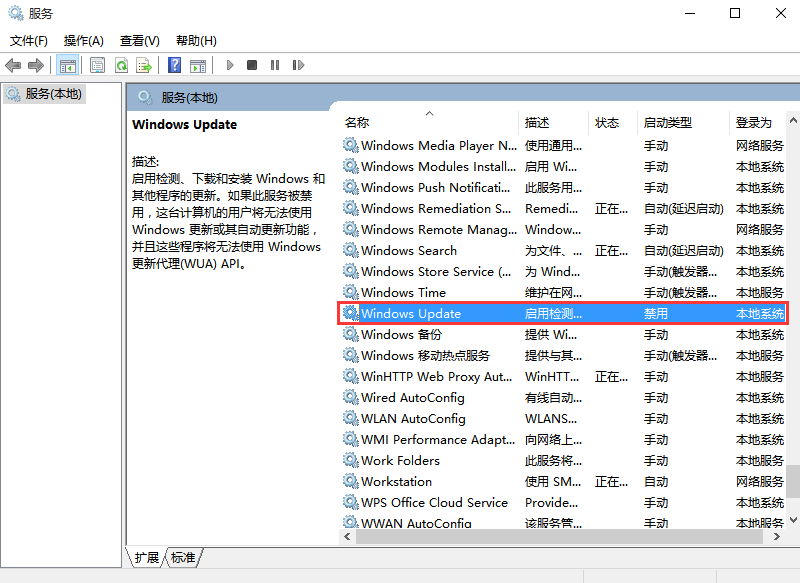
3. Doppelklicken Sie, um es zu öffnen, klicken Sie auf „Stop“, wählen Sie den Starttyp als deaktiviert aus und wenden Sie es schließlich wie unten gezeigt an.
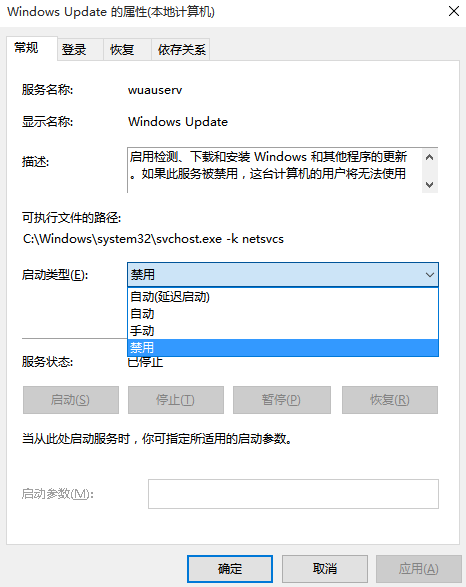
4. Wechseln Sie erneut zur Option „Wiederherstellen“, ändern Sie den Standard-Neustartdienst auf „Keine Aktion“ und klicken Sie auf „Übernehmen“ und „OK“.
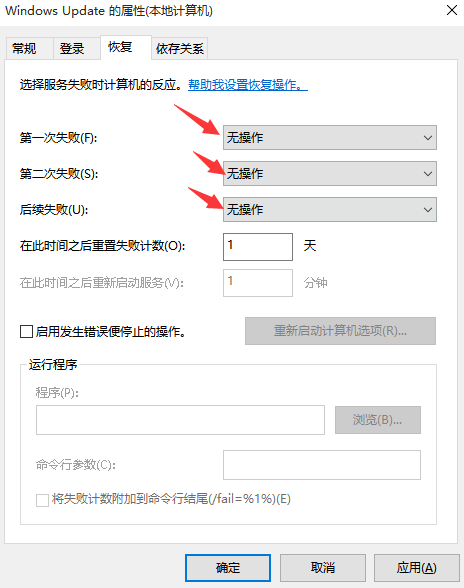
Deaktivieren Sie die Dienste für die automatische Aktualisierung von Gruppenrichtlinien in Win10.
1. Drücken Sie gleichzeitig die Tastenkombination Win+R, um das Feld „Befehl ausführen“ zu öffnen, geben Sie dann „gpedit.msc“ ein und bestätigen Sie wie unten gezeigt.
2. Erweitern Sie im Gruppenrichtlinien-Editor den Abschnitt „Computerkonfiguration“ – „Administrative Vorlagen“ – „Windows-Komponenten“ – „Windows Update“.
3. Stellen Sie dann die Einstellung „Automatische Updates konfigurieren“ auf „Deaktiviert“ und klicken Sie auf „Übernehmen“. Windows-Komponenten – Windows-Komponenten – Windows Update Um den Zugriff auf alle Windows Update-Funktionen zu entfernen, wählen Sie „Aktiviert“ und klicken Sie nach Abschluss der Einstellungen auf „Übernehmen“ und „OK“ 3. Deaktivieren Sie den Taskplaner in Win10
1 Drücken Sie die Tastenkombination Win+R, um das Fenster „Ausführen“ zu öffnen, geben Sie „taskschd.msc“ ein und klicken Sie dann unten auf „OK“, um den Taskplaner zu öffnen, wie in der Abbildung gezeigt
2 , erweitern Sie „Microsoft-“ Windows- „Windows-Update“ und stellen Sie alles auf [Deaktiviert]. Aktualisierungen in der Registrierung 1. Drücken Sie gleichzeitig die Tastenkombination Win+R, um das Dialogfeld „Ausführen“ zu öffnen, und klicken Sie dann unten auf „OK“, um die Registrierung zu öffnen und suchen Sie es in den Registrierungscenter-Einstellungen [HKEY_LOCAL_MACHINESYSTEMCurrentControlSetUsoSvc] und suchen Sie den „Start“-Schlüssel auf der rechten Seite 3. Ändern Sie den Wert auf „4“. „OK“, um die Daten zu speichern, wie in der Abbildung gezeigt 4. Wenn sich rechts eine „FailureActions“-Taste befindet, ändern Sie die Binärdaten mit der rechten Maustaste und ändern Sie die 5 in der oberen linken Ecke Die 0010.0018-Zeile ändert sich von ursprünglich 01 auf 00. Klicken Sie nach Abschluss auf OK, wie in der Abbildung unten gezeigt (für das FailureActions-Element sind keine Änderungen erforderlich) Davor die Schritte zum vollständigen Deaktivieren der Win10-Automatik Update wurde abgeschlossen.Das obige ist der detaillierte Inhalt vonSo deaktivieren Sie automatische Updates in Windows 10 vollständig und dauerhaft. Für weitere Informationen folgen Sie bitte anderen verwandten Artikeln auf der PHP chinesischen Website!
In Verbindung stehende Artikel
Mehr sehen- Die Kamera-App Obscura 3 erhält eine überarbeitete Benutzeroberfläche und neue Aufnahmemodi
- Studio Buds, das bisher „meistverkaufte' Beats-Produkt, jetzt in drei neuen Farben erhältlich
- Bei Microsoft-Apps unter Windows 11 22H2 treten nach der Wiederherstellung des Systems Probleme auf
- So benennen Sie Dateien mit Leerzeichen im Namen über die Befehlszeile um und verschieben sie
- Wie deaktiviere ich die Suchhervorhebung in Windows 11?

