Heim >häufiges Problem >So stellen Sie Win7 mit einem Klick wieder her
So stellen Sie Win7 mit einem Klick wieder her
- 王林nach vorne
- 2023-07-18 11:09:209231Durchsuche
Nachdem Sie das Win7-System eine Zeit lang verwendet haben, beginnt der Computer langsamer zu werden, einzufrieren, einzufrieren usw. Wenn Sie nicht wissen, wie Sie das System neu installieren, können wir die Wiederherstellung von Win7 mit einem Klick in Betracht ziehen. Der Vorgang ist einfach und schnell. Der Editor wird Ihnen unten detaillierte Schritte zur Wiederherstellung von Win7 mitteilen.
1. Laden Sie zunächst die Ein-Klick-Wiederherstellungssoftware im Internet herunter und führen Sie sie aus. Doppelklicken Sie bitte auf das Installationspaket, um die Installation auszuführen.
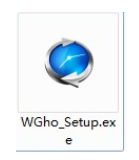
2. Klicken Sie auf der ersten Oberfläche auf „Weiter“.
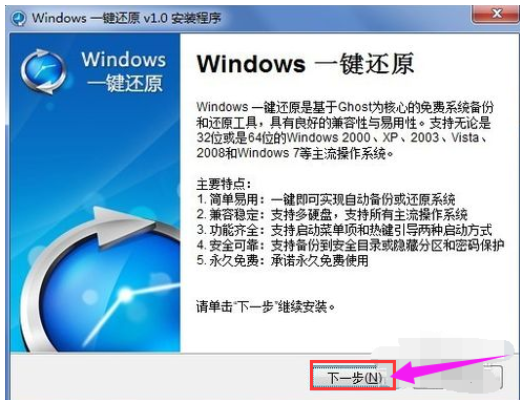
3. Wählen Sie „Ich stimme den Bedingungen der Lizenzvereinbarung zu“ und klicken Sie auf „Weiter“.
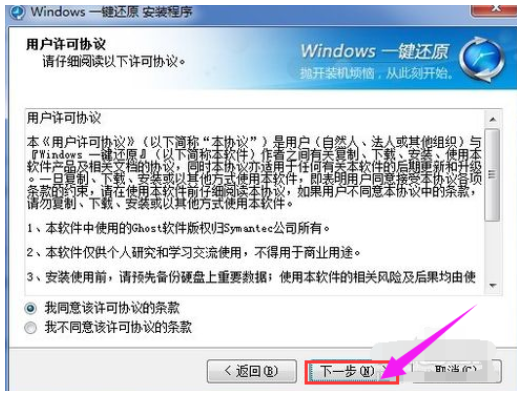
4. Nach Abschluss der Installation wird auf dem Desktop und im Startmenü eine Verknüpfung zum Programm erstellt.
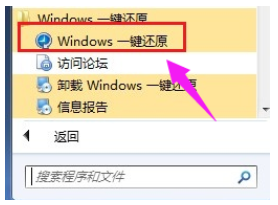
5. Öffnen Sie zunächst die Hauptoberfläche der Software und klicken Sie auf die Schaltfläche „Erweiterte Optionen“.
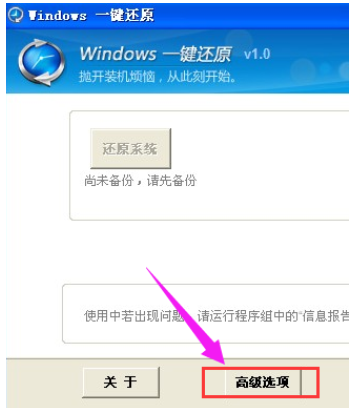
6. Der Konfigurationsassistent ruft die Schnittstelle „Erweiterte Optionen“ auf, aktiviert die beiden Kontrollkästchen „Passwortfunktion hinzufügen“ und „Einschalt-Hotkey-Einstellungen hinzufügen“ und klickt dann auf „Einstellungen“.
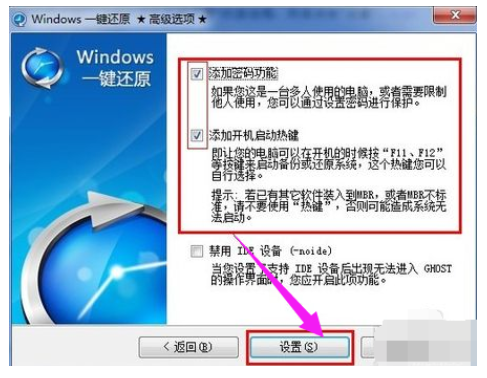
7. „Passwortfunktion verwenden“ ist ausgewählt. Nachdem Sie auf die Schaltfläche „Festlegen“ geklickt haben, wird ein Eingabeaufforderungsfeld angezeigt, in dem Sie nach einem Passwort gefragt werden. Klicken Sie nach der Eingabe des Passworts auf die Schaltfläche „OK“.
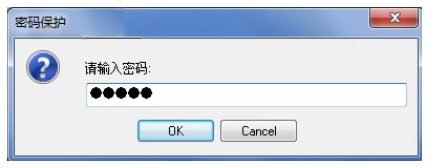
8. Das Eingabeaufforderungsfeld zur Bestätigung des Passworts wird erneut angezeigt. Geben Sie zur Bestätigung erneut das gleiche Passwort ein und klicken Sie auf die Schaltfläche „OK“.
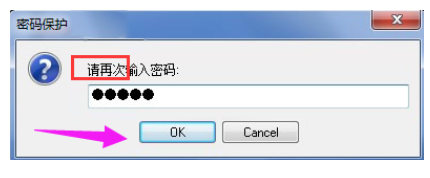
9. Da wir oben „Boot-Hotkey hinzufügen“ aktiviert haben, wird ein Dialogfeld zur Auswahl eines Hotkeys angezeigt. Verwenden Sie einfach den Standard-Hotkey und klicken Sie auf die Schaltfläche „OK“.
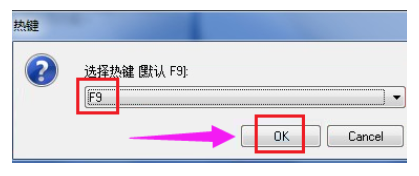
10. Ein Dialogfeld zum Festlegen der Startverzögerung wird angezeigt. Klicken Sie auf die Schaltfläche „OK“, um ein Dialogfeld „Hotkey-Einstellung beendet“ zu öffnen und die Einstellung abzuschließen.
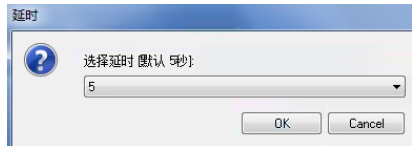
11. Öffnen Sie die Ein-Klick-Wiederherstellungssoftware und klicken Sie in der Hauptoberfläche auf die Schaltfläche „System sichern“.
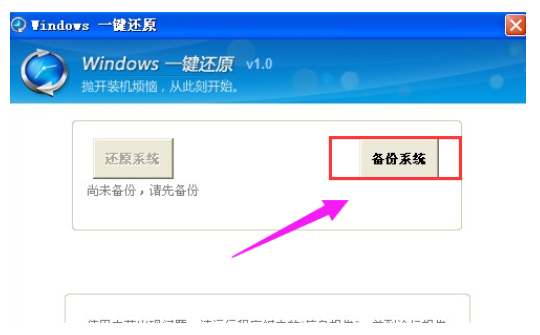
12. Das Dialogfeld „Computer jetzt zur Bestätigung neu starten“ wird angezeigt. Klicken Sie direkt auf „Ja“.
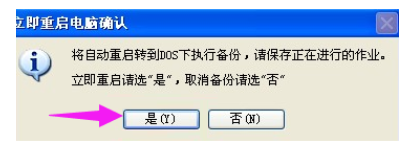
13. Der Computer wird neu gestartet und startet automatisch das GHOST-Backup-Programm, um das System zu sichern. Es wird automatisch neu gestartet, nachdem die Sicherung abgeschlossen ist. Sie können auch die F11-Taste drücken, wenn Sie den Computer starten, und die Tastenkombination drücken, um die Ein-Tasten-Wiederherstellungsoberfläche aufzurufen, wenn der Computer gerade eingeschaltet wird. Das GHOST-Backup wird ebenfalls automatisch durchgeführt.
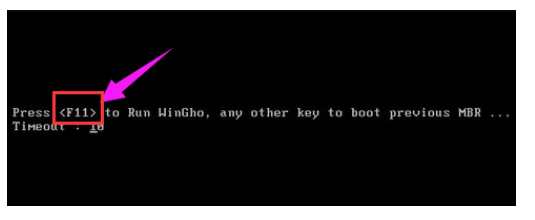
14. Sie können den Computer auch einschalten. Wenn der Startmenüpunkt angezeigt wird und der Countdown 5 Sekunden lang wartet, wählen Sie den Punkt „Windows One-Click Restore“ und dann „Windows One-Click Restore“. Menüpunkt und drücken Sie die Eingabetaste. Bestätigen Sie, rufen Sie das GHOST-Programm auf, um die GHOST-Sicherung zu starten.
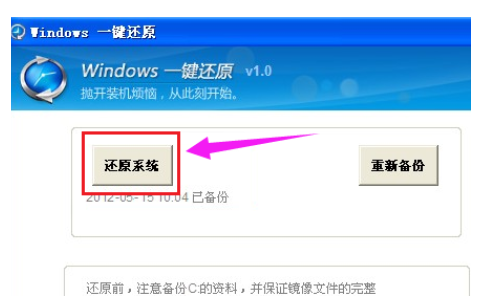
16. Sie können die Ein-Klick-Wiederherstellungssoftware auch im Windows-System starten und in der Hauptoberfläche auf „System wiederherstellen“ klicken
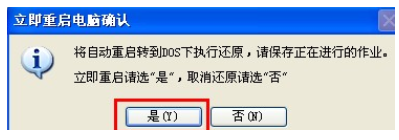
17. Das Dialogfeld „Computer jetzt zur Bestätigung neu starten“ wird angezeigt. Klicken Sie auf die Schaltfläche „Ja“.
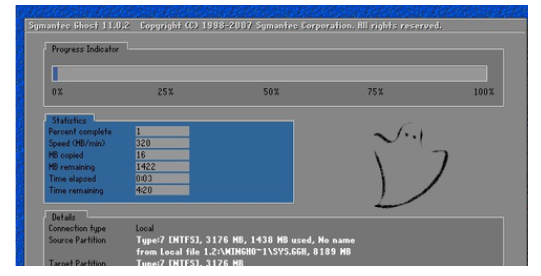
18. Der Computer wird neu gestartet und startet automatisch die GHOST-Systemwiederherstellung.
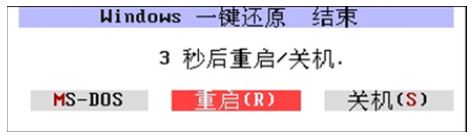
Nachdem die One-Click-Wiederherstellung abgeschlossen ist, erscheint ein Fenster, das den Abschluss der One-Click-Wiederherstellung anzeigt. Klicken Sie auf „Neustart“ oder warten Sie eine Weile und der Computer wird automatisch neu gestartet.
Die oben genannten Schritte zum Wiederherstellen des Windows 7-Systems mit einem Klick. Mit der oben genannten Methode können Sie das Win7-System Ihres Computers mit einem Klick wiederherstellen.
Das obige ist der detaillierte Inhalt vonSo stellen Sie Win7 mit einem Klick wieder her. Für weitere Informationen folgen Sie bitte anderen verwandten Artikeln auf der PHP chinesischen Website!
In Verbindung stehende Artikel
Mehr sehen- Microsoft veröffentlicht neue Diktiergerät-App für Windows 11 Insider
- 4 Korrekturen werden angewendet, wenn der Computer während des Virenscans herunterfährt
- Wo kann die Schließung des Kuaishou-Ladens beantragt werden?
- Wie viele Beacon-Einstellungen sind stabil und schnell?
- Microsoft Store erhält eine neue Weboberfläche, die der von Windows 10 und 11 ähnelt

