Heim >häufiges Problem >So beheben Sie, dass der Win7-Task-Manager nicht mehr funktioniert
So beheben Sie, dass der Win7-Task-Manager nicht mehr funktioniert
- WBOYWBOYWBOYWBOYWBOYWBOYWBOYWBOYWBOYWBOYWBOYWBOYWBnach vorne
- 2023-07-18 08:25:361943Durchsuche
Menschen verwenden den Task-Manager oft einfach, um den Vorgang einiger mobiler Apps sofort zu beenden, aber einige Freunde, die das Win7-System verwenden, werden aufgefordert, die Arbeit abzubrechen, wenn sie den Task-Manager verwenden. Was ist also in dieser Situation zu tun? Schauen Sie sich die Lösung mit mir an.
So lösen Sie das Problem, wenn der Win7-Task-Manager nicht mehr funktioniert
1 Klicken Sie zunächst mit der Maus auf den Lückenbereich [Taskleiste] unter dem Desktop und wählen Sie in der Menüleiste des Popups die Option [Explorer]. -Up-Fenster.
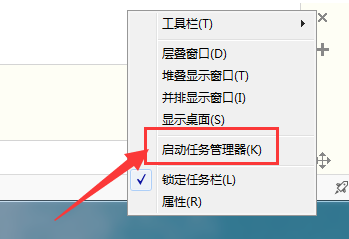
2. Nachdem Sie den Task-Manager aufgerufen haben, klicken Sie oben auf [Textdokument] und wählen Sie [Neue tägliche Aufgabe].
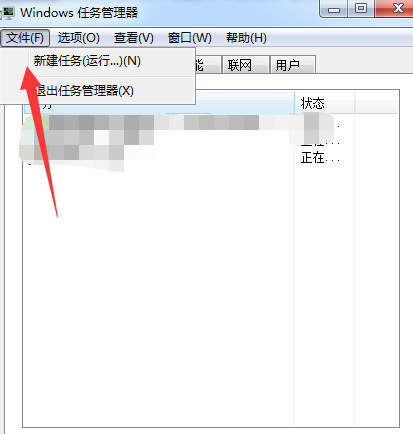
3. Geben Sie dann den Befehl explorer.exe in das Popup-Fenster für die tägliche Aufgabe ein und klicken Sie auf OK, um den Task-Manager-Vorgang neu zu starten.
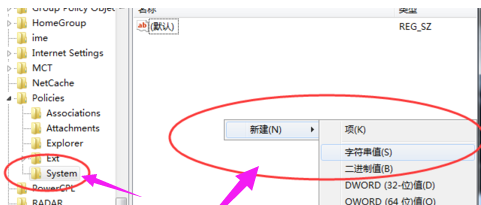
Schritt 2
Registrierung ändern
1 Alle kehren zum Desktop zurück, öffnen die Symbolleiste [Langsam] in der unteren linken Ecke des Computers, suchen die Funktion [Ausführen] und klicken darauf, um sie zu öffnen.
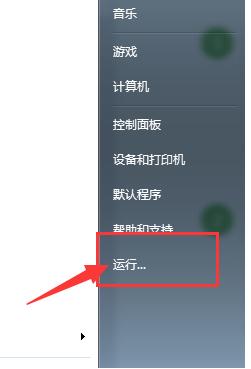
2. Geben Sie im Ausführungsfenster des Popup-Fensters den Befehl regedit ein und klicken Sie dann auf OK, um die Registrierungsseite aufzurufen.
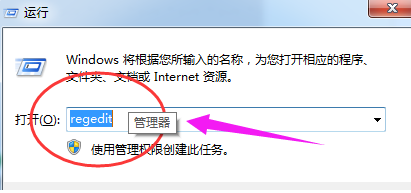
3. Gehen Sie zur Seite der Registrierungsdatei und erweitern Sie sie zum Element [HKEY_CURRENT_USERSoftwareMicrosoftWindowsCurrentVersionPolicies].
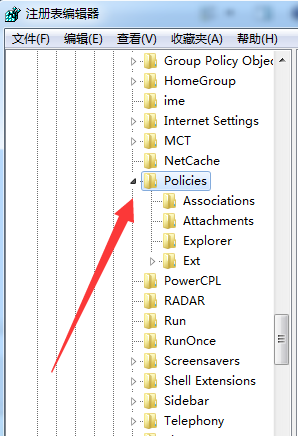
4. Klicken Sie anschließend auf das Element „Richtlinien“ und wählen Sie „Neu“, um ein neues Element mit dem Namen „System“ zu erstellen.
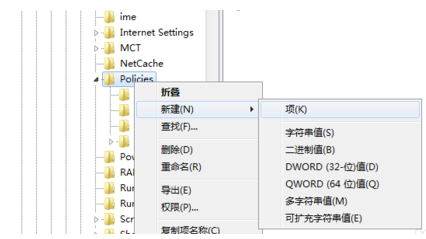
5. Wählen Sie im Lückenbereich auf der rechten Seite des Systemelements [Neu] aus, erstellen Sie einen neuen [String Array Value] und nennen Sie ihn DisableTaskMgr.
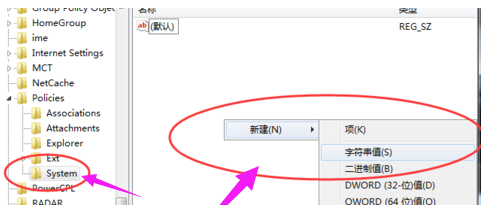
6. Doppelklicken Sie abschließend mit der Maus, um den neu erstellten DisableTaskMgr-Wert zu öffnen, ändern Sie seine Dateneinstellung auf 0, klicken Sie auf OK, und schon sind Sie fertig.
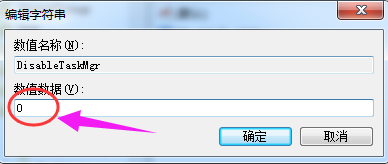
Das obige ist der detaillierte Inhalt vonSo beheben Sie, dass der Win7-Task-Manager nicht mehr funktioniert. Für weitere Informationen folgen Sie bitte anderen verwandten Artikeln auf der PHP chinesischen Website!
In Verbindung stehende Artikel
Mehr sehen- Microsoft veröffentlicht neue Diktiergerät-App für Windows 11 Insider
- 4 Korrekturen werden angewendet, wenn der Computer während des Virenscans herunterfährt
- Wo kann die Schließung des Kuaishou-Ladens beantragt werden?
- Das kommende AR/VR-Headset von Apple wird über drei Displays verfügen
- So beheben Sie, dass der iPhone-Speicher nicht geladen wird [Gelöst]

