Heim >häufiges Problem >Erfahren Sie, wie Sie die Win10-Systemfestplatte gründlich reinigen
Erfahren Sie, wie Sie die Win10-Systemfestplatte gründlich reinigen
- PHPznach vorne
- 2023-07-17 13:46:025310Durchsuche
Unter normalen Umständen wird das System standardmäßig auf dem Laufwerk C installiert. Das Laufwerk C ist die Systemfestplatte unseres Computers. Wenn der Speicherplatz auf dem Laufwerk C zu klein oder voll ist, beeinträchtigt dies die Laufgeschwindigkeit des Computers System. Kürzlich haben einige Internetnutzer gefragt, wie man die Win10-Systemfestplatte vollständig bereinigt. Heute stellt Ihnen der Editor vor, wie man die Win10-Systemfestplatte vollständig bereinigt.
1. Allgemeine Datenträgerbereinigung
1. Öffnen Sie „Arbeitsplatz“, klicken Sie mit der rechten Maustaste auf das Systemlaufwerk C, wählen Sie „Eigenschaften“ und öffnen Sie dann „Datenträgerbereinigung“.
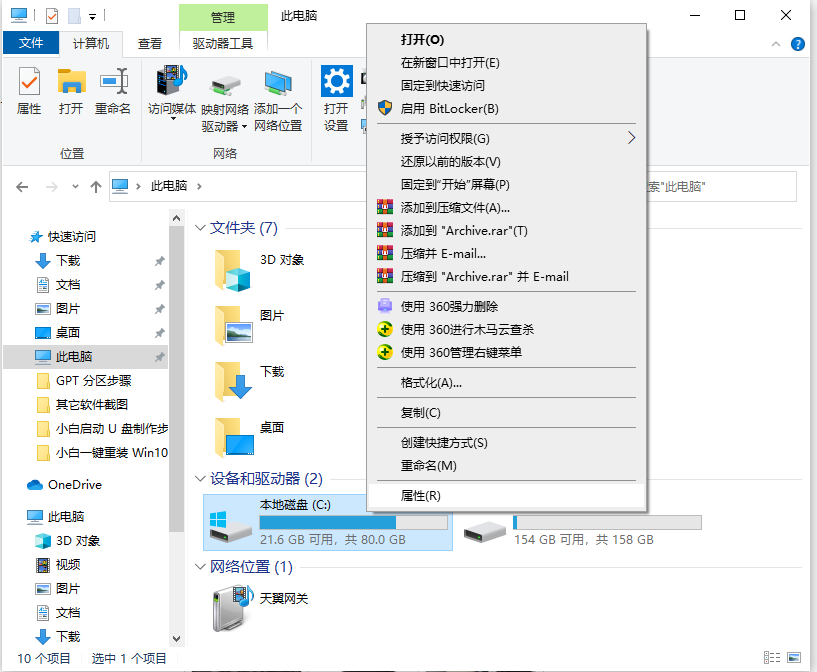
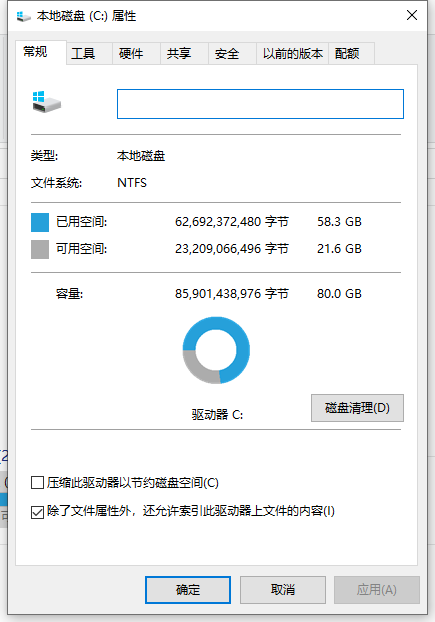
2. Wählen Sie unter der Option „Zu löschende Dateien“ die System-Junk-Dateioption aus, die gelöscht werden muss, und klicken Sie dann unten auf „Systemdateien bereinigen“.
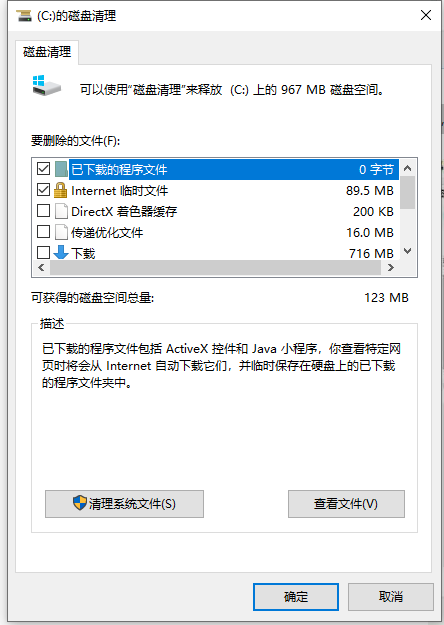
3. Das System ist bereit, Systemmülldateien zu bereinigen. Warten Sie einfach geduldig.

2. Tiefenreinigung der Dateien
1. Erweitern Sie den Pfadordner „C:WindowsSoftwareDistributionDownload“, der der Standardpfad zum Herunterladen von Systemupdate-Patches ist. Die darin enthaltenen Ordner können ebenfalls regelmäßig bereinigt werden.
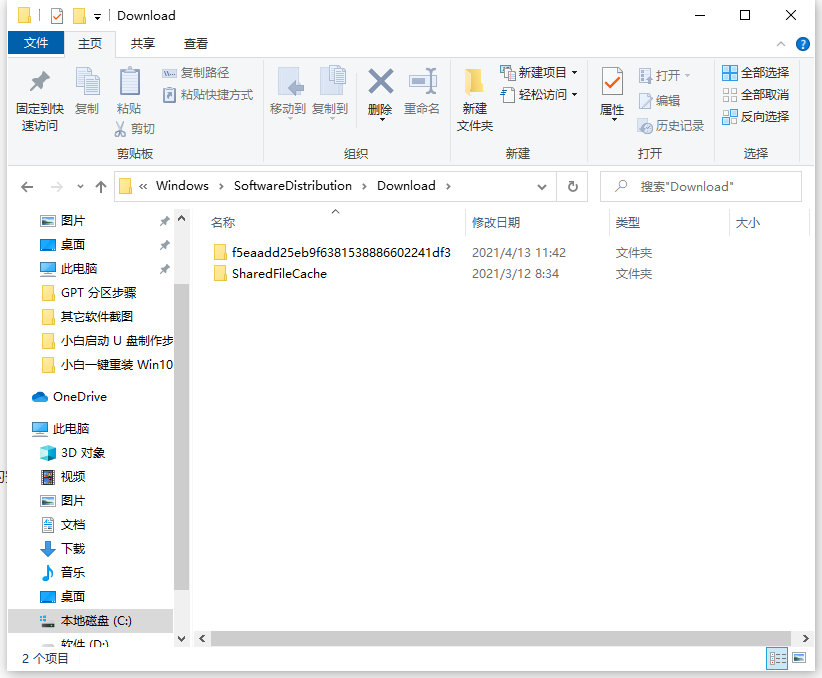
2. Bereinigen Sie den Software-Cache und die Daten. C:Benutzer (Benutzername) (der Benutzername, den Sie auf dem Computer eingeben) nimmt viel Platz ein. Unter appdata gibt es drei Ordner, nämlich Local, Local Low und Roaming.
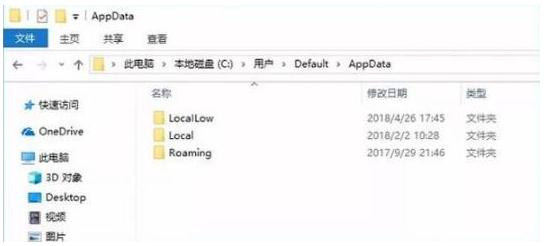
3. Reduzieren Sie die Größe der Ruhezustandsdatei
Die spezifische Methode ist:
1. Drücken Sie die Tastenkombination [Win + R], um die Ausführungsoberfläche zu öffnen, und geben Sie „CMD“ ein, um die „Eingabeaufforderung“ zu öffnen " Fenster und geben Sie den folgenden Inhalt ein: powercfg -H size 50. Dieser Befehl bedeutet, die Ruhezustandsdatei auf 50 % ihrer Größe zu komprimieren. Unter ihnen bedeutet 50 50 %. Sie können das Komprimierungsverhältnis entsprechend Ihrer tatsächlichen Situation einstellen.
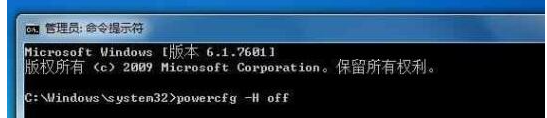
2. Wenn Sie nach der Komprimierung immer noch das Gefühl haben, dass nicht genügend Platz vorhanden ist, können Sie die Schlaffunktion direkt ausschalten. Der Befehl zum Schließen der Ruhezustandsdatei lautet: powercfg -H off Wenn Sie die Ruhezustandsfunktion später aktivieren müssen, müssen Sie im obigen Befehl nur „off“ durch „on“ ersetzen.
4. Legen Sie die Dateigröße des virtuellen Speichers fest
1. Klicken Sie mit der rechten Maustaste auf [Computer] und wählen Sie [Erweiterte Systemeinstellungen], um [Systemeigenschaften] zu öffnen. Suchen Sie unter [Leistung] nach [Einstellungen]. Option und geben Sie ein, suchen Sie nach [Virtueller Speicher] und ändern Sie seine Größe.
Sie können den Befehl [systempropertiesadvanced] auch direkt im CMD-Fenster eingeben, um schnell zum Bereich [Systemeigenschaften] zu gelangen.
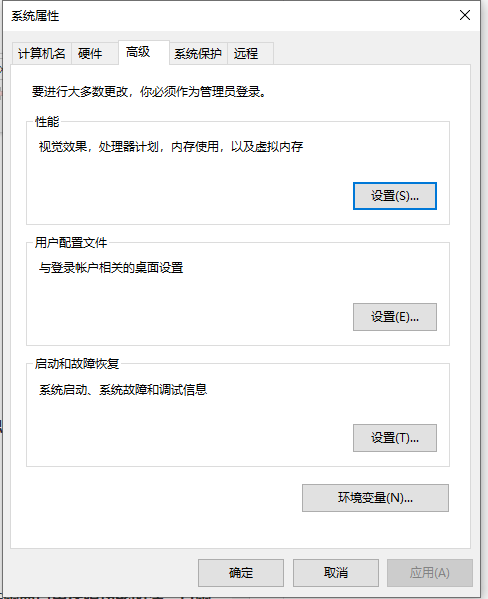
Hier erfahren Sie, wie Sie die Systemfestplatte in Win10 vollständig bereinigen. Freunde in Not können dem Tutorial folgen.
Das obige ist der detaillierte Inhalt vonErfahren Sie, wie Sie die Win10-Systemfestplatte gründlich reinigen. Für weitere Informationen folgen Sie bitte anderen verwandten Artikeln auf der PHP chinesischen Website!

