Heim >häufiges Problem >So brechen Sie die Kompatibilitätsprüfung in Excel ab
So brechen Sie die Kompatibilitätsprüfung in Excel ab
- zbtOriginal
- 2023-07-17 09:23:5415683Durchsuche
So brechen Sie die Kompatibilitätsprüfung in Excel ab: 1. Öffnen Sie die Registerkarte „Datei“. 3. Wählen Sie „Optionen“. 5. Wählen Sie „Kompatibilität abbrechen“. Prüfen“; 6. Speichern und schließen Sie die Datei.
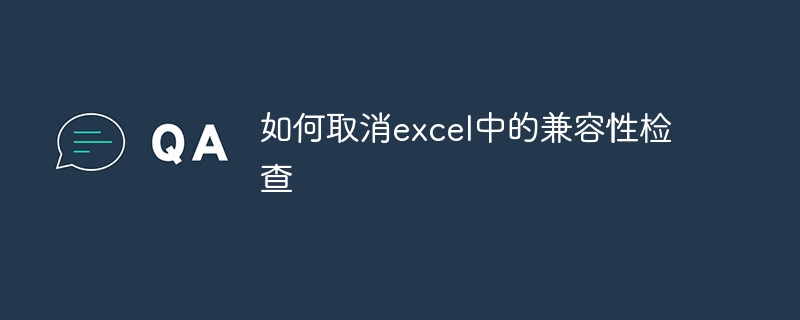
Beim Umgang mit Excel-Dateien treten manchmal Kompatibilitätsprobleme auf. Diese Probleme können dadurch verursacht werden, dass wir eine neuere Version der Excel-Software verwenden, während der Empfänger der freigegebenen Datei eine ältere Version verwendet. Um sicherzustellen, dass Dateien in verschiedenen Excel-Versionen normal geöffnet und bearbeitet werden können, führt Excel automatisch Kompatibilitätsprüfungen durch. Dies kann jedoch einige Funktionen und Formatierungen einschränken. Wenn Sie sicher sind, dass die Excel-Version des Empfängers alle Funktionen und Formate der aktuellen Datei unterstützt und Sie die Kompatibilitätsprüfung abbrechen möchten, können Sie die folgenden Schritte ausführen.
Schritt 1: Öffnen Sie die Excel-Datei
Öffnen Sie zunächst die Excel-Datei, die Sie benötigen, um die Kompatibilitätsprüfung abzubrechen. Abhängig von Ihrem Betriebssystem können Sie dies tun, indem Sie auf die Excel-Datei im Ordner klicken oder indem Sie in der Excel-Software auf die Registerkarte „Datei“ klicken und „Öffnen“ auswählen.
Schritt 2: Öffnen Sie die Registerkarte „Datei“
Sobald die Excel-Datei geöffnet ist, sehen Sie die Oberfläche der Excel-Software. Klicken Sie oben auf die Registerkarte „Datei“, um ein Dropdown-Menü zu öffnen.
Schritt 3: Wählen Sie „Optionen“
Im Dropdown-Menü der Registerkarte „Datei“ sehen Sie die Option „Optionen“. Klicken Sie darauf und es öffnet sich die Einstellungsseite der Excel-Software.
Schritt 4: Rufen Sie das „Kompatibilitätscenter“ auf.
Sobald die Einstellungsseite geöffnet wird, sehen Sie links eine Liste mit Optionen. Wählen Sie Kompatibilitätscenter aus, das kompatibilitätsbezogene Optionen und Einstellungen anzeigt.
Schritt 5: Wählen Sie „Kompatibilitätsprüfung abbrechen“
Auf der Registerkarte „Kompatibilitätscenter“ sehen Sie die Option „Kompatibilitätsprüfung abbrechen“. Überprüfen Sie es und klicken Sie auf die Schaltfläche „OK“.
Schritt 6: Datei speichern und schließen
Nachdem Sie die Kompatibilitätsprüfung abgebrochen haben, können Sie nun alle Funktionen und Formate der Excel-Datei weiterhin nutzen. Klicken Sie nach Abschluss der Bearbeitung auf die Registerkarte „Datei“ der Excel-Softwareoberfläche und wählen Sie dann „Speichern“ oder „Speichern unter“, um die Datei zu speichern.
Bitte beachten Sie, dass das Abbrechen der Kompatibilitätsprüfung dazu führen kann, dass Dateien in älteren Excel-Versionen nicht ordnungsgemäß geöffnet und bearbeitet werden. Stellen Sie daher vor dem Abbruch der Kompatibilitätsprüfung sicher, dass die vom Empfänger verwendete Excel-Version alle Funktionen und Formate in der Datei unterstützt.
Zusammenfassung
Durch die Abschaffung der Kompatibilitätsprüfung in Excel können wir bei der Verarbeitung von Excel-Dateien mehr Funktionen und Formate nutzen. Dies ist nützlich für diejenigen, die neuere Versionen der Excel-Software verwenden und deren Funktionen in vollem Umfang nutzen möchten. Denken Sie daran, die Datei zu speichern und zu schließen, nachdem Sie die oben genannten Schritte zum Abbrechen der Kompatibilitätsprüfung ausgeführt haben. Denken Sie daran, vor dem Abbrechen der Kompatibilitätsprüfung sicherzustellen, dass die Excel-Version des Empfängers alle Funktionen und Formate in der Datei unterstützt.
Das obige ist der detaillierte Inhalt vonSo brechen Sie die Kompatibilitätsprüfung in Excel ab. Für weitere Informationen folgen Sie bitte anderen verwandten Artikeln auf der PHP chinesischen Website!
In Verbindung stehende Artikel
Mehr sehen- Testen Sie die Kompatibilität mobiler Webseiten mit PHP- und WebDriver-Erweiterungen
- Wo ist das Beispiel-Tutorial für die Win7-Kompatibilitätseinstellung?
- Was soll ich tun, wenn die auf meinem Win7-Computer ausgeführte Software nicht kompatibel ist?
- Dank des flachen Wärmeableitungsdesigns ist der ADATA XPG LANCER BLADE-Speicher mit einer Vielzahl von CPU-Kühlern kompatibel
- So deaktivieren Sie die Kompatibilitätsprüfung

