Heim >häufiges Problem >Ab Win10 muss im Menü nach Bing gesucht werden.
Ab Win10 muss im Menü nach Bing gesucht werden.
- PHPznach vorne
- 2023-07-16 21:53:581615Durchsuche
Die lokale Suche synchronisiert sich mit der integrierten Bing-Suche im Startmenü von Windows 10 und findet nichts. In diesem Artikel wird erklärt, wie Sie die Bing-Suche im Startmenü deaktivieren, sei es zum Schutz der Privatsphäre, zur Fehlerbehebung oder aus persönlichen Gründen. Wenn Sie im Startmenü von Windows 10 suchen, sucht Windows zunächst nach lokalen Suchergebnissen wie Einstellungen, Dateien oder Programmen und zeigt alle Ergebnisse an.
Wenn keine lokalen Ergebnisse vorhanden sind, führt Windows eine Bing-Suche nach dem Suchbegriff durch und listet die Ergebnisse wie unten gezeigt im Startmenü auf.
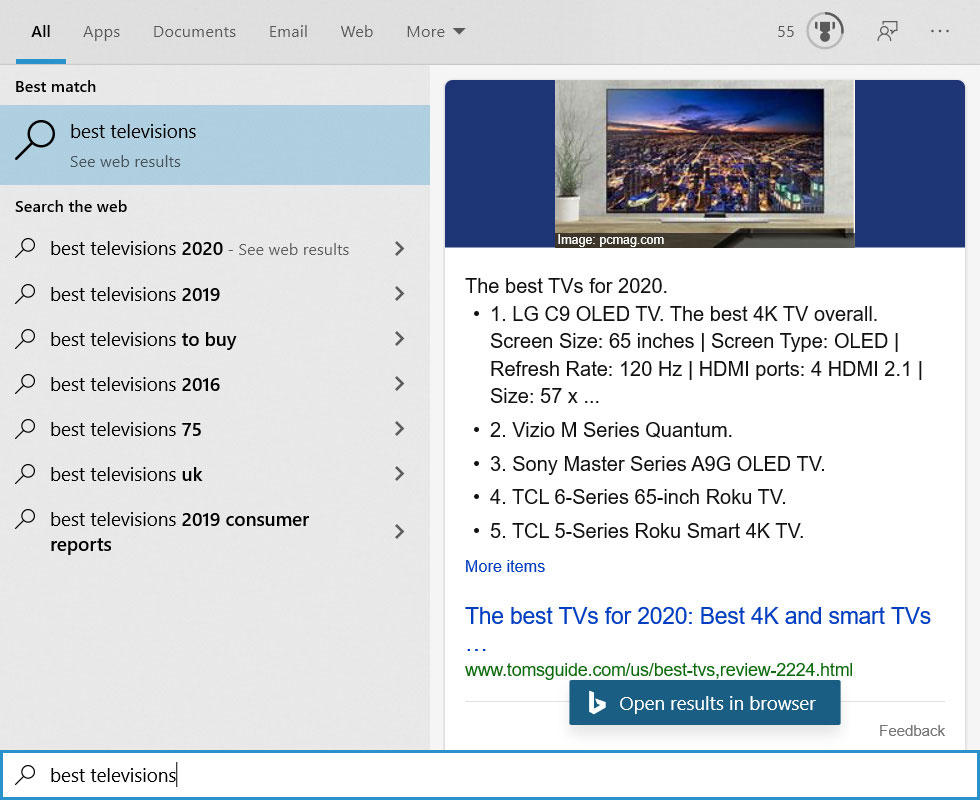
Sobald Sie sich bei Ihrem Microsoft-Konto angemeldet haben, werden diese Suchanfragen bei Microsoft hochgeladen und dann im Datenschutz-Dashboard Ihres Kontos aufgeführt. Ich befürchte, dass Microsoft diese Daten verwenden wird, um Ihr Online-Verhalten zu verfolgen, sodass dies als Datenschutzproblem angesehen werden könnte.
In der Vergangenheit führte ein Fehler in der Bing-Suchkomponente dazu, dass das Startmenü von Windows 10 völlig leer war. Um zu verhindern, dass diese Fehler in Zukunft auftreten, müssen Sie die Verwendung der Bing-Suchfunktion deaktivieren.
Es gibt zwei Methoden, um die Bing-Suche im Windows 10-Startmenü zu deaktivieren.
Wie deaktiviere ich die Bing-Suche im Windows 10-Startmenü?
Leider bietet Microsoft keine einfache Möglichkeit für diejenigen, die das Bing-Suchmenü deaktivieren möchten.
Stattdessen müssen Windows-Benutzer die Registrierung ändern, um die folgenden Registrierungswerte verwenden zu können.
[HKEY_CURRENT_USERSOFTWAREPoliciesMicrosoftWindowsExplorer]
"isableSearchBoxSuggestions"dword:000001.
Für diejenigen, die die Registrierung ändern möchten, verwenden wir den Registrierungseditor, um die richtigen Werte festzulegen.
Für diejenigen, die mit der Registrierungsänderung nicht zufrieden sind, lesen Sie bitte Methode zwei, die eine benutzerfreundliche, vorgefertigte Registrierungsdatei enthält, die für Sie eingerichtet werden kann.
Methode 1: BING-Suchergebnisse werden vom Gruppenrichtlinien-Editor deaktiviert.
Windows 10 Pro verfügt über eine Reihe von Richtlinieneditoren, die im Startmenü verfügbar sind.
Um die Suche zu deaktivieren, folgen Sie bitte diesen Schritten:
Suchen Sie nach gpedit.msc und wählen Sie es im Startmenü aus.
Wenn der Gruppenrichtlinien-Editor geöffnet wird, navigieren Sie zum folgenden Pfad: Benutzerkonfiguration, administrative Vorlagen, Windows-Komponenten, Datei-Explorer.
Im Abschnitt „Datei-Explorer“ werden die neuesten Sucheinträge mit der Richtlinie angezeigt, dass das Suchfeld des Datei-Explorers geschlossen wird. Öffnen Sie die Doppelklick-Strategie.
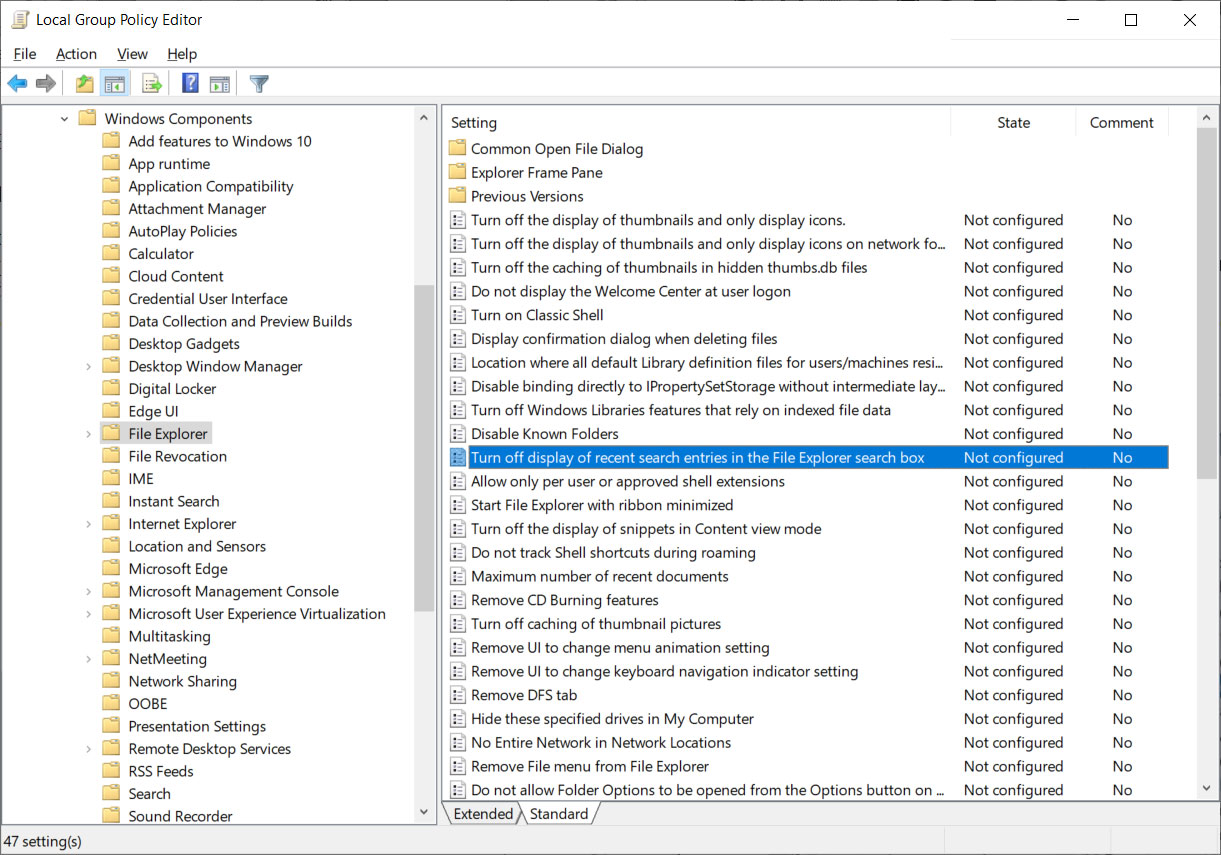
Um Bing-Suchen zu deaktivieren, setzen Sie diese Richtlinie bitte auf Aktiviert.
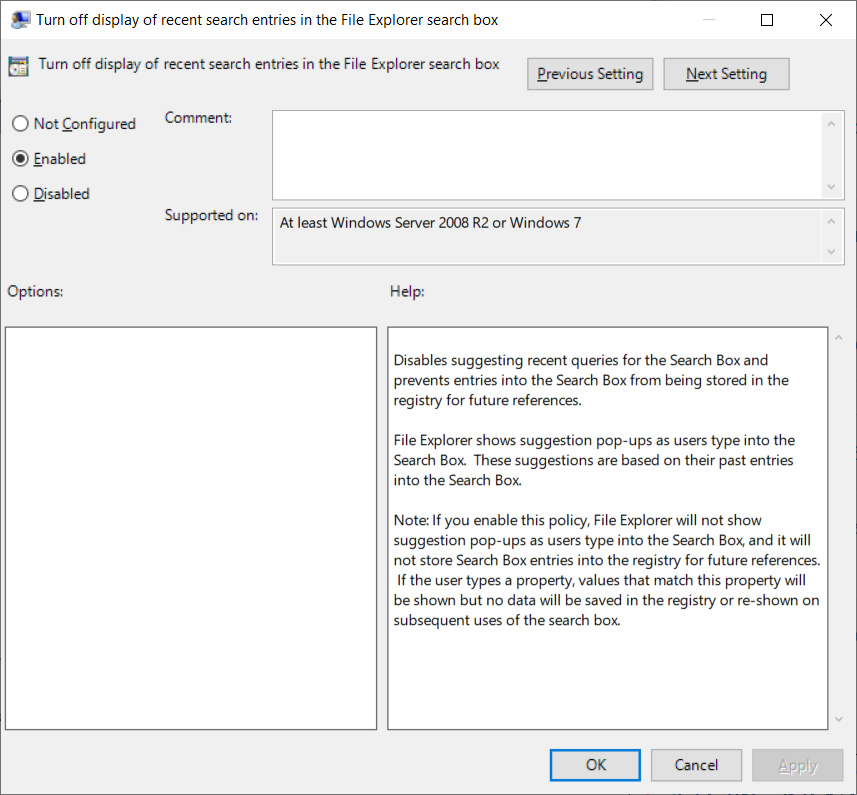
Wenn Sie fertig sind, klicken Sie auf „Übernehmen“ und dann auf die Schaltfläche „OK“, um die Strategie zu speichern.
Sie können jetzt den Gruppenrichtlinien-Editor schließen, den Windows Explorer neu starten oder Ihren Computer neu starten.
Nach dem Neustart erscheint die Suche nicht mehr im Startmenü.
Methode 2: Verwenden Sie den Registrierungseditor, um die BING-Integration zu deaktivieren.
Wenn Sie Windows 10 Home Edition verwenden und mit der Windows-Registrierung vertraut sind, können Sie die Integration in die Windows-Suche mit dem Registrierungseditor deaktivieren.
Halten Sie die Windows-Taste gedrückt, drücken Sie dann die R-Taste und geben Sie „regedit“ in das Popup-Fenster ein, um den Windows-Registrierungseditor zu öffnen. Öffnen Sie das Dialogfeld Aktion:, geben Sie regedit ein und klicken Sie auf die Schaltfläche OK.
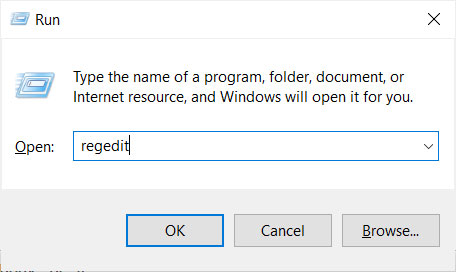
Windows zeigt eine UAC-Eingabeaufforderung an, in der Sie gefragt werden, ob Sie dem Registrierungseditor erlauben möchten, Änderungen am System vorzunehmen. Drücken Sie die Taste, um fortzufahren.
Navigieren Sie zum Schlüssel HKEY_CURRENT_USERSOFTWAREPoliciesMicrosoftWindowsExplorer. Wenn der Schlüssel nicht vorhanden ist, erstellen Sie die erforderlichen Ordner im Explorer-Schlüssel.
Klicken Sie auf Explorer, wählen Sie „Neu“ und wählen Sie dann einen DWORD-Wert (32-Bit) aus, wie unten gezeigt.
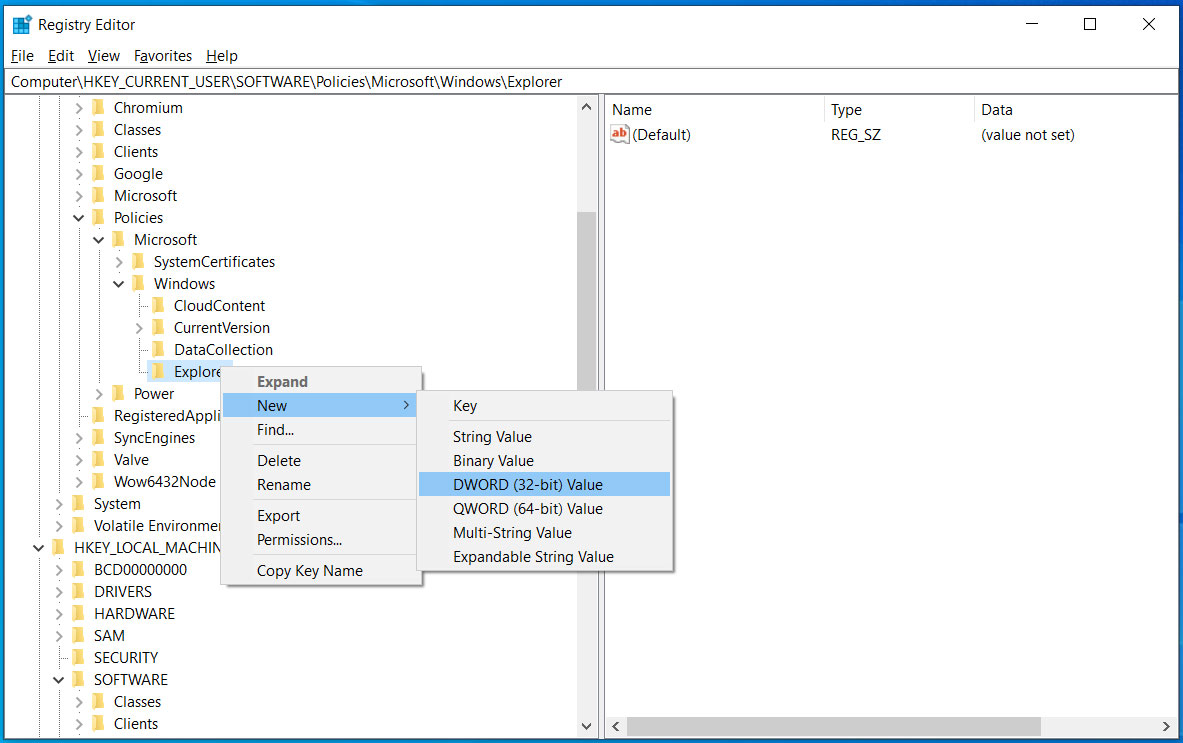
Sie werden aufgefordert, einen Namen für den neuen Wert einzugeben. Drücken Sie die Eingabetaste auf Ihrer Tastatur und geben Sie DisableSearchBoxSuggestions ein. Erstellen Sie einen neuen Wert, der automatisch auf 0 gesetzt werden soll. Machen Sie hier einen Doppelklick und setzen Sie BingSearchEnabled auf den Wert 1 und bestätigen Sie, indem Sie auf die Schaltfläche OK klicken.
Sobald Sie fertig sind, sollten Sie den BingSearchEnabled-Wert erstellen und ihn auf 1 setzen.
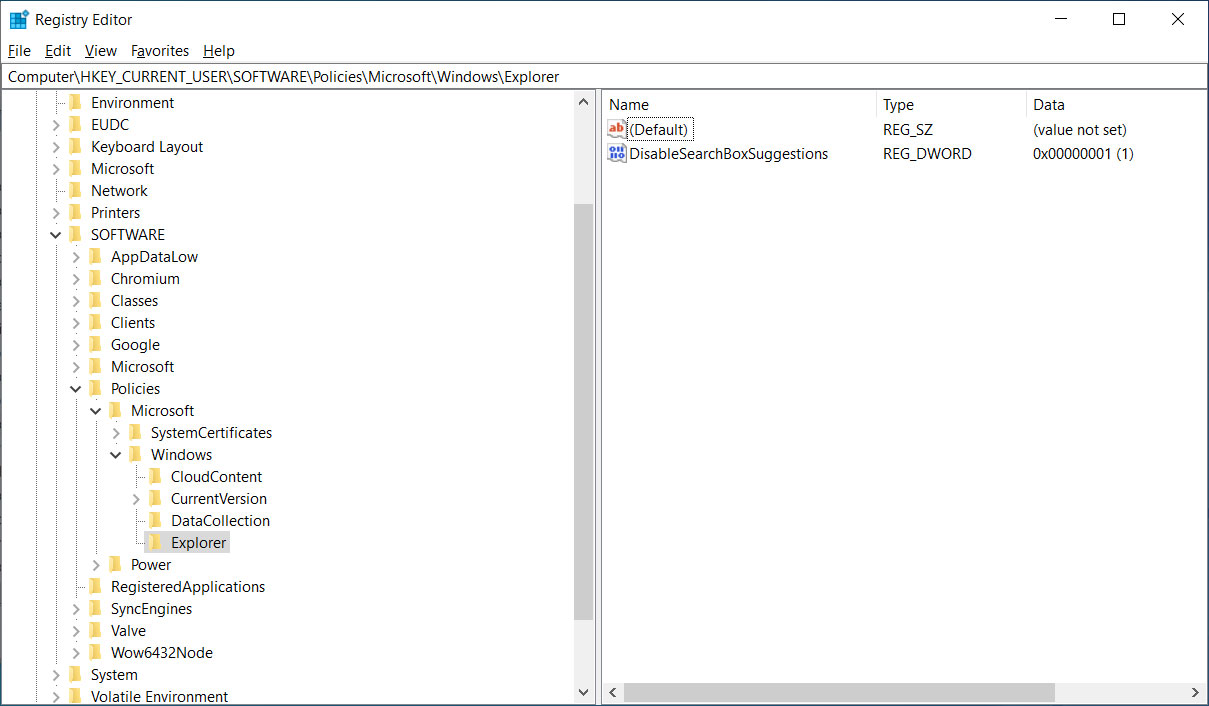
Sie können jetzt den Registrierungseditor schließen, den Windows Explorer neu starten oder Ihren Computer neu starten.
Nach dem Neustart funktioniert die Must-Suche im Windows 10-Startmenü nicht mehr.
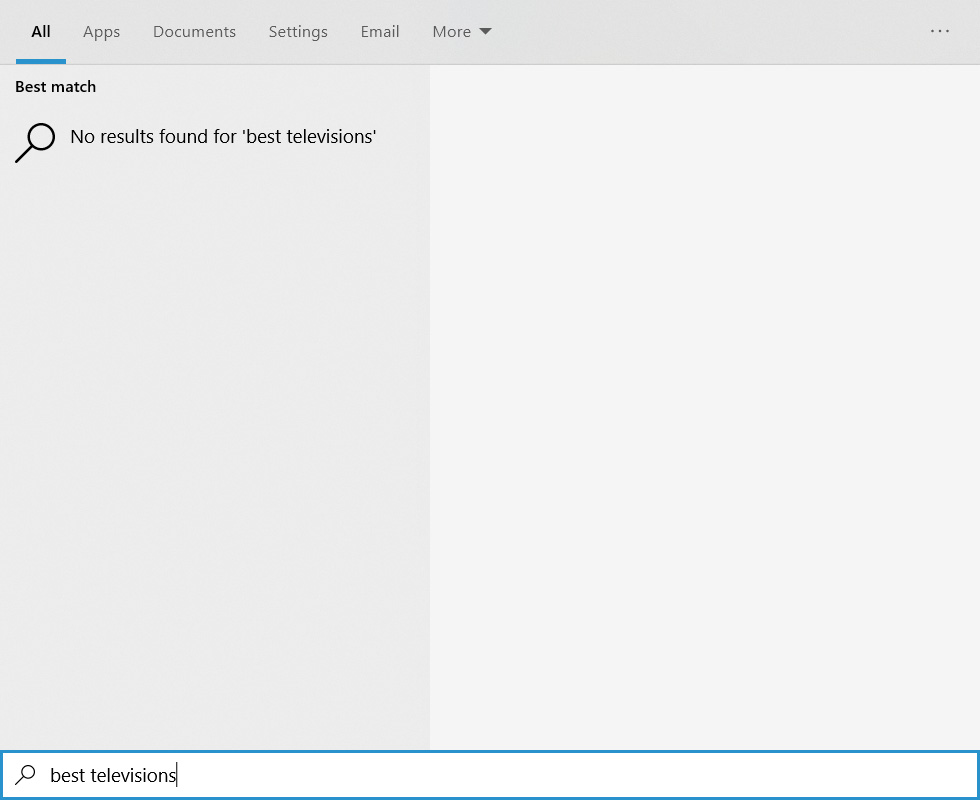
Verwende wieder die Bing-Integration.
Um die Bing-Integration wieder zu aktivieren, deaktivieren Sie einfach die Gruppenrichtlinie oder bearbeiten Sie die Registrierung und löschen Sie den DisableSearchBoxSuggestions-Wert unter dem Registrierungsschlüssel HKEY_CURRENT_USERSOFTWAREPoliciesMicrosoftWindowsExplorer.
Starten Sie den Explorer-Prozess oder Computer erneut und die Bing-Integration funktioniert wieder.
Das obige ist der detaillierte Inhalt vonAb Win10 muss im Menü nach Bing gesucht werden.. Für weitere Informationen folgen Sie bitte anderen verwandten Artikeln auf der PHP chinesischen Website!

