Heim >Betrieb und Instandhaltung >Nginx >Erstellen Sie in weniger als 30 Minuten ein Raspberry Pi-Überwachungs-Dashboard
Erstellen Sie in weniger als 30 Minuten ein Raspberry Pi-Überwachungs-Dashboard
- WBOYWBOYWBOYWBOYWBOYWBOYWBOYWBOYWBOYWBOYWBOYWBOYWBnach vorne
- 2023-07-16 20:50:331265Durchsuche

Möglicherweise benötigen Sie ein Raspberry Pi-Dashboard, um seine Leistung zu verstehen. In diesem Artikel zeige ich, wie Sie schnell ein On-Demand-Überwachungs-Dashboard erstellen, um die CPU-Leistung, den Speicher und die Festplattennutzung Ihres Raspberry Pi in Echtzeit anzuzeigen und bei Bedarf jederzeit weitere Ansichten und Aktionen hinzuzufügen.
Wenn Sie Appsmith bereits nutzen, können Sie die Beispiel-App auch direkt importieren und loslegen.
Appsmith
Appsmith ist ein Open-Source-Tool zum Erstellen von Low-Code-Anwendungen, mit dem Entwickler einfach und schnell interne Anwendungen wie Dashboards und Admin-Panels erstellen können. Es ist eine großartige Option für Dashboards und reduziert den Zeitaufwand und die Komplexität, die herkömmliche Codierungsmethoden erfordern.
Im Dashboard für dieses Beispiel zeige ich folgende Statistiken an:
- CPU
- % ausgelastet
- Frequenz oder Taktrate
- Anzahl
- Temperatur
- Speicher
- % belegt
- Prozentsatz des freien Speichers
- Gesamtspeicher
- Freier Speicher
- Festplattennutzung in Prozent
- Freier Speicherplatz
- Gesamtspeicherplatz
- Einen Endpunkt erstellen
- . Du brauchst ein Möglichkeit, diese Daten vom Raspberry Pi abzurufen und an Appsmith weiterzuleiten.
ist eine Python-Bibliothek zur Überwachung und Analyse, während
Flask-RESTful eine Flask-Erweiterung ist, die eine REST-API erstellt. Appsmith ruft alle paar Sekunden die REST-API auf, um die Daten automatisch zu aktualisieren, und antwortet mit einem JSON-Objekt, das alle erforderlichen Statistiken enthält, wie unten gezeigt: { "cpu_count": 4,"cpu_freq": [600.0,600.0,1200.0 ],"cpu_mem_avail": 463953920,"cpu_mem_free": 115789824,"cpu_mem_total": 971063296,"cpu_mem_used": 436252672,"cpu_percent": 1.8,"disk_usage_free": 24678121472,"disk_usage_percent": 17.7,"disk_usage_total": 31307206656,"disk_usage_used": 5292728320,"sensor_temperatures": 52.616 }1. Richten Sie die REST-API ein
Wenn Ihr Baum Python nicht hat Bitte öffnen Sie ein Terminal auf dem Raspberry Pi und führen Sie diesen Installationsbefehl aus:
$ sudo apt install python3
Jetzt richten Sie eine
Python-virtuelle Umgebungfür Ihre Entwicklung ein:
$ python -m venv PiData
Als nächstes aktivieren Sie die Umgebung. Dies müssen Sie nach dem Neustart des Raspberry Pi tun. $ source PiData/bin/activate$ cd PiData
Um Flask, Flask-RESTful und zukünftige Abhängigkeiten zu installieren, erstellen Sie bitte eine Datei mit dem Namen requirements.txt und fügen Sie den folgenden Inhalt hinzu:
flaskflask-restfulgunicorn
Speichern Sie die Datei und verwenden Sie sie pip installiert sie alle auf einmal. Dies müssen Sie nach dem Neustart des Raspberry Pi tun.
(PyData)$ python -m pip install -r requirements.txt
Als nächstes erstellen Sie einen Text mit dem Namen pi_stats.py Datei zum Speichern und Verwenden von psutil Logik zum Abrufen von Raspberry Pi-Systemstatistiken. Fügen Sie den folgenden Code ein in pi_stats.py Datei: requirements.txt 的文件,并将以下内容添加到其中:
from flask import Flaskfrom flask_restful import Resource, Apiimport psutilapp = Flask(__name__)api = Api(app)class PiData(Resource):def get(self):return "RPI Stat dashboard"api.add_resource(PiData, '/get-stats')if __name__ == '__main__':app.run(debug=True)
保存文件,然后使用 pip 一次性安装它们。你必须在重新启动树莓派后执行此操作。
system_info_data = {'cpu_percent': psutil.cpu_percent(1),'cpu_count': psutil.cpu_count(),'cpu_freq': psutil.cpu_freq(),'cpu_mem_total': memory.total,'cpu_mem_avail': memory.available,'cpu_mem_used': memory.used,'cpu_mem_free': memory.free,'disk_usage_total': disk.total,'disk_usage_used': disk.used,'disk_usage_free': disk.free,'disk_usage_percent': disk.percent,'sensor_temperatures': psutil.sensors_temperatures()['cpu-thermal'][0].current,}
接下来,创建一个名为 pi_stats.py 的文件来存放使用 psutil 检索树莓派系统统计信息的逻辑。将以下代码粘贴到 pi_stats.py
from flask import Flaskfrom flask_restful import Resource, Apiimport psutilapp = Flask(__name__)api = Api(app)class PiData(Resource):def get(self):memory = psutil.virtual_memory()disk = psutil.disk_usage('/')system_info_data = {'cpu_percent': psutil.cpu_percent(1),'cpu_count': psutil.cpu_count(),'cpu_freq': psutil.cpu_freq(),'cpu_mem_total': memory.total,'cpu_mem_avail': memory.available,'cpu_mem_used': memory.used,'cpu_mem_free': memory.free,'disk_usage_total': disk.total,'disk_usage_used': disk.used,'disk_usage_free': disk.free,'disk_usage_percent': disk.percent,'sensor_temperatures': psutil.sensors_temperatures()['cpu-thermal'][0].current, }return system_info_dataapi.add_resource(PiData, '/get-stats')if __name__ == '__main__':app.run(debug=True)Die Funktion dieses Codes ist wie folgt:
- 使用
app = Flask(name)来定义嵌套 API 对象的应用程序。 - 使用 Flask-RESTful 的 API 方法 来定义 API 对象。
- 在 Flask-RESTful 中将
PiData定义为具体的 Resource 类 ,以公开每个支持的 HTTP 方法。 - 使用
api.add_resource(PiData, '/get-stats')将资源PiData附加到 API 对象api。 - 每当你访问 URL
/get-stats时,将返回PiData作为响应。
2、使用 psutil 读取统计信息
要从你的树莓派获取统计信息,你可以使用 psutil 提供的这些内置函数:
-
cpu_percentage、cpu_count、cpu_freq和sensors_temperatures函数分别用于获取 CPU 的占用百分比、计数、时钟速度和温度。sensors_temperatures报告了与树莓派连接的所有设备的温度。要仅获取 CPU 的温度,请使用键cpu-thermal。 -
virtual_memory函数可返回总内存、可用内存、已使用内存和空闲内存的统计信息(以字节为单位)。 -
disk_usage函数可返回总磁盘空间、已使用空间和可用空间的统计信息(以字节为单位)。
将所有函数组合到一个 Python 字典中的示例如下:
system_info_data = {'cpu_percent': psutil.cpu_percent(1),'cpu_count': psutil.cpu_count(),'cpu_freq': psutil.cpu_freq(),'cpu_mem_total': memory.total,'cpu_mem_avail': memory.available,'cpu_mem_used': memory.used,'cpu_mem_free': memory.free,'disk_usage_total': disk.total,'disk_usage_used': disk.used,'disk_usage_free': disk.free,'disk_usage_percent': disk.percent,'sensor_temperatures': psutil.sensors_temperatures()['cpu-thermal'][0].current,}
下一节将使用该字典。
3、从 Flask-RESTful API 获取数据
为了在 API 响应中看到来自树莓派的数据,请更新 pi_stats.py 文件,将字典 system_info_data 包含在 PiData 类中:
from flask import Flaskfrom flask_restful import Resource, Apiimport psutilapp = Flask(__name__)api = Api(app)class PiData(Resource):def get(self):memory = psutil.virtual_memory()disk = psutil.disk_usage('/')system_info_data = {'cpu_percent': psutil.cpu_percent(1),'cpu_count': psutil.cpu_count(),'cpu_freq': psutil.cpu_freq(),'cpu_mem_total': memory.total,'cpu_mem_avail': memory.available,'cpu_mem_used': memory.used,'cpu_mem_free': memory.free,'disk_usage_total': disk.total,'disk_usage_used': disk.used,'disk_usage_free': disk.free,'disk_usage_percent': disk.percent,'sensor_temperatures': psutil.sensors_temperatures()['cpu-thermal'][0].current, }return system_info_dataapi.add_resource(PiData, '/get-stats')if __name__ == '__main__':app.run(debug=True)
你的脚本已经就绪,下面运行 PiData.py:
$ python PyData.py * Serving Flask app "PiData" (lazy loading) * Environment: production WARNING: This is a development server. Do not run this in a production environment. * Debug mode: on * Running on http://127.0.0.1:5000 (Press CTRL+C to quit) * Restarting with stat * Debugger is active!
你有了一个可以工作的 API。
4、将 API 提供给互联网
你可以在本地网络中与 API 进行交互。然而,要在互联网上访问它,你必须在防火墙中打开一个端口,并将传入的流量转发到由 Flask 提供的端口。然而,正如你的测试输出建议的那样,在 Flask 中运行 Flask 应用程序仅适用于开发,而不适用于生产。为了安全地将 API 提供给互联网,你可以使用安装过程中安装的 gunicorn 生产服务器。
现在,你可以启动 Flask API。每次重新启动树莓派时都需要执行此操作。
$ gunicorn -w 4 'PyData:app'Serving on http://0.0.0.0:8000
要从外部世界访问你的树莓派,请在网络防火墙中打开一个端口,并将流量定向到你树莓派的 IP 地址,端口为 8000。
首先,获取树莓派的内部 IP 地址:
$ ip addr show | grep inet
内部 IP 地址通常以 10 或 192 或 172 开头。
接下来,你必须配置防火墙。通常,你从互联网服务提供商(ISP)获取的路由器中嵌入了防火墙。通常,你可以通过网络浏览器访问家用路由器。路由器的地址有时会打印在路由器的底部,它以 192.168 或 10 开头。不过,每个设备都不同,因此我无法告诉你需要点击哪些选项来调整设置。关于如何配置防火墙的完整描述,请阅读 Seth Kenlon 的文章 《打开端口并通过你的防火墙路由流量》。
或者,你可以使用 localtunnel 来使用动态端口转发服务。
一旦你的流量到达树莓派,你就可以查询你的 API:
$ curl https://example.com/get-stats{ "cpu_count": 4, "cpu_freq": [600.0,600.0,1200.0 ], "cpu_mem_avail": 386273280, ...
如果你已经执行到这一步,那么最困难的部分已经过去了。
5、重复步骤
如果你重新启动了树莓派,你必须按照以下步骤进行操作:
- 使用
source重新激活 Python 环境 - 使用
pip刷新应用程序的依赖项 - 使用
gunicorn启动 Flask 应用程序
你的防火墙设置是持久的,但如果你使用了 localtunnel,则必须在重新启动后启动新的隧道。
如果你愿意,可以自动化这些任务,但那是另一个教程的内容。本教程的最后一部分是在 Appsmith 上构建一个用户界面,使用拖放式小部件和一些 JavaScript,将你的树莓派数据绑定到用户界面。相信我,从现在开始很容易!
在 Appsmith 上构建仪表盘
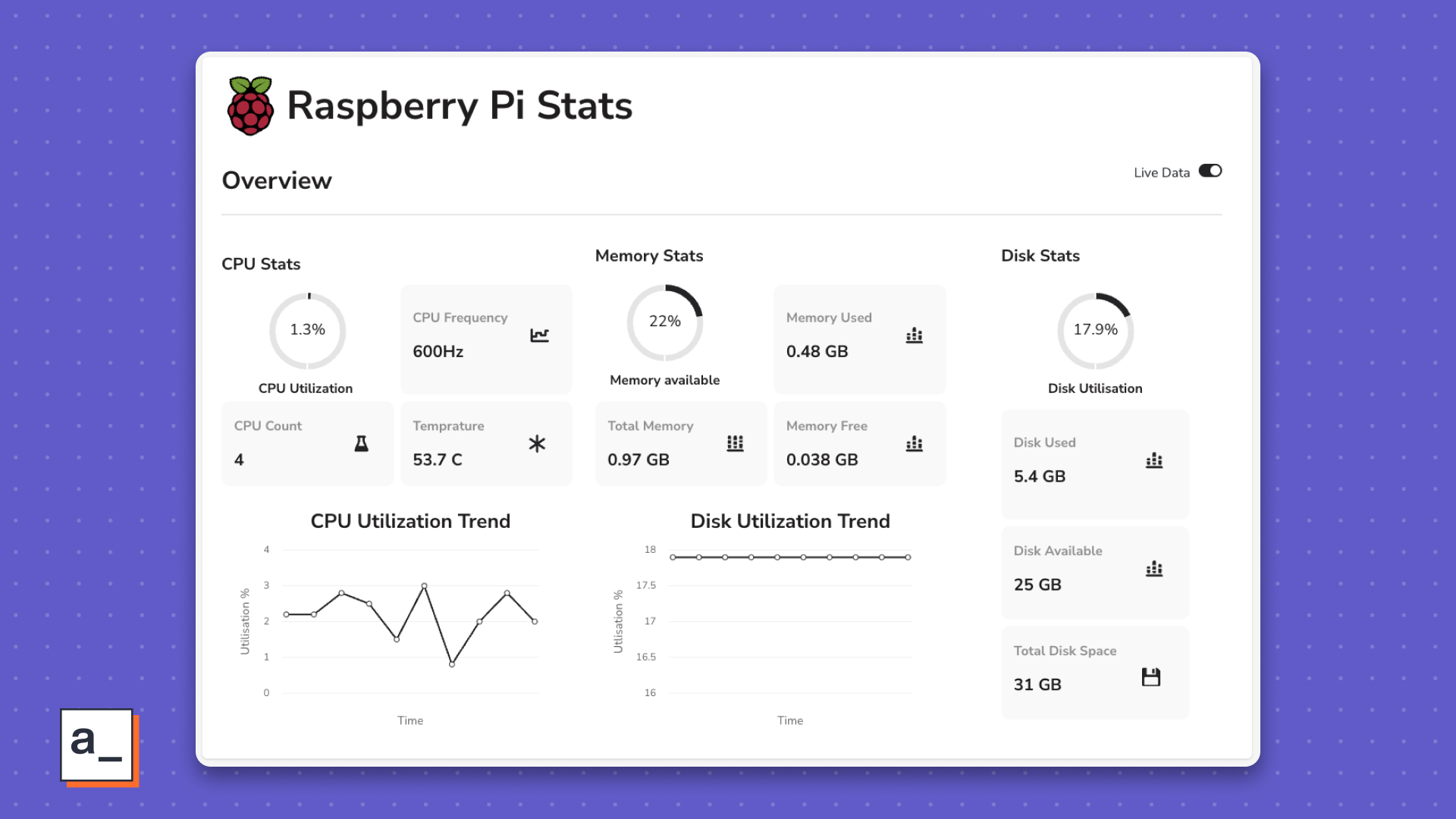 硬件监控仪表盘
硬件监控仪表盘
要制作一个像这样的仪表盘,你需要将公开的 API 端点连接到 Appsmith,使用 Appsmith 的小部件库构建用户界面,并将 API 的响应绑定到小部件上。如果你已经使用 Appsmith,你可以直接导入 示例应用程序 并开始使用。
如果你还没有,请 注册 一个免费的 Appsmith 帐户。或者,你可以选择 自托管 Appsmith。
将 API 作为 Appsmith 数据源连接
登录到你的 Appsmith 帐户。
- Suchen Sie die Schaltfläche „+“ neben „Abfragen oder JSQUERIES/JS“ in der linken Navigationsleiste und klicken Sie darauf.
- Klicken Sie auf „Eine leere API erstellen“.
- Benennen Sie Ihr Projekt oben auf der Seite „PiData“.
- Holen Sie sich die URL Ihrer API. Wenn Sie localtunnel verwenden, ist es ein
localtunnel.meAdresse, immer/get-statsum Statistiken zu erhalten. Fügen Sie es in das erste leere Feld der Seite ein und klicken Sie auf die Schaltfläche „AUSFÜHREN“.localtunnel.me地址,总是在末尾添加/get-stats以获取统计数据。将其粘贴到页面的第一个空白字段中,然后点击 “RUN” 按钮。
确保在 “响应Response” 面板中看到成功的响应。
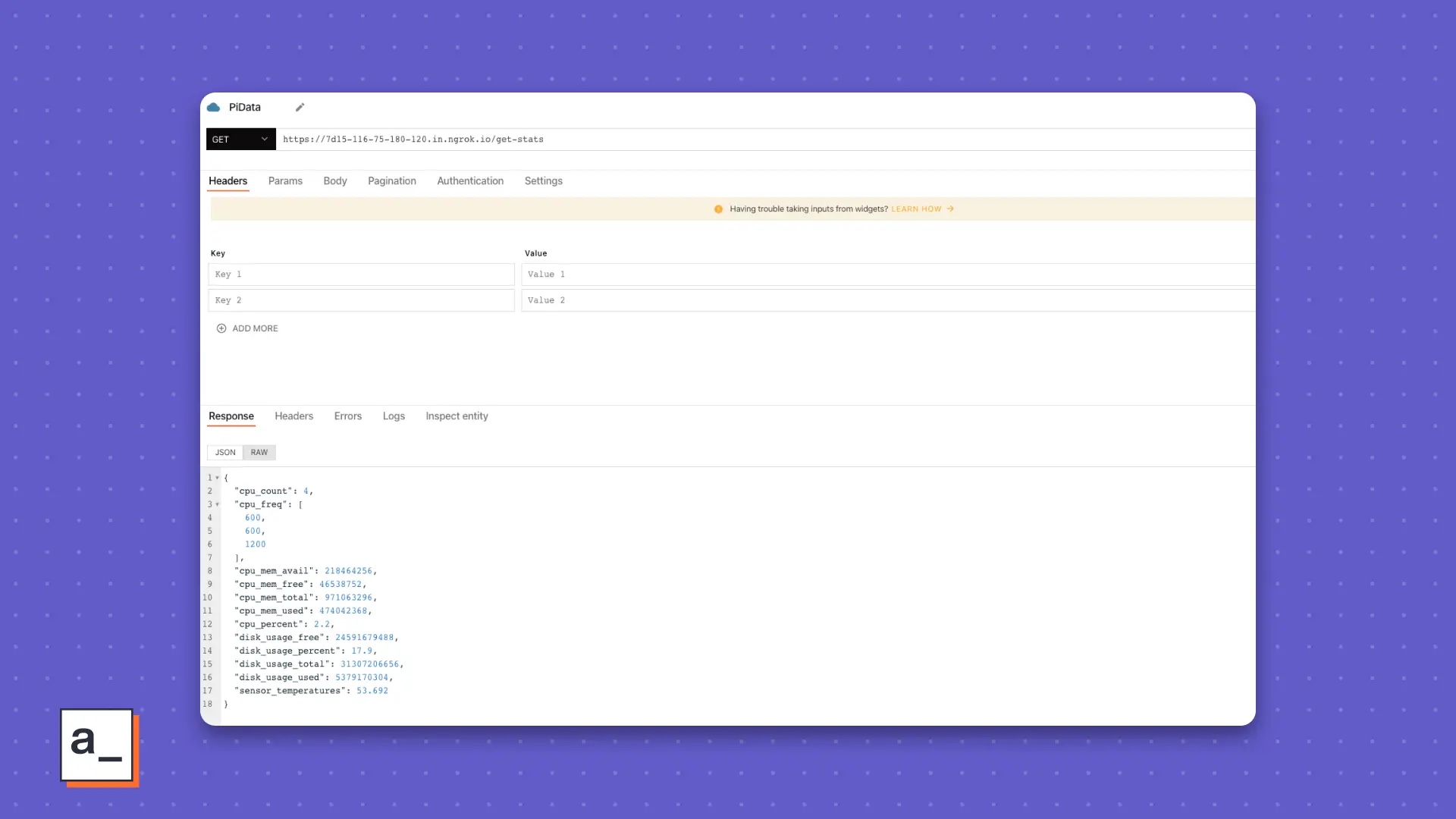 Appsmith 界面
Appsmith 界面
构建用户界面
Appsmith 的界面非常直观,但如果你感到迷失,我建议你查看 在 Appsmith 上构建你的第一个应用程序 教程。
在画布上拖动"文本Text"、"图像Image"和"分隔线Divider"小部件作为标题。将它们排列如下:
 设置项目标题
设置项目标题
“文本Text” 小部件包含你页面的实际标题。键入比“Raspberry Pi Stats”更酷的内容。
“图像Image” 小部件用于展示仪表盘的独特标志。你可以使用你喜欢的任何标志。
使用 “开关Switch” 小部件来切换实时数据模式。从你构建的 API 获取数据,需要在 "属性Property" 面板进行配置。
对于主体部分,使用来自左侧的小部件库的以下小部件创建一个 CPU 统计信息区域,使用以下小部件:
- 进度条Progress Bar
- 统计框Stat Box
- 图表Chart
对于内存和磁盘统计信息部分,重复相同的步骤。磁盘统计信息部分不需要图表,但如果你能找到用途,那也可以使用它。
你的最终小部件布局应该类似于以下:
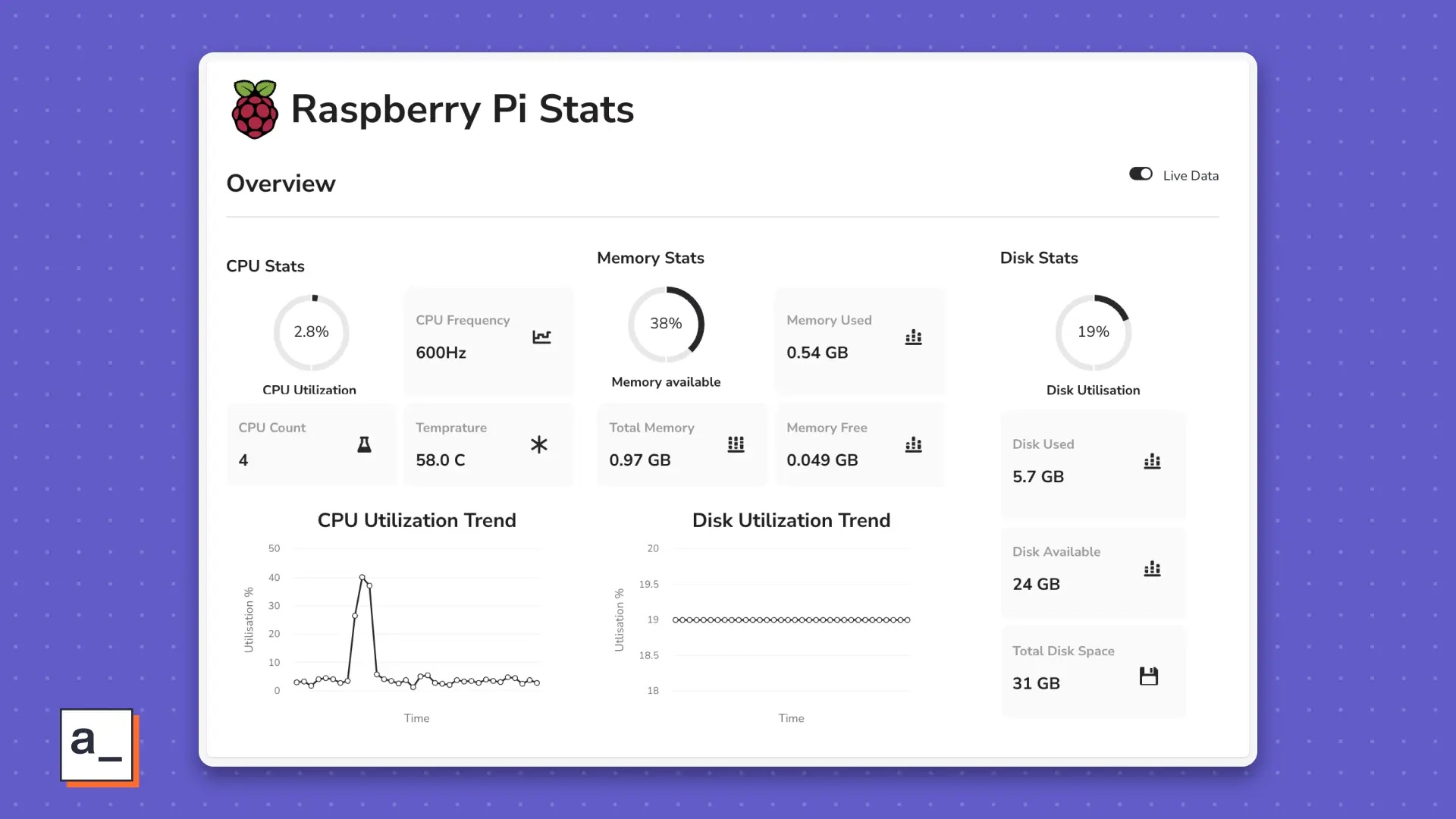 Appsmith 中的属性设置
Appsmith 中的属性设置
最后一步是将 API 的数据绑定到你的小部件上。
将数据绑定到小部件上
返回到画布,并在三个类别的部分中找到你的小部件。首先设置 CPU 统计信息。
要将数据绑定到 “进度条Progress Bar” 小部件:
- 单击 “进度条Progress Bar” 小部件,以打开右侧的 “属性Property” 面板。
- 查找 “进度Progress” 属性。
- 单击 “JS” 按钮以激活 JavaScript。
- 在 “进度Progress” 字段中粘贴
{{PiData.data.cpu_percent ?? 0}}。此代码引用了你的 API 的数据流,名为PiData。Appsmith 将响应数据缓存在PiData的.data运算符内。键cpu_percent -

Stellen Sie sicher, dass im Antwortbereich eine erfolgreiche Antwort angezeigt wird.
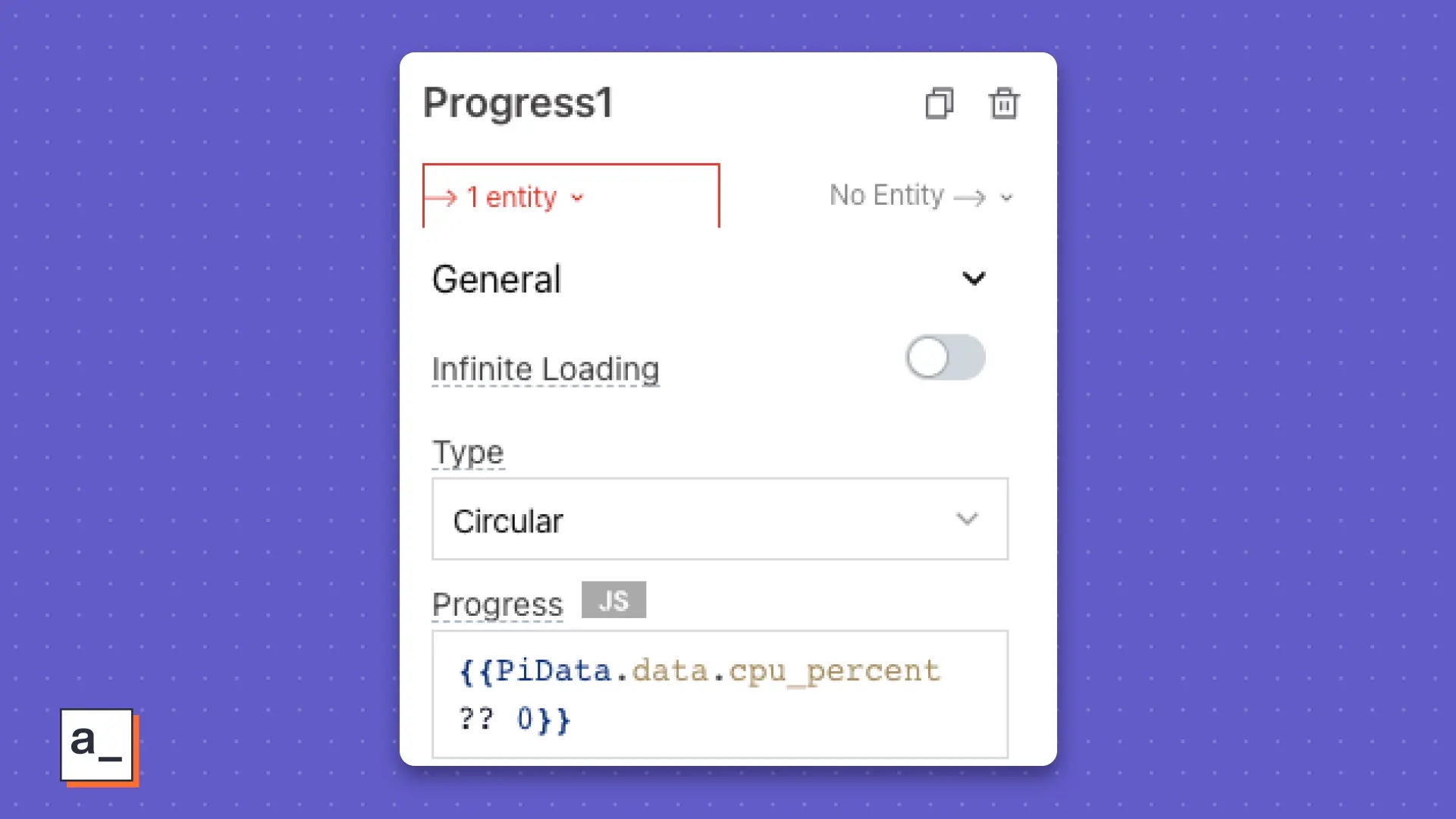
Erstellen von Benutzeroberflächen
Die Benutzeroberfläche von Appsmith ist sehr intuitiv, aber wenn Sie sich verloren fühlen, empfehle ich Ihnen, sich Erstellen Sie Ihre erste App auf Appsmith Tutorial. Ziehen Sie die Widgets „Text“, „Bild“ und „Teiler“ als Titel auf die Leinwand. Ordnen Sie sie wie folgt an:
 🎜Projekttitel festlegen🎜🎜
🎜Projekttitel festlegen🎜🎜Das Widget „Text“ enthält den tatsächlichen Titel Ihrer Seite. Geben Sie etwas Cooleres als „Raspberry Pi Stats“ ein. 🎜
Das Widget „Bild“ wird verwendet, um ein einzigartiges Logo des Dashboards anzuzeigen. Sie können jedes beliebige Logo verwenden. 🎜
Verwenden Sie das Widget „Wechseln“, um den Live-Datenmodus zu wechseln. Das Abrufen von Daten aus der von Ihnen erstellten API muss im Bereich „Eigenschaften“ konfiguriert werden. 🎜
Erstellen Sie für den Hauptabschnitt einen CPU-Statistikbereich mit den folgenden Widgets aus der Widget-Bibliothek auf der linken Seite: 🎜🎜🎜Fortschrittsbalken🎜🎜Statistikfeld🎜🎜Diagramm🎜 🎜
Wiederholen Sie die gleichen Schritte für den Speicher und Festplattenstatistiken. Für den Abschnitt „Datenträgerstatistiken“ ist kein Diagramm erforderlich. Wenn Sie jedoch eine Verwendung dafür finden, verwenden Sie es. 🎜
Ihr endgültiges Widget-Layout sollte etwa so aussehen: 🎜🎜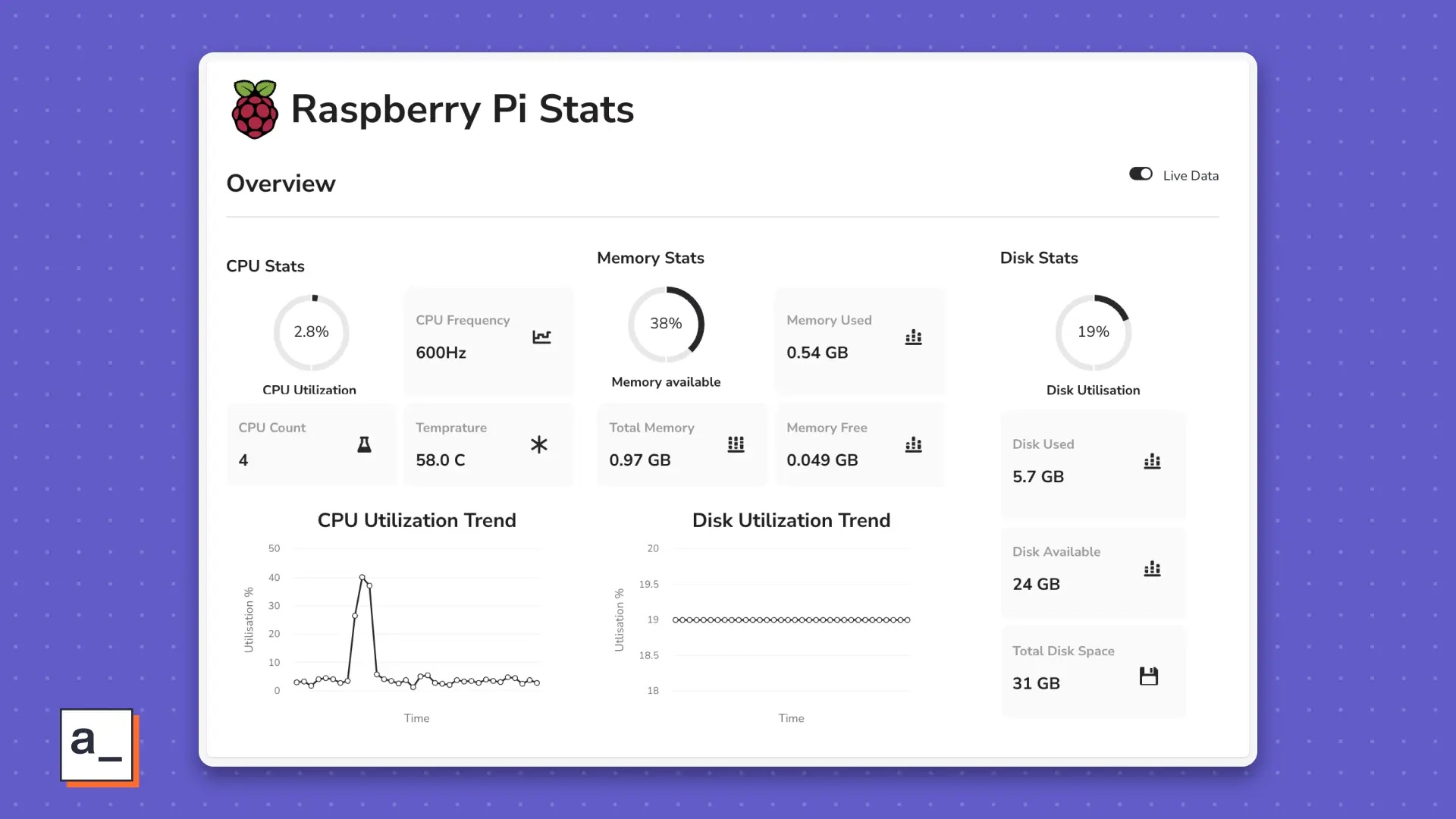 PiData. Appsmith speichert die Antwortdaten in
PiData. Appsmith speichert die Antwortdaten in PiData's .data innerhalb des Operators. Schlüssel cpu_percent Enthält die Daten, die Appsmith verwendet, um den Prozentsatz der CPU-Auslastung anzuzeigen. 🎜🎜Fügen Sie ein „Text“-Widget als Beschriftung unter dem „Fortschrittsbalken“-Widget hinzu. 🎜🎜🎜🎜🎜Daten im Konfigurationsbildschirm binden🎜🎜
在 CPU 部分有三个 “统计框Stat Box” 小部件。将数据绑定到每个小部件的步骤与绑定 “进度条Progress Bar” 小部件的步骤完全相同,只是你需要从 .data 运算符中绑定不同的数据属性。按照相同的步骤进行操作,但有以下例外:
- 使用
{{${PiData.data.cpu_freq[0]} ?? 0 }}来显示时钟速度。 - 使用
{{${PiData.data.cpu_count} ?? 0 }}来显示 CPU 计数。 - 使用
{{${(PiData.data.sensor_temperatures).toPrecision(3)} ?? 0 }}来显示 CPU 温度数据。
如果一切顺利,你将得到一个漂亮的仪表盘,如下所示:
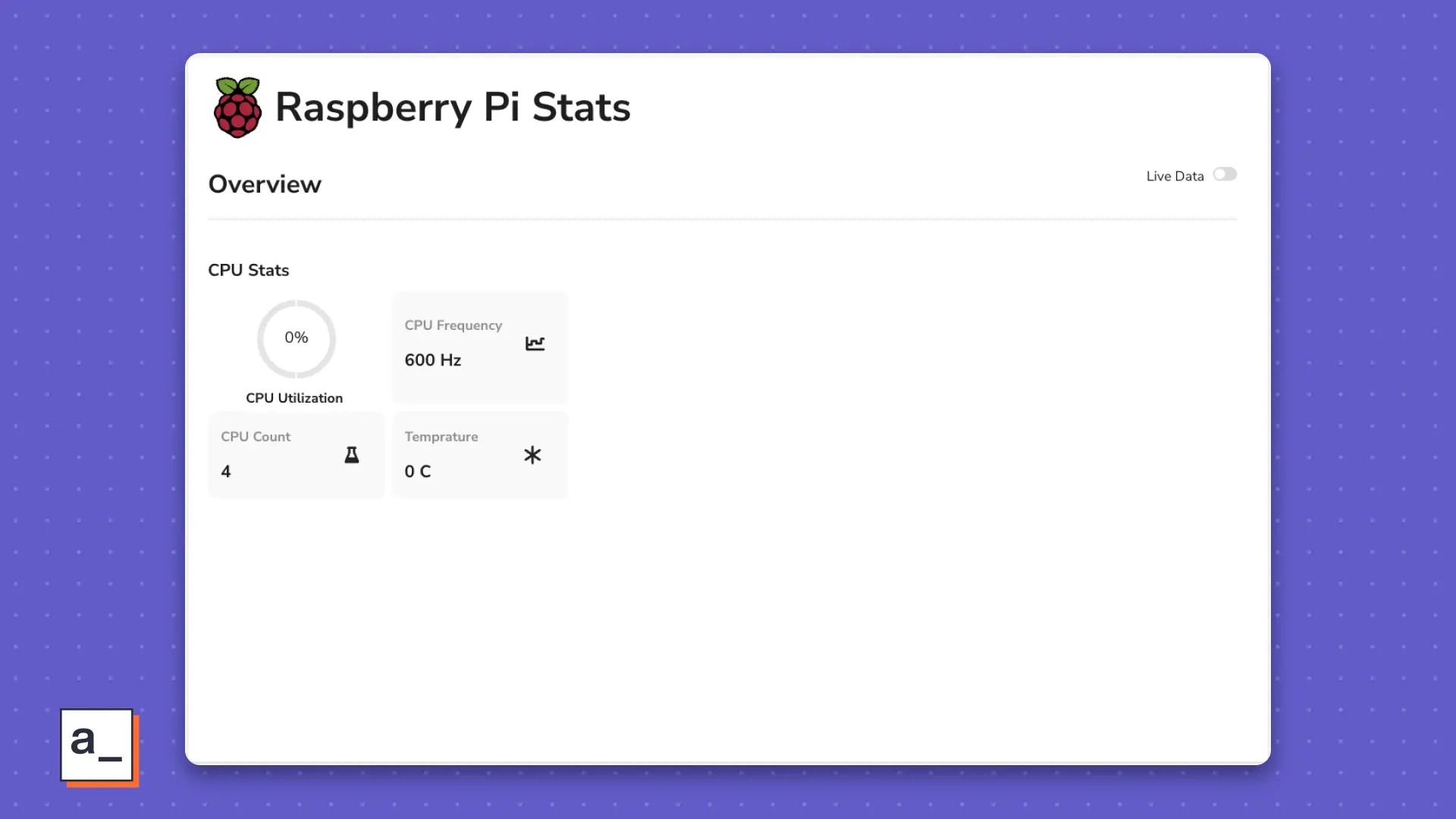 树莓派的仪表盘
树莓派的仪表盘
CPU 利用率趋势图
你可以使用 “图表Chart” 小部件将 CPU 利用率显示为趋势线,并使其随时间自动更新。
首先,单击小部件,在右侧找到 “图表类型Chart Type” 属性,并将其更改为 “折线图LINE CHART”。为了显示趋势线,需要将 cpu_percent 存储在数据点数组中。你的 API 目前将其作为单个时间数据点返回,因此可以使用 Appsmith 的 storeValue 函数(Appsmith 内置的 setItem 方法的一个原生实现)来获取一个数组。
在 “查询或 JSQUERIES/JS” 旁边单击 “+” 按钮,并将其命名为 “utils”。
将以下 JavaScript 代码粘贴到 “代码Code” 字段中:
export default {getLiveData: () => {//When switch is on:if (Switch1.isSwitchedOn) {setInterval(() => {let utilData = appsmith.store.cpu_util_data;PiData.run()storeValue("cpu_util_data", [...utilData, {x: PiData.data.cpu_percent,y: PiData.data.cpu_percent}]); }, 1500, 'timerId')} else {clearInterval('timerId');}},initialOnPageLoad: () => {storeValue("cpu_util_data", []);}}
为了初始化 Store,你在 initialOnPageLoad 对象中创建了一个 JavaScript 函数,并将 storeValue 函数放在其中。
你使用 storeValue("cpu_util_data", []); 将 cpu_util_data 中的值存储到 storeValue 函数中。此函数在页面加载时运行。
Bisher lautet der Code jedes Mal, wenn ich die Seite aktualisiere: Cpu_util_data Ein Datenpunkt wird in Store. Um ein Array zu speichern, verwenden Sie x und ys Indexvariable, die beide Werte aus cpu_percent Der Wert des Datenattributs. cpu_util_data 中的一个数据点存储到 Store 中。为了存储一个数组,你使用了 x 和 y 的下标变量,两者都存储了来自 cpu_percent 数据属性的值。
你还希望通过设定存储值之间的固定时间间隔来自动存储这些数据。当执行 setInterval 函数时:
- 获取存储在
cpu_util_data中的值。 - 调用 API
PiData。 - 使用返回的最新
cpu_percent数据将cpu_util_data更新为x和y变量。 - 将
cpu_util_data的值存储在键utilData中。 - 仅当设置为自动执行函数时,才重复执行步骤 1 到 4。你使用 Switch 小部件将其设置为自动执行,这就解释了为什么有一个
getLiveData父函数。
在 “设置Settings” 选项卡中,找到对象中的所有父函数,并在 “页面加载时运行RUN ON PAGE LOAD” 选项中将 initialOnPageLoad 设置为 “Yes(是)”。
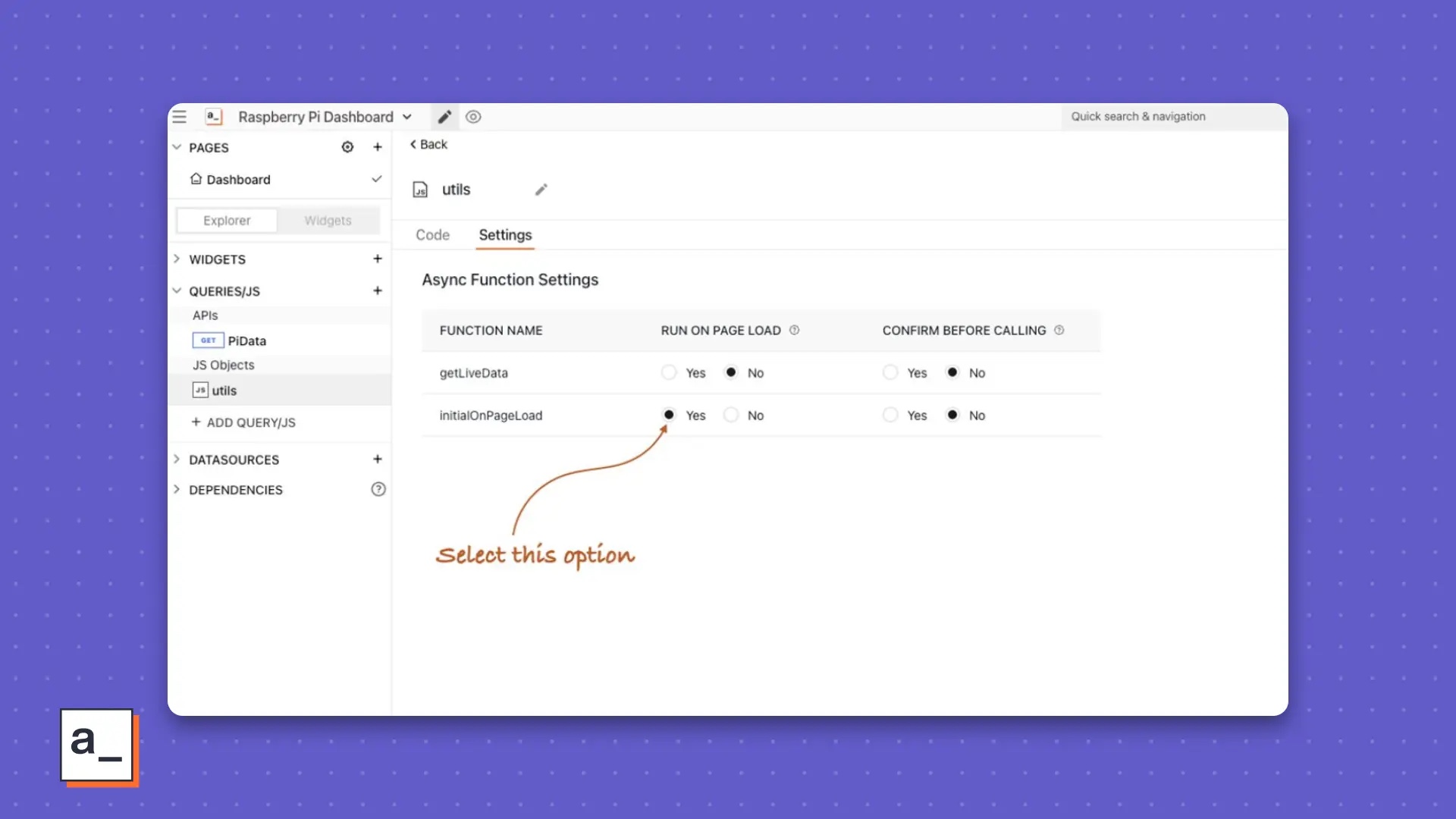 设置页面加载时要执行的函数
设置页面加载时要执行的函数
现在刷新页面进行确认。
返回到画布。单击 “图表Chart” 小部件,并找到 “图表数据Chart Data” 属性。将绑定 {{ appsmith.store.disk_util_data }} 粘贴到其中。这样,如果你自己多次运行对象 utils
- Gespeichert in
cpu_util_dataWert in . - Call API
PiData. - Verwenden Sie den zuletzt zurückgegebenen
cpu_util_dataaktualisiert aufyvariable. - Change
cpu_util_dataDer Wert wird im Schlüssel gespeichertutilData. - Wiederholen Sie die Schritte 1 bis 4 nur, wenn die Funktion automatisch ausgeführt werden soll. Sie stellen die Automatisierung mit dem Switch-Widget ein, was erklärt, warum es einen
getLiveDataübergeordnete Funktion.
<img src="/static/imghwm/default1.png" data-src="https://img.php.cn/upload/article/000/887/227/168951183713296.jpg" class="lazy" alt="In weniger als 30 Erstellen Sie in wenigen Minuten ein Raspberry Pi-Überwachungs-Dashboard“ /><span >Legen Sie die Funktion fest, die beim Laden der Seite ausgeführt werden soll</span>🎜🎜Aktualisieren Sie nun die Seite zur Bestätigung. 🎜🎜Zurück zur Leinwand. Klicken Sie auf das Diagramm-Widget und suchen Sie die Eigenschaft „Diagrammdaten“. Bindung <code style="max-width:90%">utils. Um dies automatisch auszuführen: 🎜<ul>
<li>Suchen Sie das Widget „Live Data Switch“ im Dashboard-Header und klicken Sie darauf. </li>
<li>Find <code style="background-color: rgb(231, 243, 237); padding: 1px 3px; border-radius: 4px; overflow-wrap: break-word; text-indent: 0px; display: inline- block;">onChange-Ereignis. onChange 事件。
{{ utils.getLiveData() }}。JavaScript 对象是 utils,而 getLiveData 是在你切换开关时激活的函数,它会从你的树莓派获取实时数据。但是还有其他实时数据,因此同一开关也适用于它们。继续阅读以了解详情。将数据绑定到内存和磁盘部分的小部件与你在 CPU 统计信息部分所做的方式类似。
对于内存部分,绑定如下所示:
- 进度条中的绑定为:
{{( PiData.data.cpu_mem_avail/1000000000).toPrecision(2) * 100 ?? 0 }}。 - 三个统计框小部件的绑定分别为:
{{ ${(PiData.data.cpu_mem_used/1000000000).toPrecision(2)} ?? 0 }} GB、{{ ${(PiData.data.cpu_mem_free/1000000000).toPrecision(2)} ?? 0}} GB和{{ ${(PiData.data.cpu_mem_total/1000000000).toPrecision(2)} ?? 0 }} GB。
对于磁盘部分,进度条和统计框小部件的绑定分别变为:
- 进度条的绑定为:
{{ PiData.data.disk_usage_percent ?? 0 }}。 - 三个统计框小部件的绑定分别为:
{{ ${(PiData.data.disk_usage_used/1000000000).toPrecision(2)} ?? 0 }} GB、{{ ${(PiData.data.disk_usage_free/1000000000).toPrecision(2)} ?? 0 }} GB和{{ ${(PiData.data.disk_usage_total/1000000000).toPrecision(2)} ?? 0 }} GB。
这里的图表需要更新你为 CPU 统计信息创建的 utils 对象,使用 storeValue 键名为 disk_util_data,嵌套在 getLiveData 下面,其逻辑与 cpu_util_data 类似。对于磁盘利用率图表,我们存储的 disk_util_data
{{ utils.getLiveData() }}. Das JavaScript-Objekt ist utils und getLiveData ist eine Funktion, die aktiviert wird, wenn Sie den Schalter umlegen und Echtzeitdaten von Ihrem Raspberry Pi abruft. Da es aber auch andere Echtzeitdaten gibt, funktioniert derselbe Schalter auch für sie. Lesen Sie weiter, um mehr zu erfahren. 🎜Binden Sie Daten an die Widgets in den Abschnitten „Speicher“ und „Festplatte“ auf ähnliche Weise wie im Abschnitt „CPU-Statistiken“. 🎜
Für den Speicherteil ist die Bindung wie folgt: 🎜🎜🎜Die Bindung im Fortschrittsbalken ist: {{( PiData.cpu_mem_avail/1000000000).toPrecision(2) * 100 ?? 0 }} . 🎜🎜Die Bindungen der drei statistischen Box-Widgets sind: <code style="background-color: rgb(231, 243, 237); padding: 1px 3px; border-radius: 4px; overflow-wrap: break-word ; text -indent: 0px; display: inline-block;">{{ ${(PiData.data.cpu_mem_used/1000000000).toPrecision(2)} ?? 0 }} GB、{{ ${ (PiData .data.cpu_mem_free/1000000000).toPrecision(2)} ?? 0}} GB und {{ ${(PiData.cpu_mem_total/1000000000).toPrecision(2)} ?? 0 }GB . 🎜
Für den Festplattenteil lautet die Bindung der Fortschrittsbalken- und Statistikbox-Widgets: 🎜🎜🎜Die Bindung des Fortschrittsbalkens lautet: {{ ${ (PiData .data.disk_usage_free/1000000000).toPrecision(2)} ?? 0 }} GB und {{ ${(PiData.data.disk_usage_total/1000000000).toPrecision(2)} ?? 0 }GB . 🎜
Das Diagramm hier muss das Diagramm aktualisieren, das Sie für die CPU-Statistiken erstellt haben utils object, use storeValue Schlüsselname disk_util_data, verschachtelt in getLiveData Nachfolgend ist die Logik dieselbe wie bei cpu_util_data ist ähnlich. Für das Festplattenauslastungsdiagramm speichern wir disk_util_data Die Logik ist dieselbe wie die des CPU-Auslastungstrenddiagramms. 🎜
export default {getLiveData: () => {//When switch is on:if (Switch1.isSwitchedOn) {setInterval(() => { const cpuUtilData = appsmith.store.cpu_util_data; const diskUtilData = appsmith.store.disk_util_data; PiData.run(); storeValue("cpu_util_data", [...cpuUtilData, { x: PiData.data.cpu_percent,y: PiData.data.cpu_percent }]); storeValue("disk_util_data", [...diskUtilData, { x: PiData.data.disk_usage_percent,y: PiData.data.disk_usage_percent }]);}, 1500, 'timerId')} else {clearInterval('timerId');}},initialOnPageLoad: () => {storeValue("cpu_util_data", []);storeValue("disk_util_data", []);}}
通过使用 utils JavaScript 对象在打开和关闭真实数据开关时触发的数据流可视化如下所示:
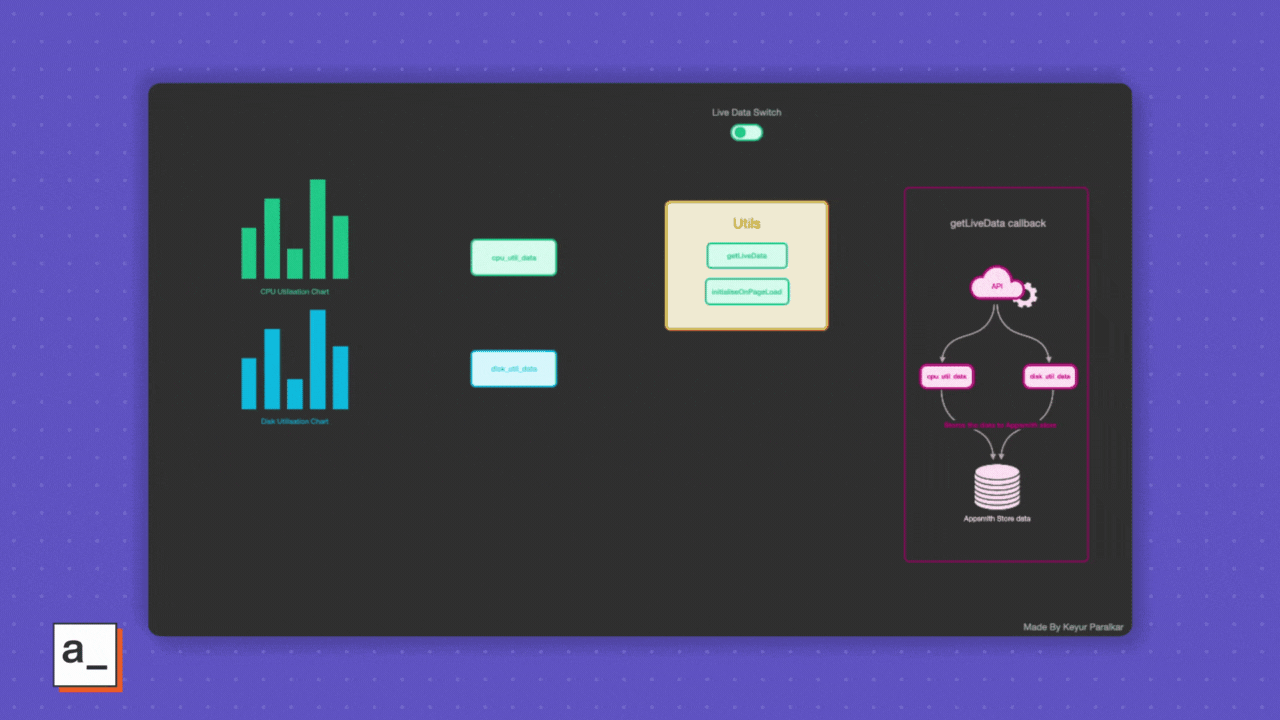 切换
切换
在打开实时数据开关时,图表会变成这样:
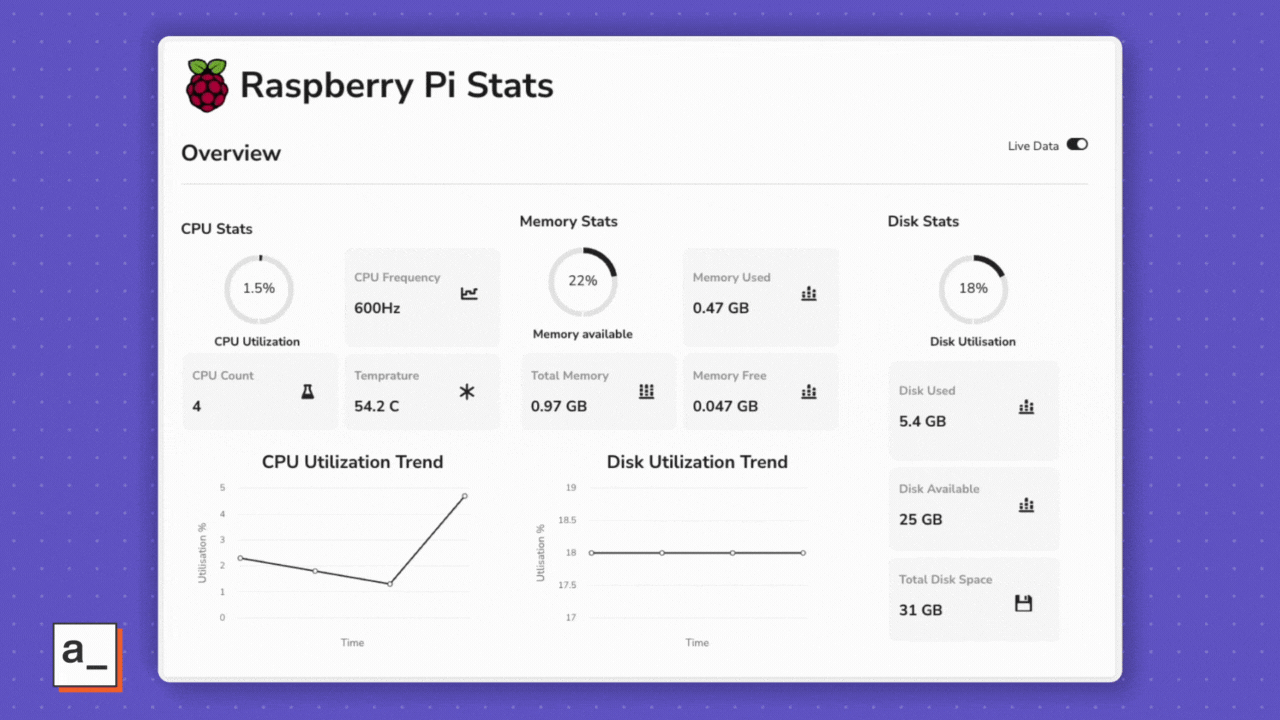 显示实时数据
显示实时数据
整体上,它既漂亮,又简约,而且非常有用。
祝你使用愉快!
当你对 psutils、JavaScript 和 Appsmith 更加熟悉时,我相信你会发现可以轻松无限地调整你的仪表板,实现非常酷的功能,例如:
- 查看先前一周、一个月、一个季度、一年或根据你的树莓派数据允许的任何自定义范围的趋势
- 为任何统计数据的阈值违规构建报警机制
- 监控连接到你的树莓派的其他设备
- 将
psutils扩展到另一台安装有 Python 的计算机上 - 使用其他库监控你家庭或办公室的网络
- 监控你的花园
- 跟踪你自己的生活习惯
在下一个令人兴奋的项目中,祝你玩得愉快!
Das obige ist der detaillierte Inhalt vonErstellen Sie in weniger als 30 Minuten ein Raspberry Pi-Überwachungs-Dashboard. Für weitere Informationen folgen Sie bitte anderen verwandten Artikeln auf der PHP chinesischen Website!

