Heim >häufiges Problem >So deaktivieren Sie Desktop-Popup-Anzeigen in Windows 10 dauerhaft
So deaktivieren Sie Desktop-Popup-Anzeigen in Windows 10 dauerhaft
- WBOYWBOYWBOYWBOYWBOYWBOYWBOYWBOYWBOYWBOYWBOYWBOYWBnach vorne
- 2023-07-16 19:05:062085Durchsuche
Bei der Verwendung des Computers werden immer verschiedene Werbeanzeigen eingeblendet, obwohl dies den normalen Betrieb nicht beeinträchtigt. Gibt es also eine Möglichkeit, alle Werbeanzeigen auf dem Computer vollständig auszuschalten? Lassen Sie mich als Nächstes mit Ihnen teilen, wie Sie Werbung im Windows 10-System deaktivieren.
Methode 1:
1. Klicken Sie auf Start – Einstellungen.
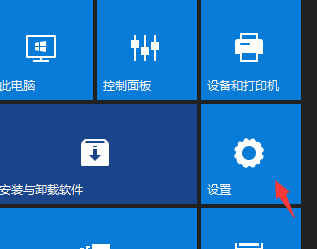
2. Klicken Sie dann in den Einstellungen auf [Datenschutz].
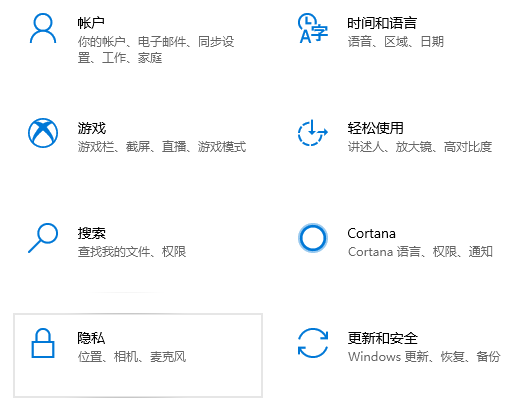
3. Deaktivieren Sie den Schalter, der es Apps ermöglicht, Werbe-IDs zu verwenden.
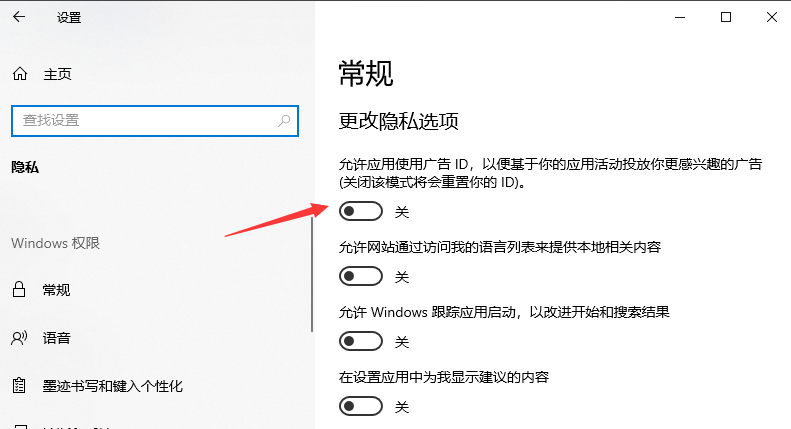
Methode 2:
1 Öffnen Sie die Systemsteuerung und doppelklicken Sie auf Internetoptionen.
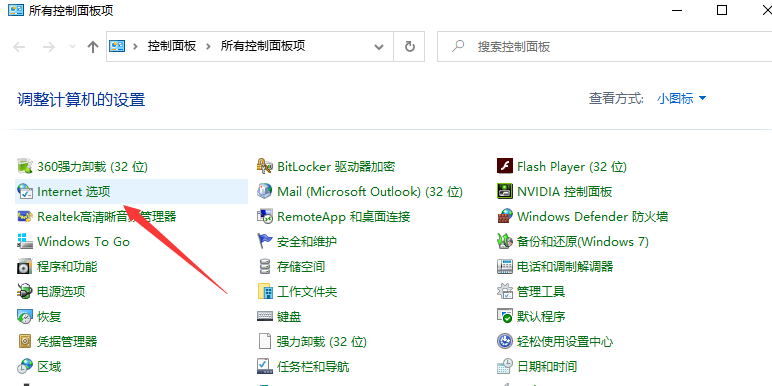
2. Rufen Sie das Fenster „Interneteigenschaften“ auf, klicken Sie auf „Datenschutz“, aktivieren Sie „Popupblocker aktivieren (B)“ auf der Registerkarte „Datenschutz“ und klicken Sie dann auf „Einstellungen“.
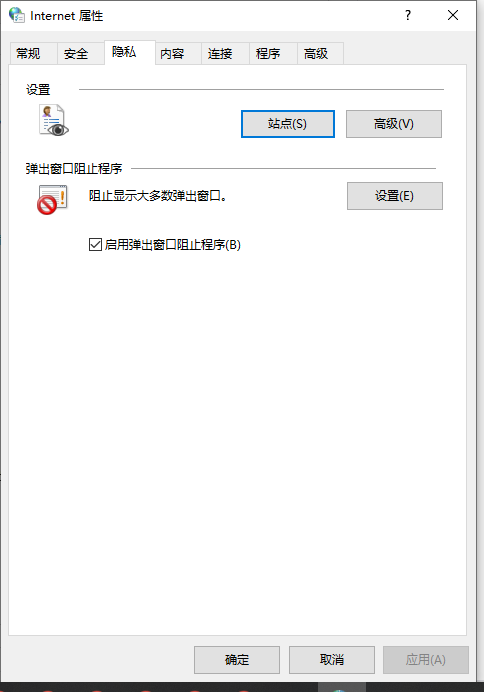
3. Betreten Sie das Fenster und sehen Sie: Pop-ups sind derzeit blockiert (wir können festlegen, dass eine bestimmte Website zur Tabelle unten hinzugefügt wird, um Pop-ups von dieser Website zuzulassen), blockierte Pop-ups in der Standardbenachrichtigung und Blockierungsstufen: Benachrichtigungsleiste anzeigen, wenn das Fenster geöffnet ist (N) und Blockierungsstufe (B): die meisten automatischen Popup-Fenster blockieren, klicken Sie auf: Schließen.
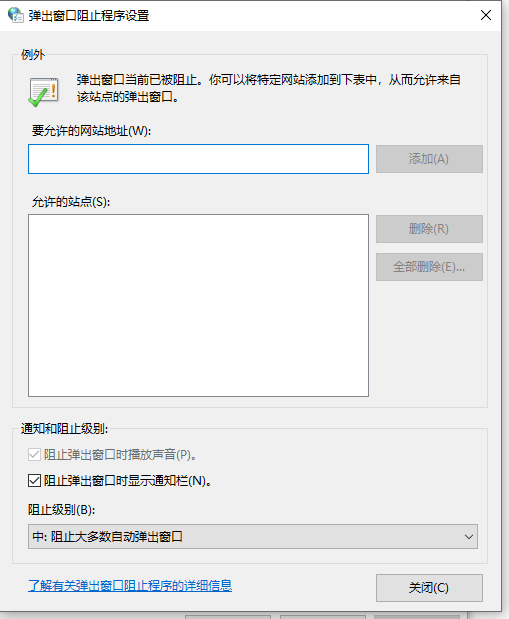
4. Kehren Sie zum Fenster der Registerkarte „Datenschutz“ der Interneteigenschaften zurück und klicken Sie auf „Übernehmen“.
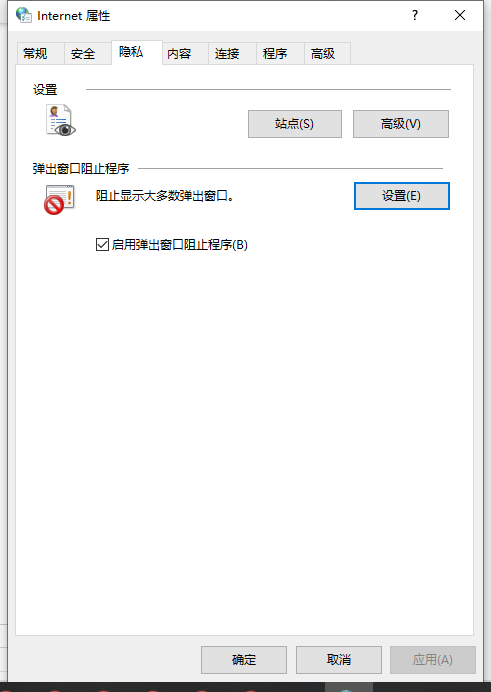
5. Kehren Sie zum Fenster „Interneteigenschaften“ zurück und klicken Sie zum Abschluss auf „OK“.
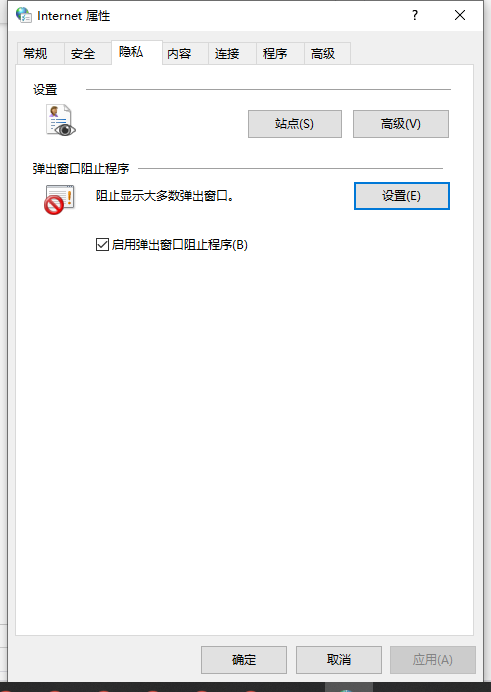
Die oben beschriebene Möglichkeit, Windows 10-Computerwerbung zu deaktivieren, kann diese Methode ausprobieren, um sie zu deaktivieren.
Das obige ist der detaillierte Inhalt vonSo deaktivieren Sie Desktop-Popup-Anzeigen in Windows 10 dauerhaft. Für weitere Informationen folgen Sie bitte anderen verwandten Artikeln auf der PHP chinesischen Website!

