Heim >häufiges Problem >So teilen Sie einen Drucker zwischen zwei Computern im Win10-System
So teilen Sie einen Drucker zwischen zwei Computern im Win10-System
- PHPznach vorne
- 2023-07-16 11:21:053262Durchsuche
Wenn wir arbeiten, richten wir häufig gemeinsam genutzte Drucker ein. Viele Benutzer wissen nicht, wie sie in Windows 10 einen Drucker zwischen zwei Computern teilen können. Tatsächlich ist es unter Win10 nicht schwierig, einen Drucker zwischen zwei Computern zu teilen. Heute zeigt Ihnen der Editor, wie Sie unter Win10 einen Drucker zwischen zwei Computern teilen. Mal sehen!
1. Doppelklicken Sie, um das Bedienfeld zu öffnen.
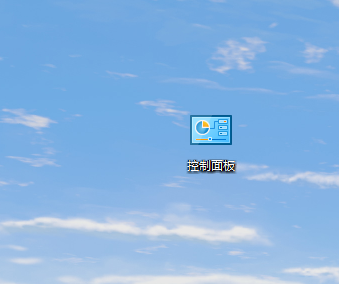
2. Klicken Sie auf Geräte und Drucker.
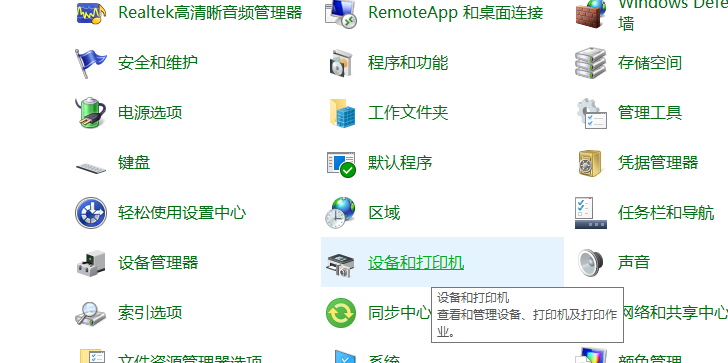
3. Wählen Sie den Drucker aus, den Sie freigeben möchten, klicken Sie dann mit der rechten Maustaste und wählen Sie Druckereigenschaften.
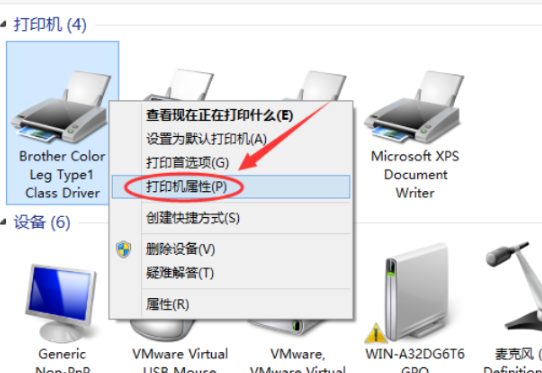
4. Klicken Sie, um das entsprechende Dialogfeld mit den Druckereigenschaften aufzurufen, und klicken Sie auf die Registerkarte „Freigabe“.
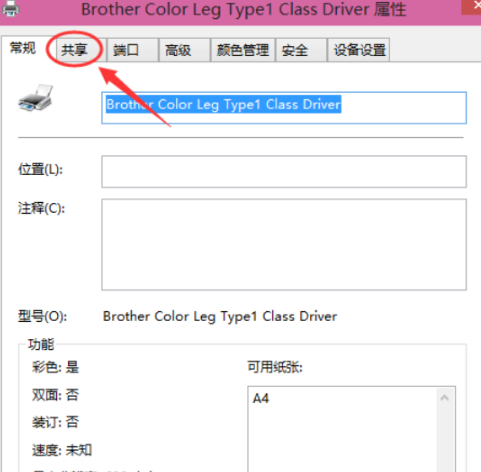
5. Überprüfen Sie den freigegebenen Drucker und klicken Sie auf OK.
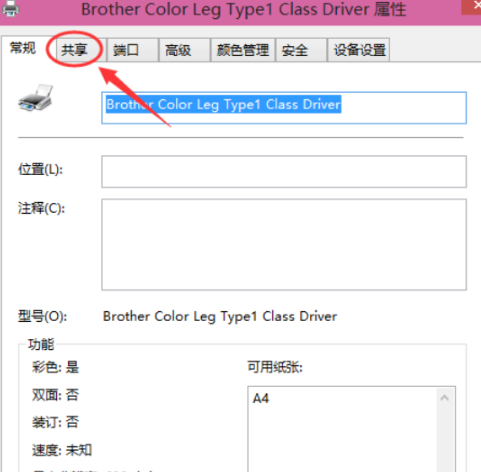
6. Nachdem die Druckerfreigabeeinstellung abgeschlossen ist, können andere Computer über das Netzwerk auf den freigegebenen Drucker zugreifen!
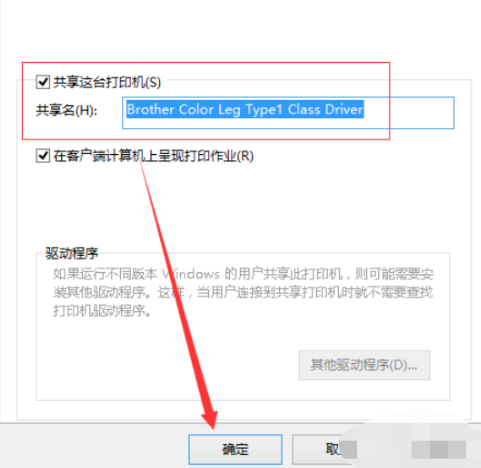
Oben erfahren Sie, wie Sie unter Win10 einen Drucker zwischen zwei Computern teilen! ! ! Hoffe, es hilft allen!
Das obige ist der detaillierte Inhalt vonSo teilen Sie einen Drucker zwischen zwei Computern im Win10-System. Für weitere Informationen folgen Sie bitte anderen verwandten Artikeln auf der PHP chinesischen Website!

