Heim >häufiges Problem >Detaillierte Schritt-für-Schritt-Anleitung für die Installation eines USB-Flash-Laufwerks mit einem Klick
Detaillierte Schritt-für-Schritt-Anleitung für die Installation eines USB-Flash-Laufwerks mit einem Klick
- WBOYWBOYWBOYWBOYWBOYWBOYWBOYWBOYWBOYWBOYWBOYWBOYWBnach vorne
- 2023-07-16 08:45:112084Durchsuche
Computer sind zu einem unverzichtbaren Bestandteil geworden, aber während der Nutzung werden Sie auch auf einige Probleme stoßen, die schwer zu lösen sind. Zu diesem Zeitpunkt können wir das USB-Flash-Laufwerk verwenden, um Win10 neu zu installieren. Viele Freunde fragen den Editor jedoch immer noch, wie man das Win10-System mit einem USB-Flash-Laufwerk neu installiert.
1. Laden Sie die Kaka-Installationssoftware herunter und schließen Sie den USB-Stick an den Computer an. Wählen Sie zum Aufrufen „U-Disk-Modus“.
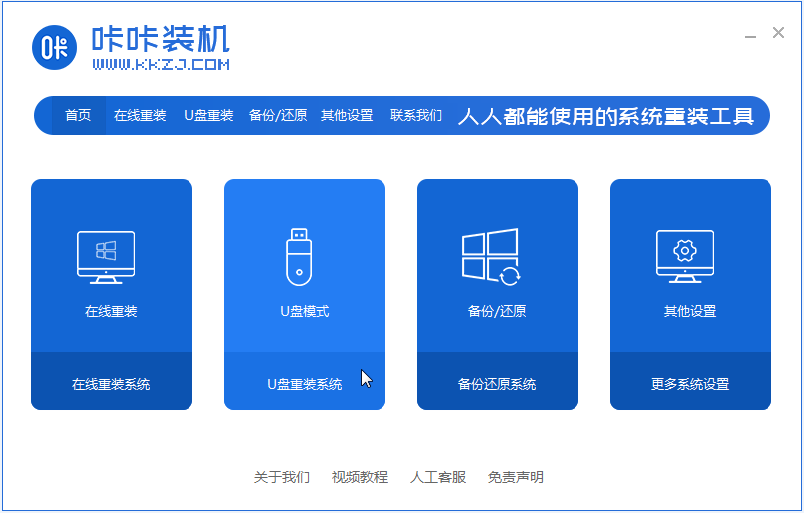
2. Auf diese Weise erkennt das Kaka-Installationsprogramm die gerade erstellte U-Disk. Klicken Sie auf „Produktion starten“, um zum nächsten Schritt zu gelangen.
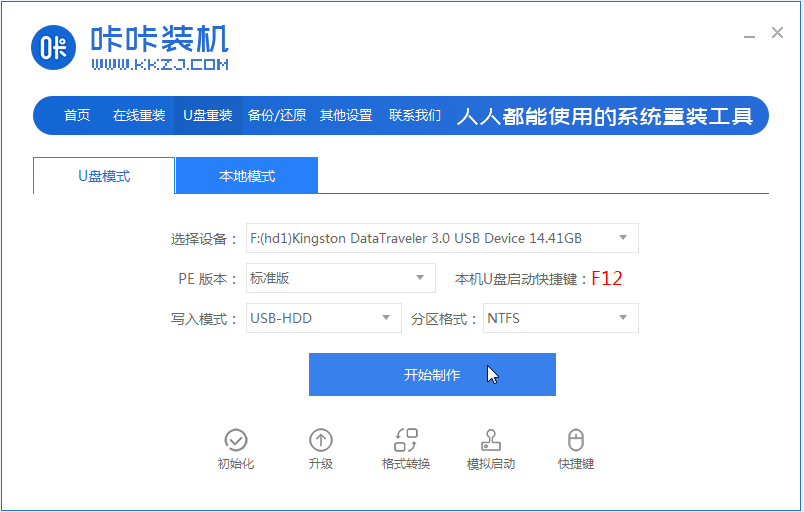
3. Wählen Sie das System aus, das Sie installieren möchten, und klicken Sie auf „Produktion starten“.
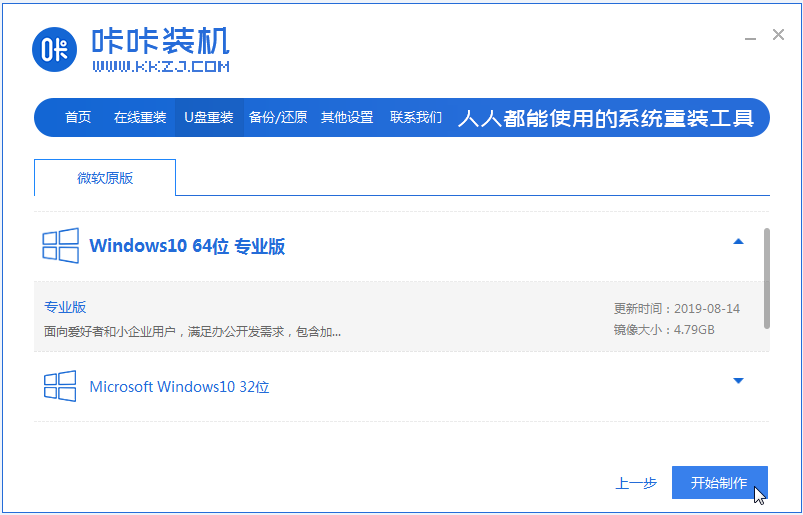
4. Nachdem wir darauf gewartet haben, dass die Software „Startup USB Disk Creation Successful“ meldet, starten wir den Computer neu.
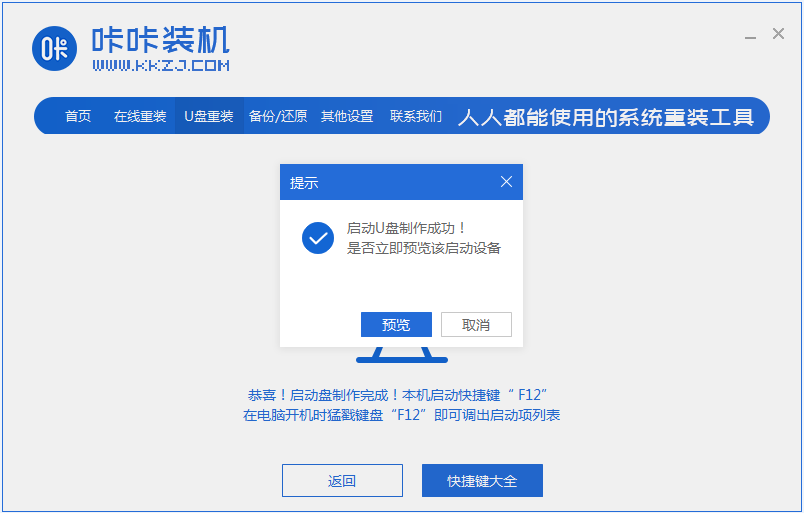
5. Nachdem Sie die Start-Tastenkombination des Computers bestätigt haben, ziehen Sie direkt den USB-Stick heraus und stecken Sie ihn in den Computer, auf dem Win10 installiert werden muss.
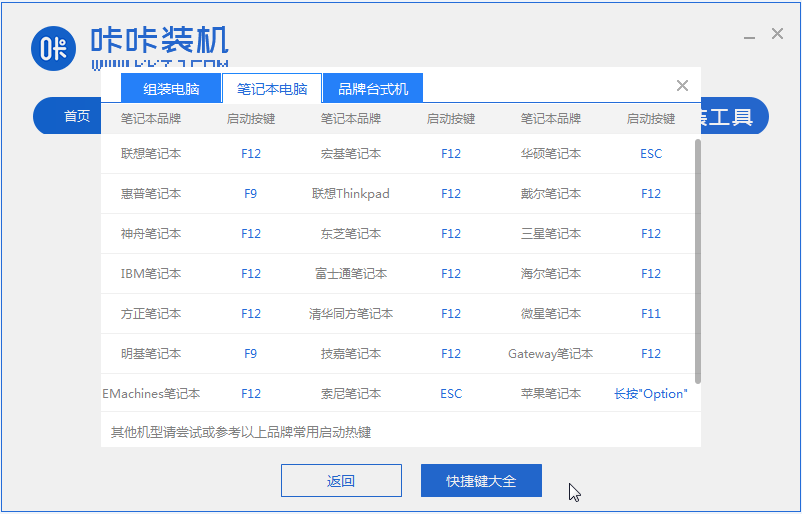
6. Wählen Sie mit den Auf- und Ab-Tasten auf der Tastatur aus und drücken Sie dann die Eingabetaste, um das PE-System aufzurufen und die Installation fortzusetzen.
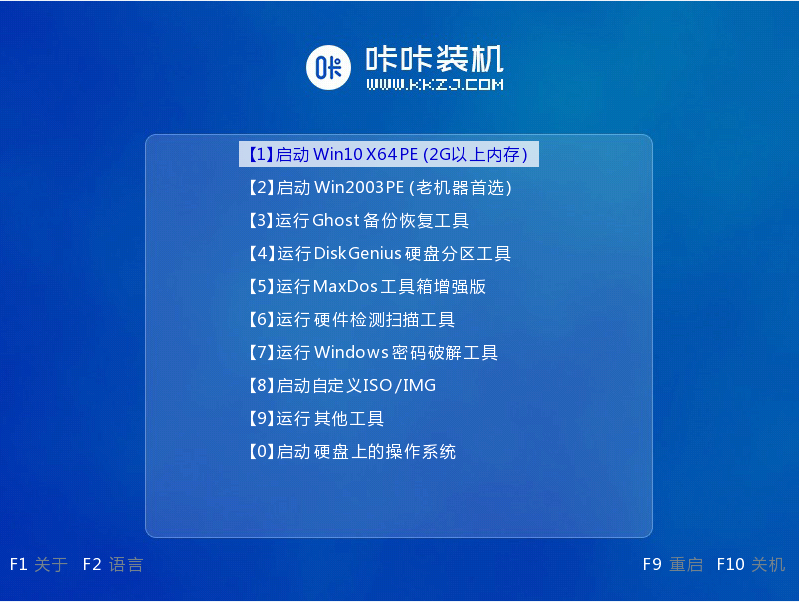
7. Klicken Sie zum Installieren auf das Win10-System.
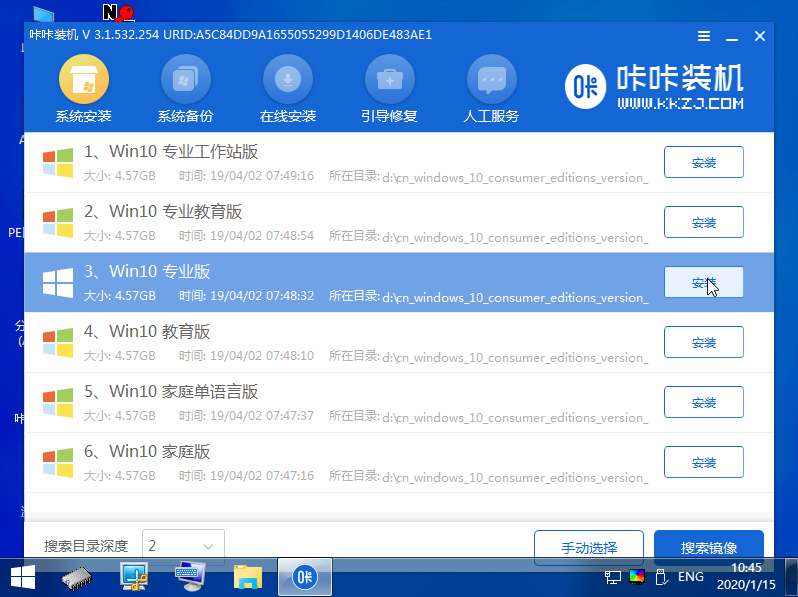
8. Ändern Sie die Zielpartition auf „Disk C“ und klicken Sie auf „Installation starten“.
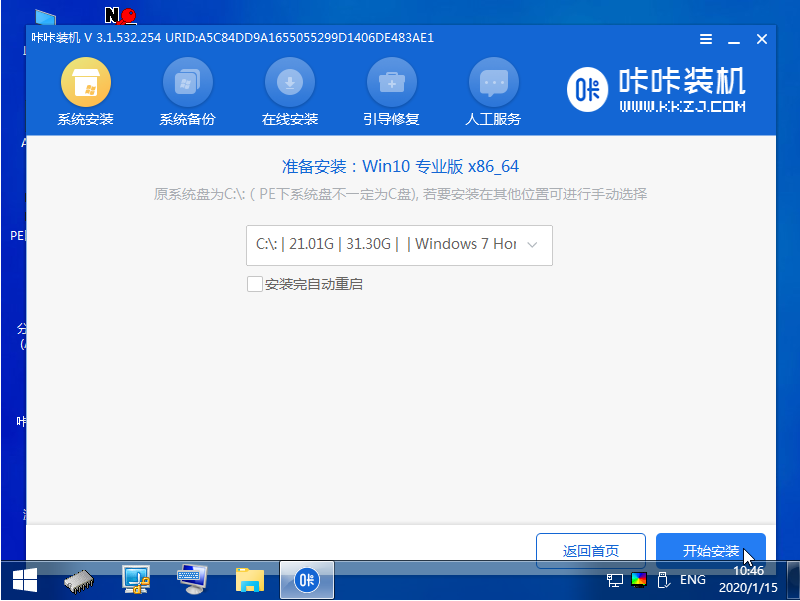
9. Nach der Installation und dem Neustart wird es unser neues System sein.
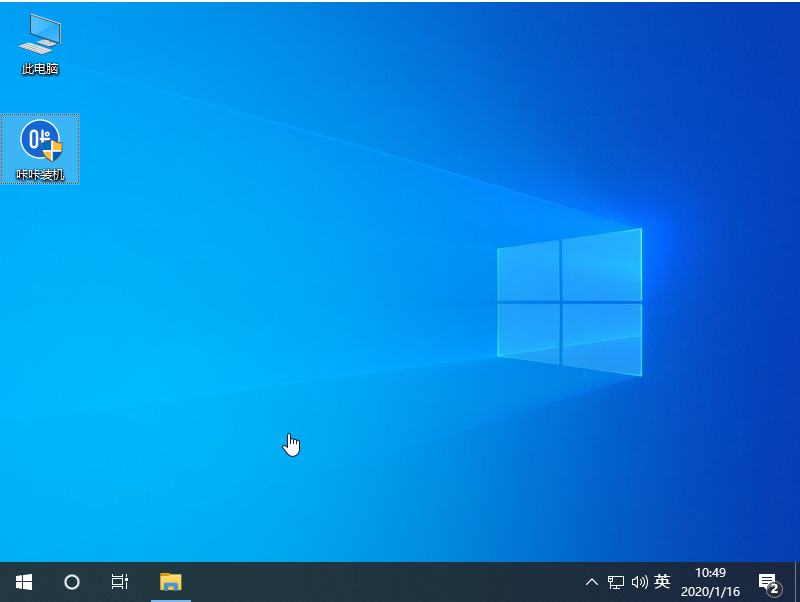
Das obige ist eine detaillierte Schritt-für-Schritt-Anleitung zur Ein-Klick-Installation eines USB-Flash-Laufwerks. Ich hoffe, es kann allen helfen.
Das obige ist der detaillierte Inhalt vonDetaillierte Schritt-für-Schritt-Anleitung für die Installation eines USB-Flash-Laufwerks mit einem Klick. Für weitere Informationen folgen Sie bitte anderen verwandten Artikeln auf der PHP chinesischen Website!

