Heim >häufiges Problem >Tutorial zum Einstellen der Taskleiste in Win10
Tutorial zum Einstellen der Taskleiste in Win10
- WBOYWBOYWBOYWBOYWBOYWBOYWBOYWBOYWBOYWBOYWBOYWBOYWBnach vorne
- 2023-07-16 08:41:104357Durchsuche
Als eines der derzeit beliebtesten Betriebssysteme hat das Win10-System eine große Anzahl treuer Benutzer, aber es gibt immer noch viele Leute, die einige Grundeinstellungen von Win10 nicht kennen, wie zum Beispiel, wie man die Windows10-Taskleiste einstellt Der Herausgeber des heutigen Artikels wird Ihnen zeigen, wie Sie die Taskleiste im Win10-System einrichten.
1. Klicken Sie mit der rechten Maustaste auf die leere Stelle in der Taskleiste am unteren Rand des Systemdesktops und klicken Sie im Kontextmenü auf: Taskleisteneinstellungen (T);
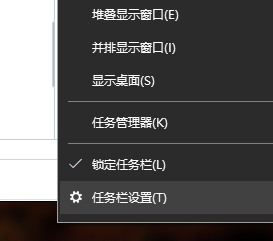 2 , sehen wir in der Abbildung, wo ? die Taskleiste sperrt (Standardeinstellung); Die Standardschalter stehen alle auf [Aus]. Wenn der Schalter „Taskleiste im Desktop-Modus automatisch ausblenden“ auf „Ein“ steht, wird die Taskleiste auf dem Systemdesktop automatisch ausgeblendet Wählen Sie im Operationscenter den Computer aus, der sich im Tablet-Modus befinden soll, und stellen Sie dann den Schalter „Taskleiste automatisch ausblenden“ im Tablet-Modus auf die Position [Ein]. Dann wird die Taskleiste auf dem Systemdesktop ebenfalls automatisch ausgeblendet
2 , sehen wir in der Abbildung, wo ? die Taskleiste sperrt (Standardeinstellung); Die Standardschalter stehen alle auf [Aus]. Wenn der Schalter „Taskleiste im Desktop-Modus automatisch ausblenden“ auf „Ein“ steht, wird die Taskleiste auf dem Systemdesktop automatisch ausgeblendet Wählen Sie im Operationscenter den Computer aus, der sich im Tablet-Modus befinden soll, und stellen Sie dann den Schalter „Taskleiste automatisch ausblenden“ im Tablet-Modus auf die Position [Ein]. Dann wird die Taskleiste auf dem Systemdesktop ebenfalls automatisch ausgeblendet
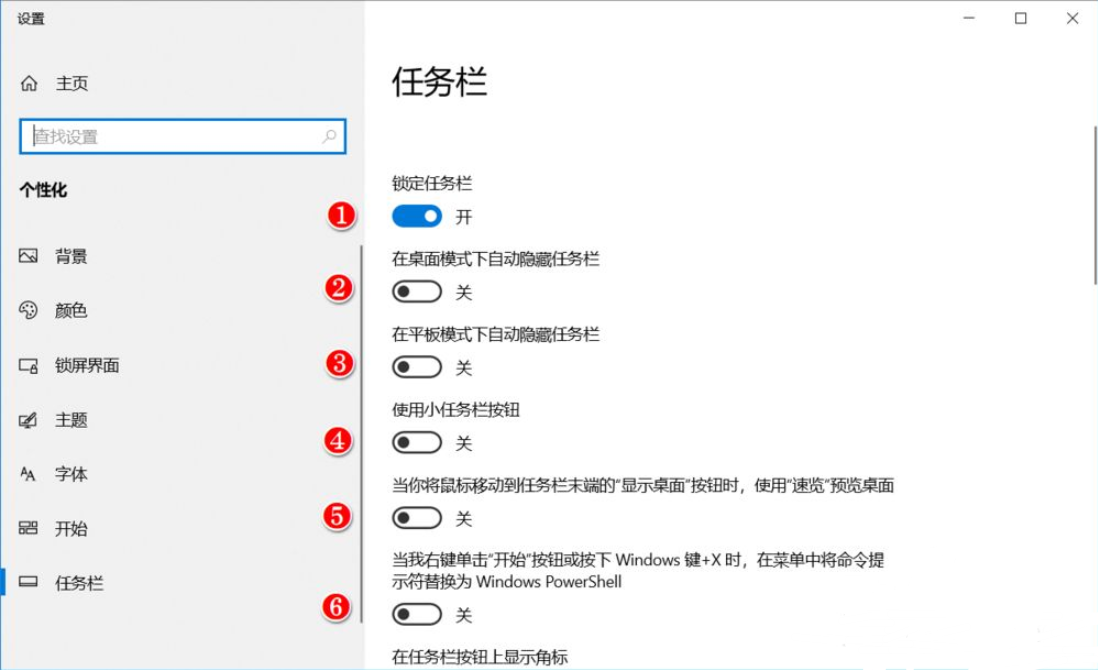
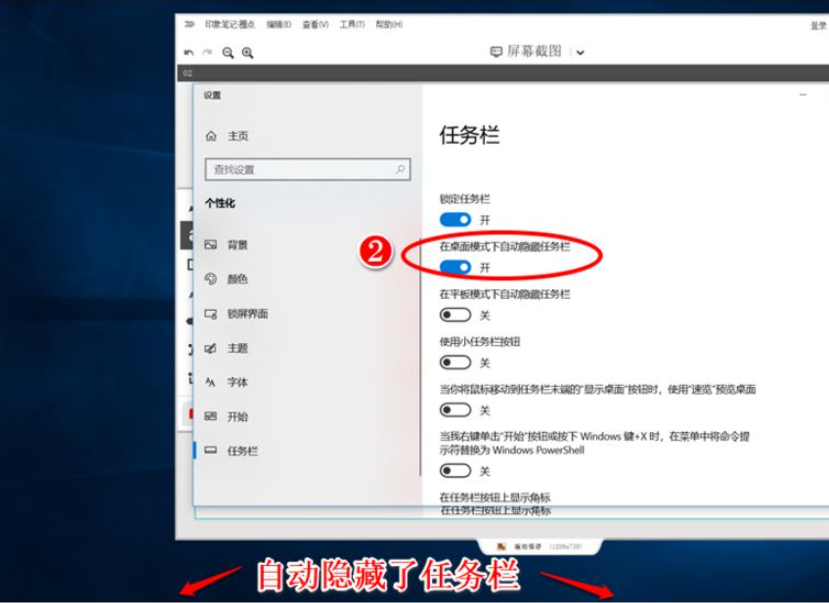
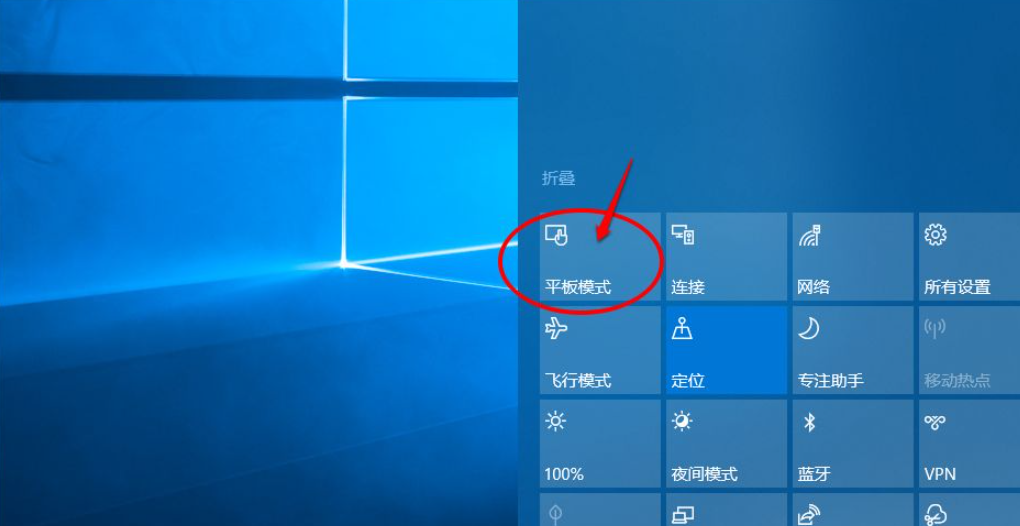
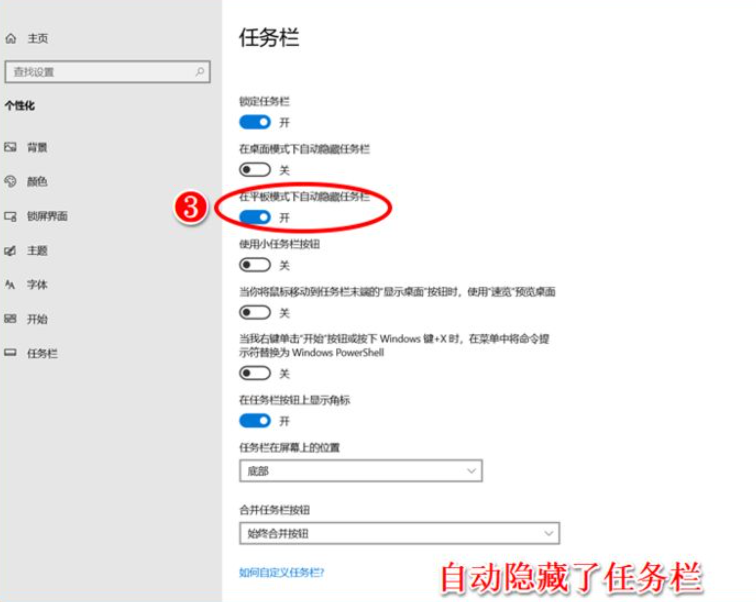 8 Wir scrollen im Taskleistenfenster nach unten zu [Die Position der Taskleiste auf dem Bildschirm] , hier können Sie die Position der Taskleiste auf dem Bildschirm anpassen. Die aktuelle Position ist [Unten] und die Taskleiste ist am unteren Bildschirmrand angedockt Verschieben Sie die Taskleiste. Passen Sie die Position auf dem Bildschirm auf [Links] an. Die Taskleiste wird dann auf der linken Seite des Bildschirms angedockt
8 Wir scrollen im Taskleistenfenster nach unten zu [Die Position der Taskleiste auf dem Bildschirm] , hier können Sie die Position der Taskleiste auf dem Bildschirm anpassen. Die aktuelle Position ist [Unten] und die Taskleiste ist am unteren Bildschirmrand angedockt Verschieben Sie die Taskleiste. Passen Sie die Position auf dem Bildschirm auf [Links] an. Die Taskleiste wird dann auf der linken Seite des Bildschirms angedockt
10. Wenn wir die Position der Taskleiste auf dem Bildschirm auf [rechts] anpassen, wird die Taskleiste auf der rechten Seite des Bildschirms angedockt; Stellen Sie die Position der Taskleiste auf [Oben] ein und die Taskleiste wird am oberen Bildschirmrand angedockt.
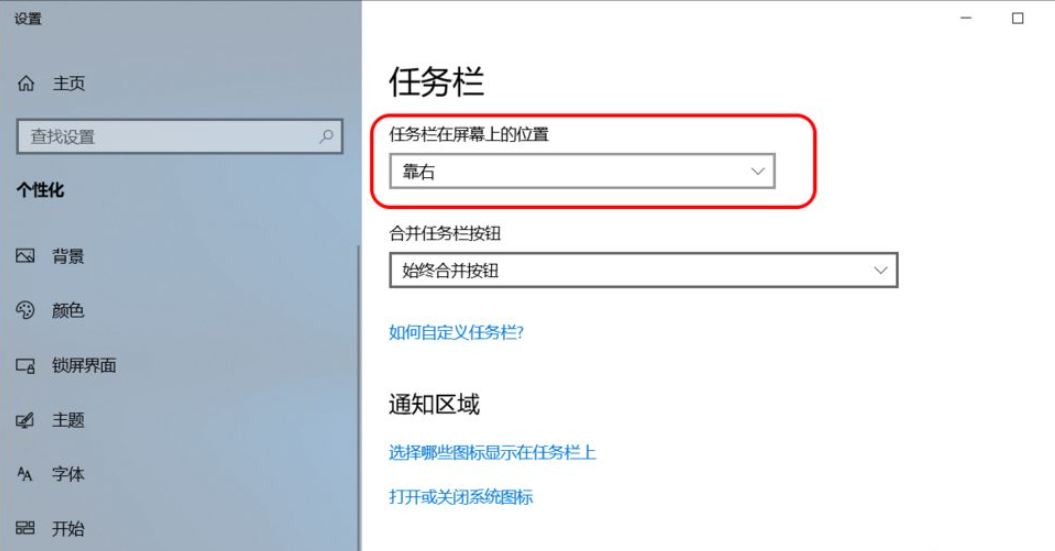

12 Taskleistenschaltflächen]: Schaltflächen immer zusammenführen, wenn die Taskleiste voll ist, und nie;
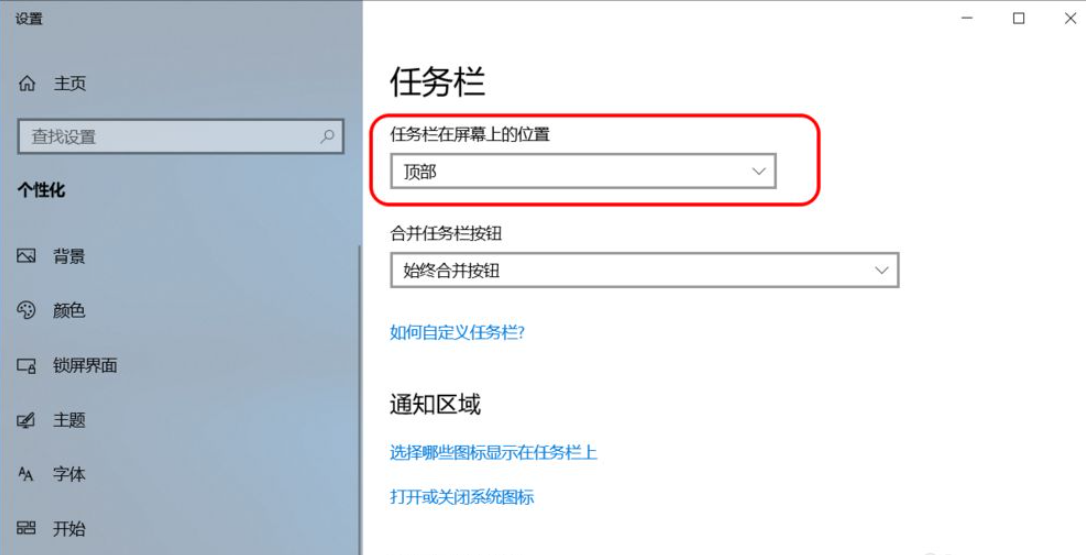
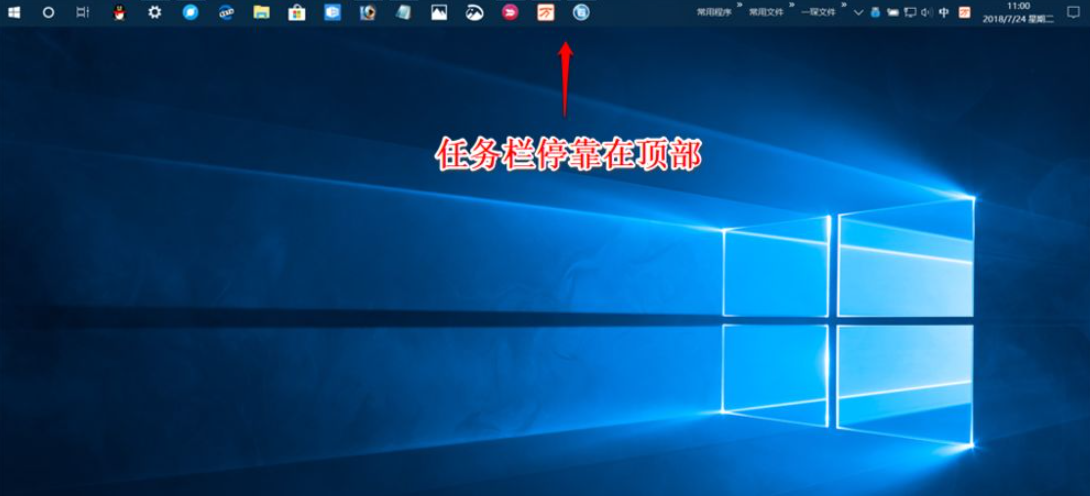
Das obige Tutorial zum Einstellen der Win10-Taskleiste wurde vom Editor für Sie zusammengestellt. Ich hoffe, es kann Ihnen hilfreich sein.
Das obige ist der detaillierte Inhalt vonTutorial zum Einstellen der Taskleiste in Win10. Für weitere Informationen folgen Sie bitte anderen verwandten Artikeln auf der PHP chinesischen Website!

